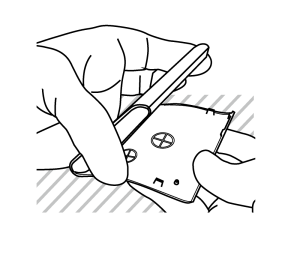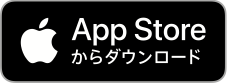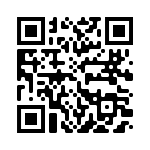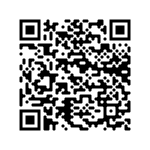1.はじめに
本マニュアルは、スマート温湿度計のセットアップ方法と、スマートフォンアプリ『スマート温湿度計』の使い方を説明するものです。
マニュアル上で「デバイス」と表現している箇所は、スマート温湿度計のことを指しています。
1.1.動画で確認
まずは全体の流れを動画でご覧ください。
1.2.各部名称
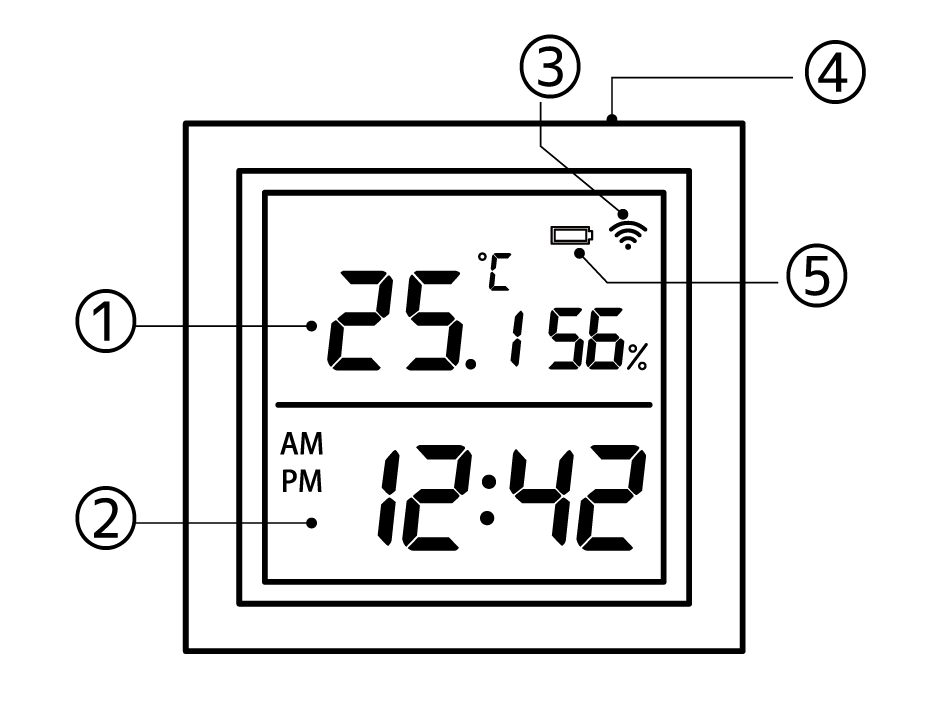
①温度(℃)/湿度(%)
②デジタル時計
③状態表示(常に点灯。スマホと接続時のみ点滅)
④スタートボタン(初回使用時、長押しすることで液晶表示がオンになります)
⑤電池残量表示(電池残量がおおよそ20%から表示されます。表示されたら早めに電池交換してください。)
電池交換が必要になった場合はLo表示になります。
Lo表示になると、アプリか ら温湿度の参照やデータ取 得ができなくなります。
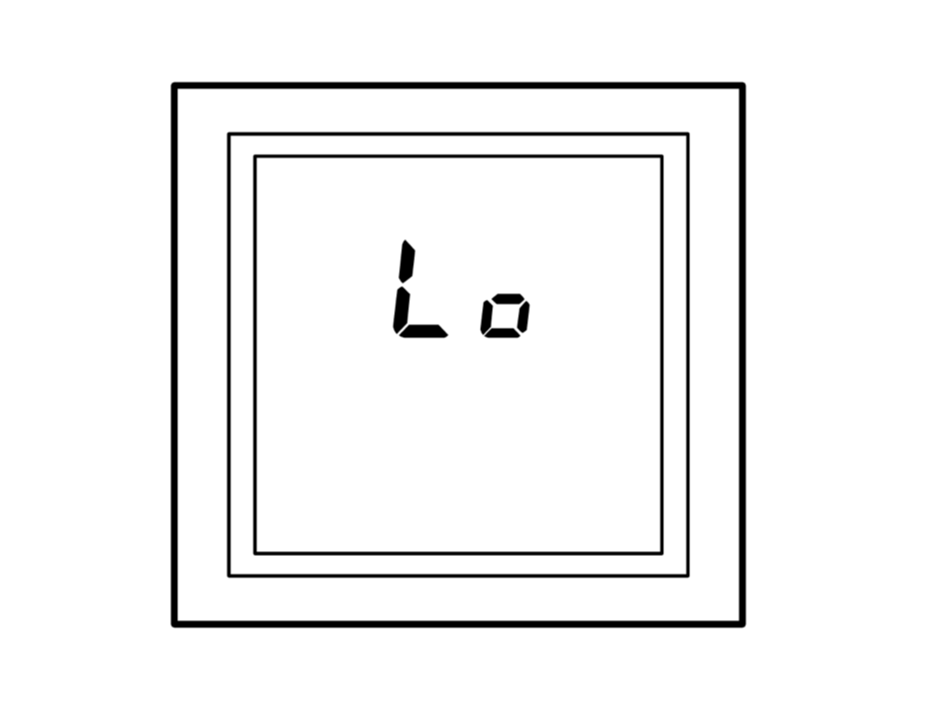
2.セットアップ
2.2.位置情報サービスの権限付与
Android版の場合
「位置情報サービスのアクセス権限要求」のメッセージが表示されます。
内容を確認し、「OK」をタップして設定に進んでください。
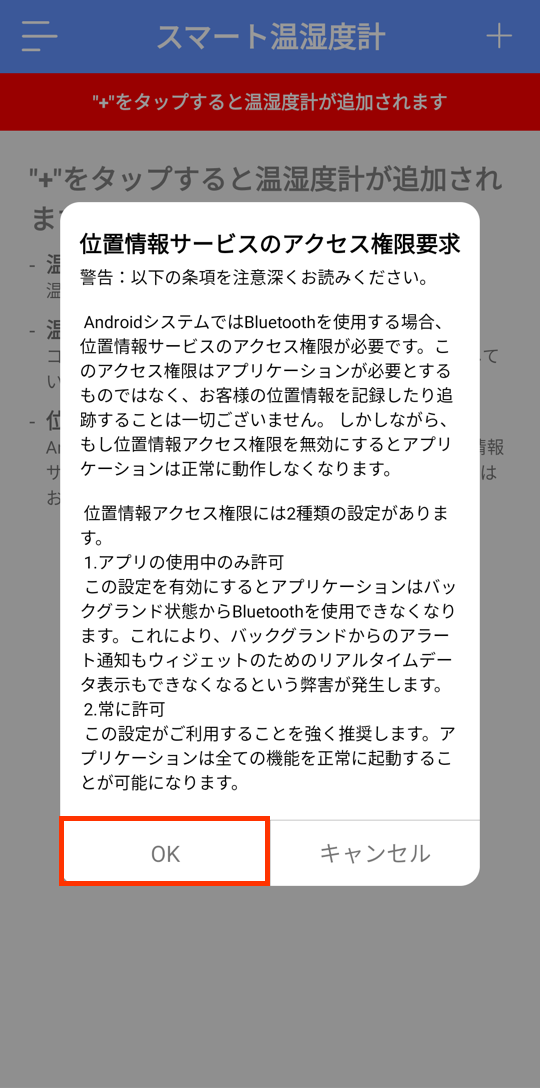
「アプリの使用時のみ」を選択してください。
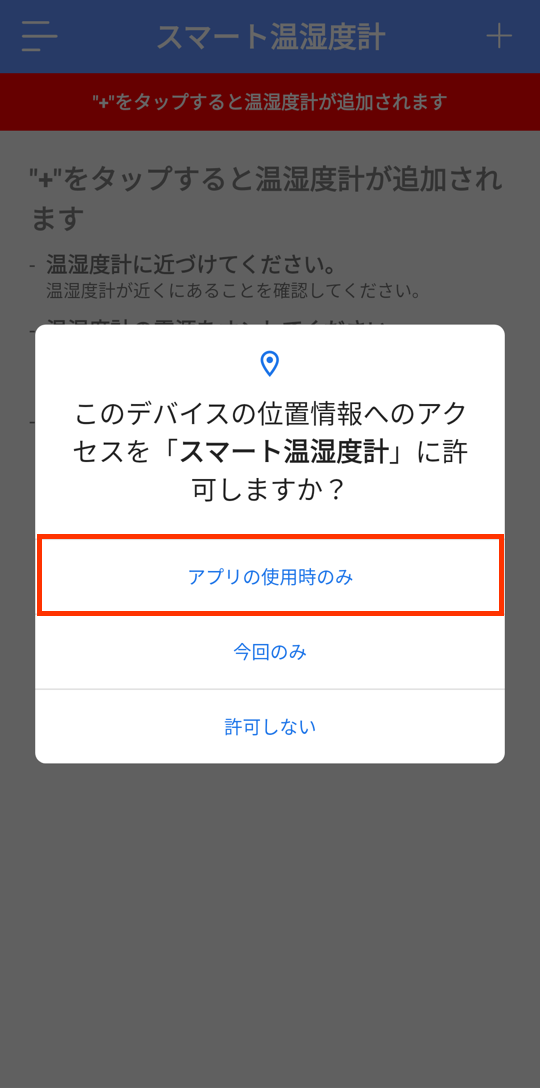
「常に許可」をおすすめします。
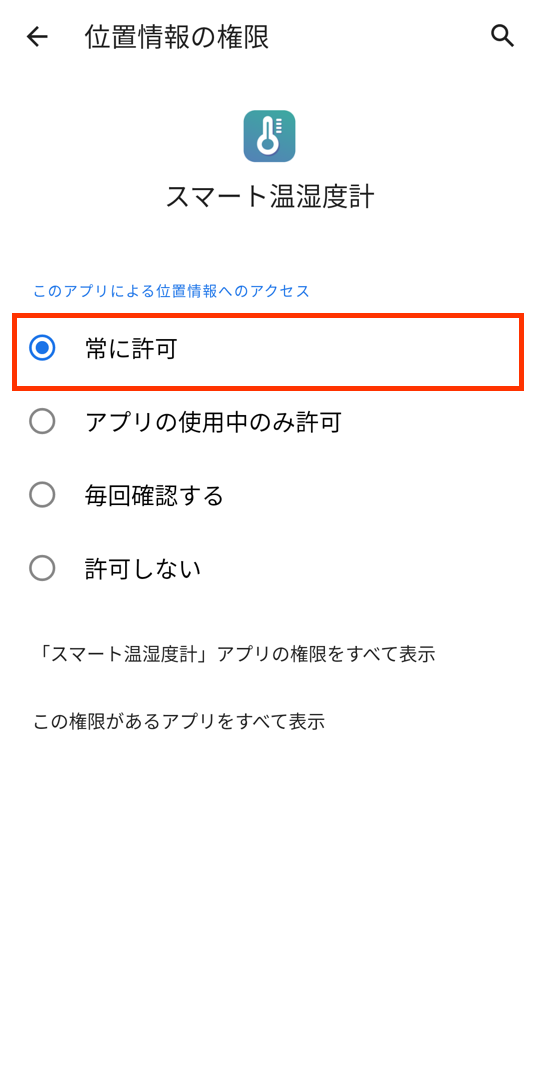
iOS版の場合
Bluetoothの使用を求めるメッセージが表示されます。
内容を確認し、「OK」をタップしてください。
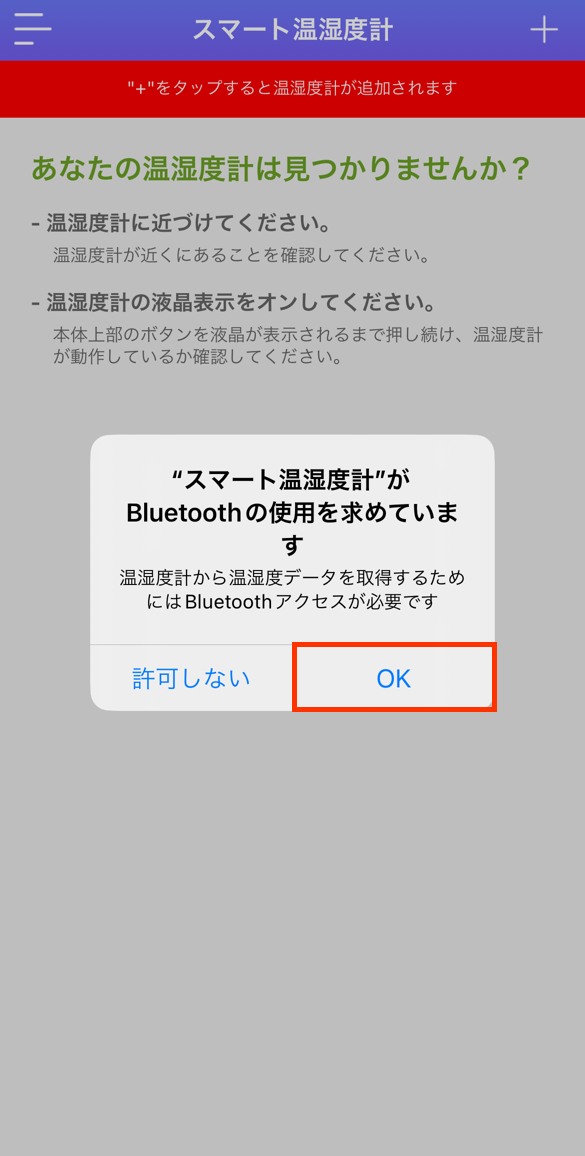
2.3.デバイスの追加
画面内の案内に従い、右上の「+」をタップしてください。
デバイスが検出されます。
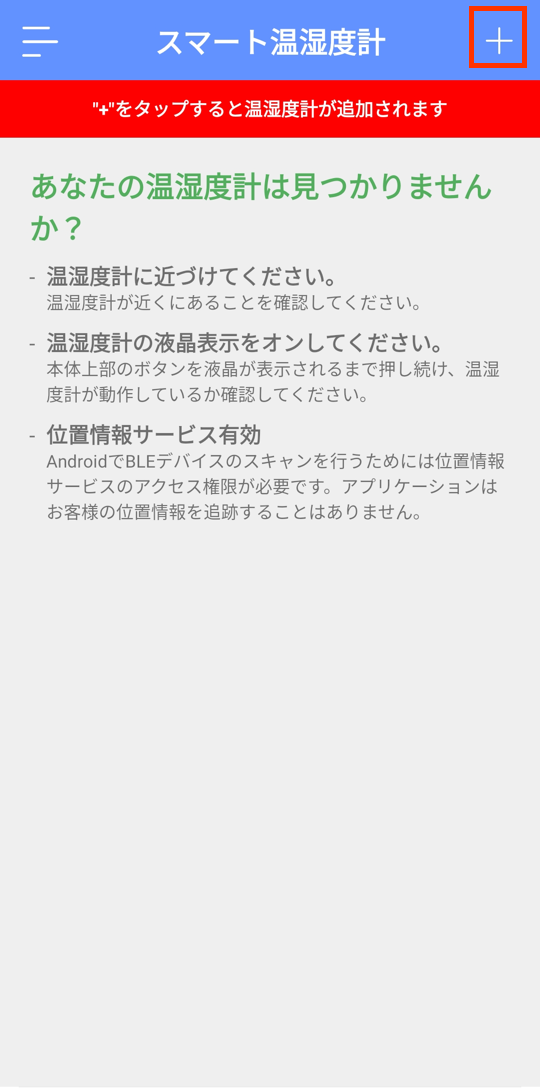
検出中の画面です。
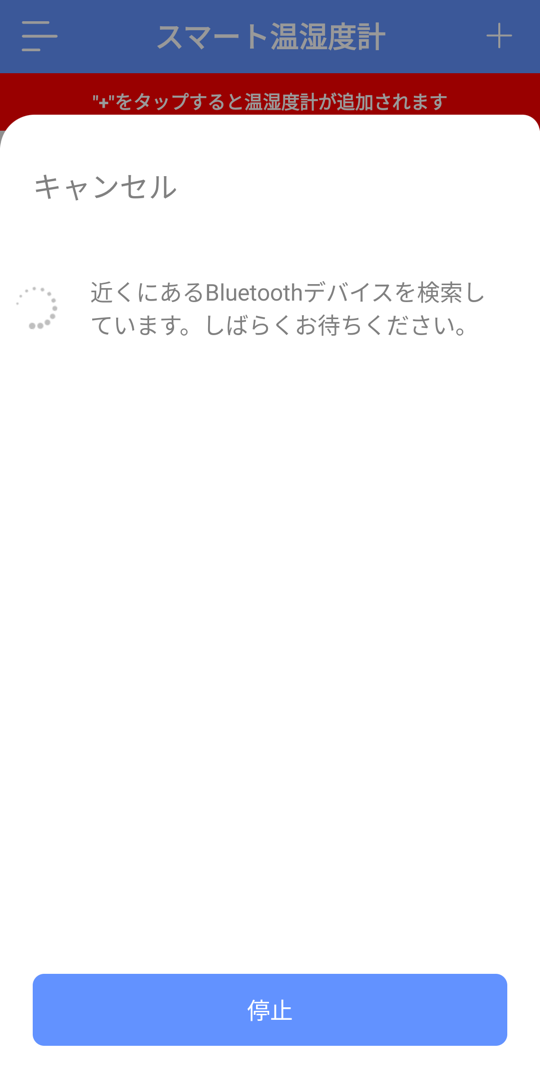
検出されたら「追加」をタップしてください。
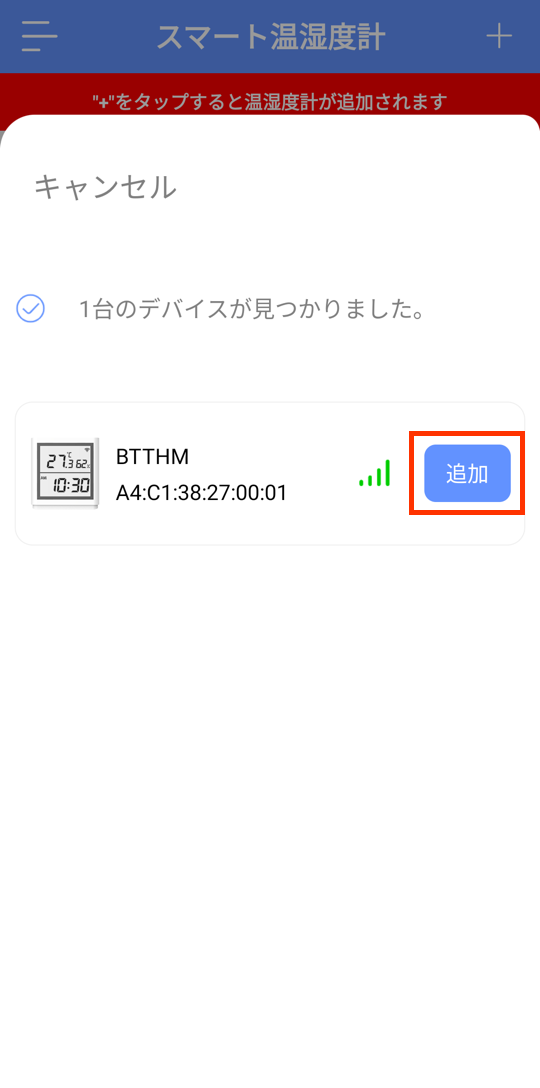
追加後の画面です。
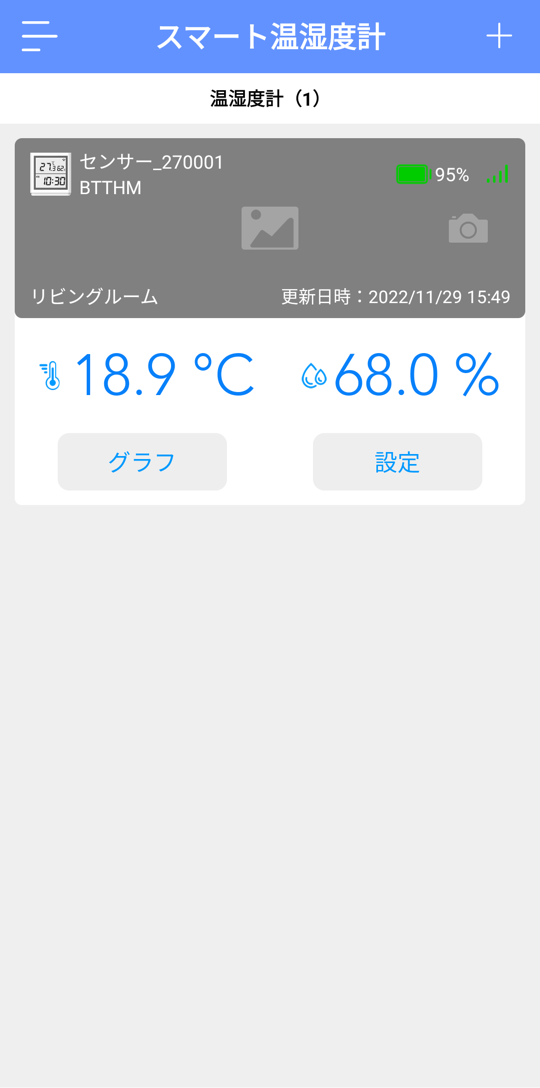
デバイスは同様の方法で複数追加が可能です。
2つ追加した後の画面です。
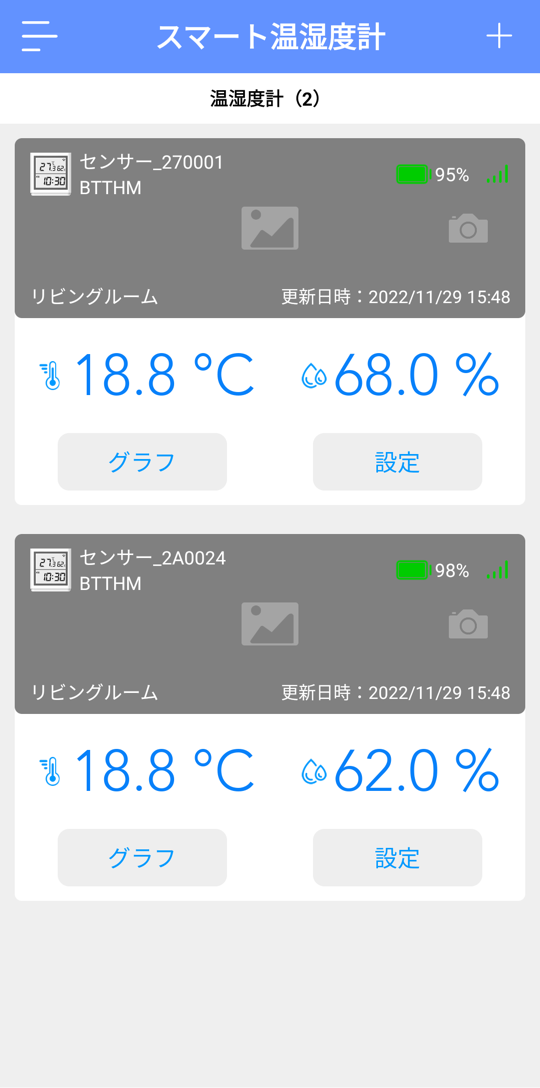
3.メイン画面
メイン画面には、アプリと連携したデバイス(温湿度計)の情報が表示されます。
温度と湿度の色は計測値は状態によって変化します。
黒色:通常時
青色:計測値に変化があったとき
赤色:アラーム発生時
灰色:接続が切れている状態
灰色のときはBluetoothがオフになっている可能性があります。Bluetooth設定をオン・オフしてオンライン(黒字)になるか確認してください。
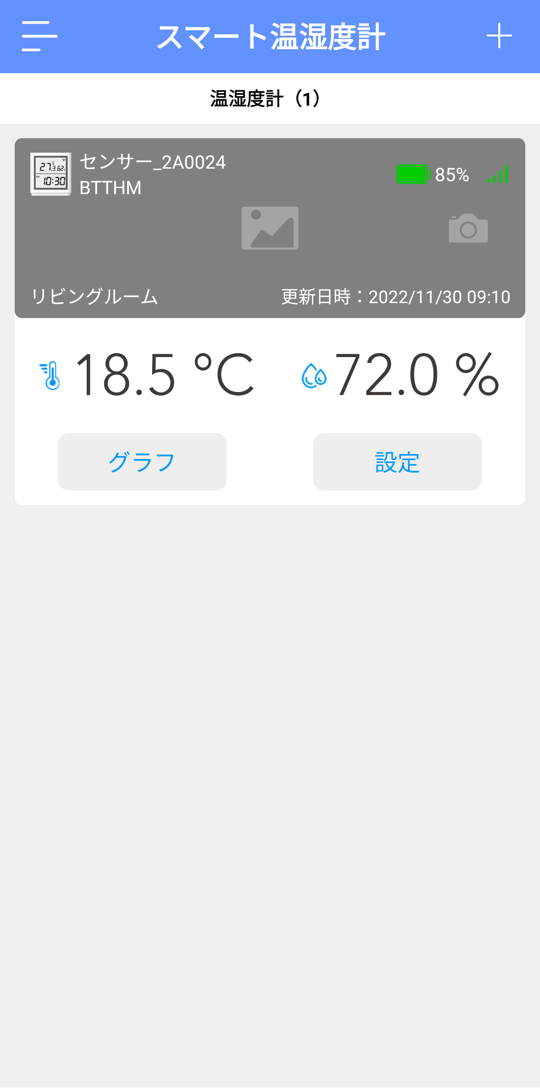
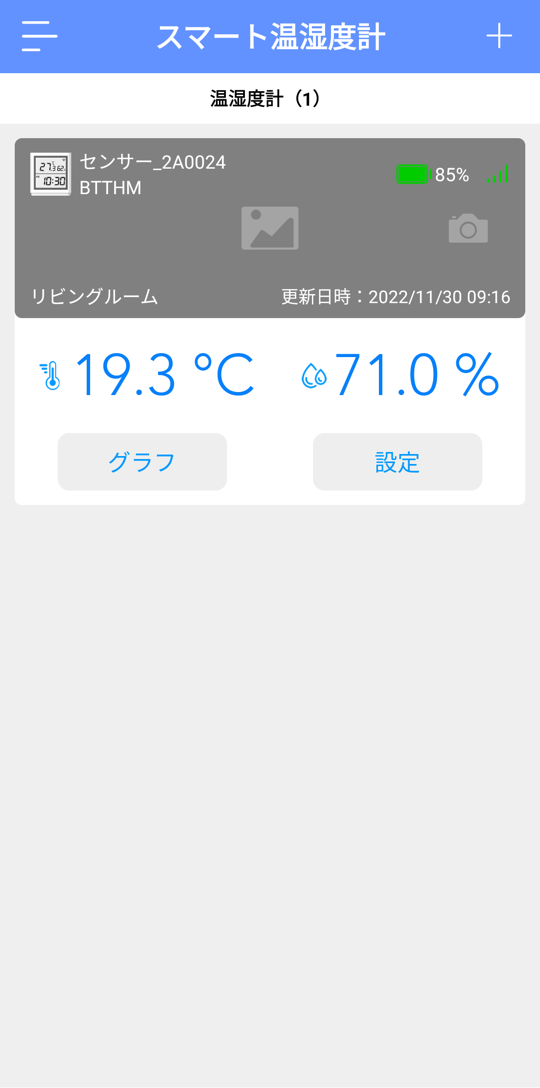
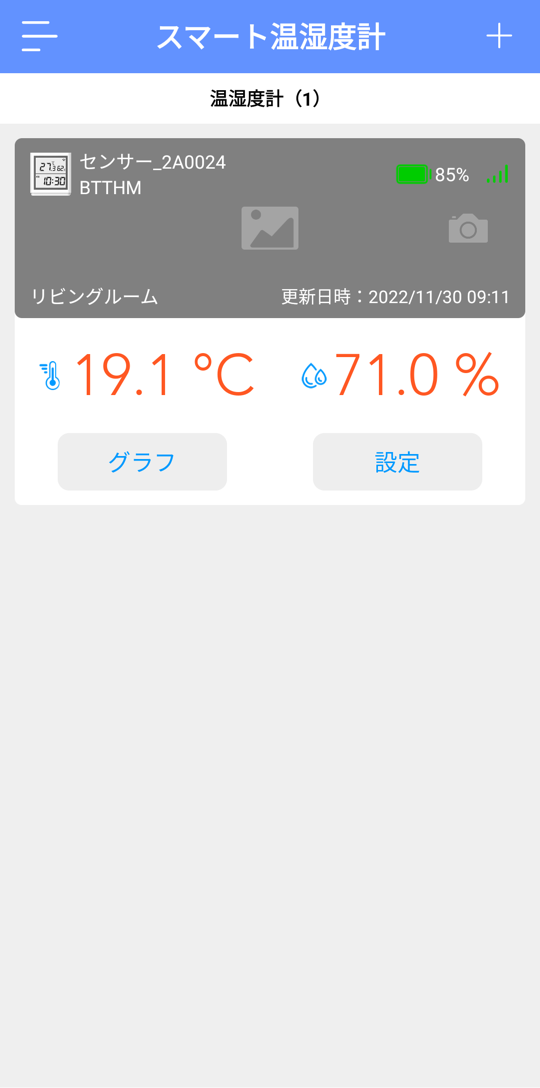
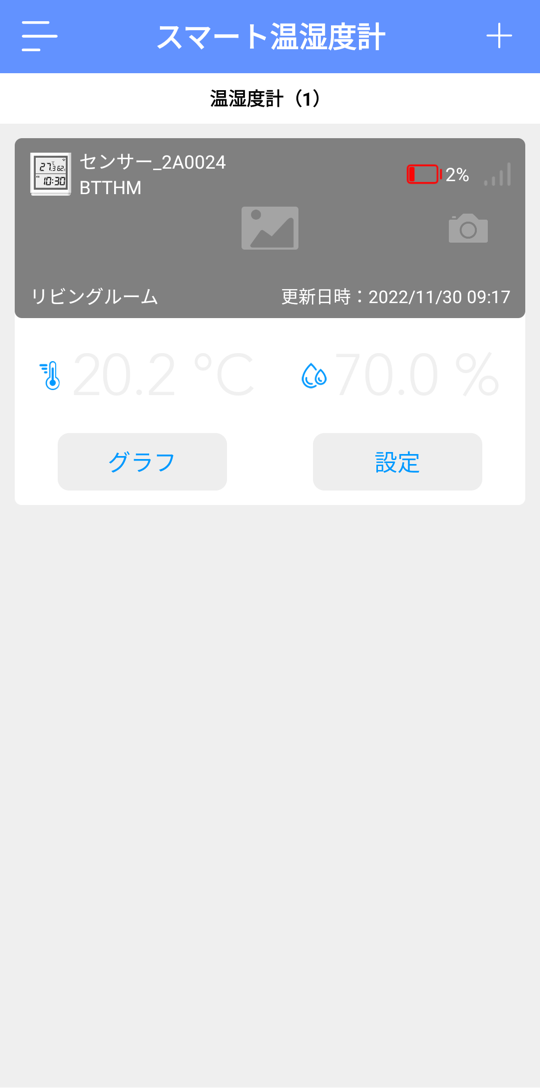
電池残量がおおよそ20%から電池アイコンが赤くなります。
赤く表示されたら早めに電池交換してください。
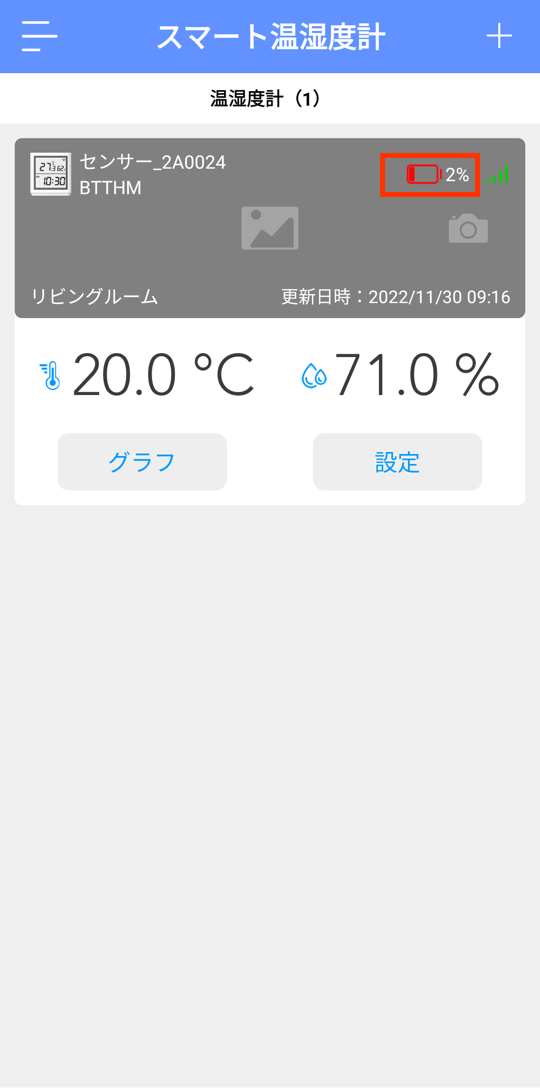
3.1.並び替え
※ 本機能はiOS版にはありません。
デバイス情報を長押しして、並び替えができます。
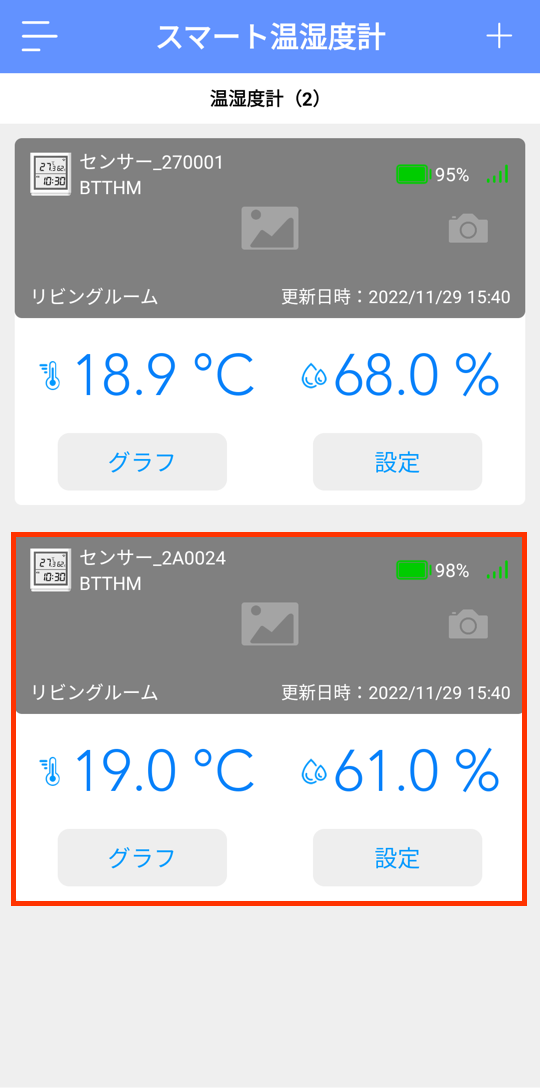
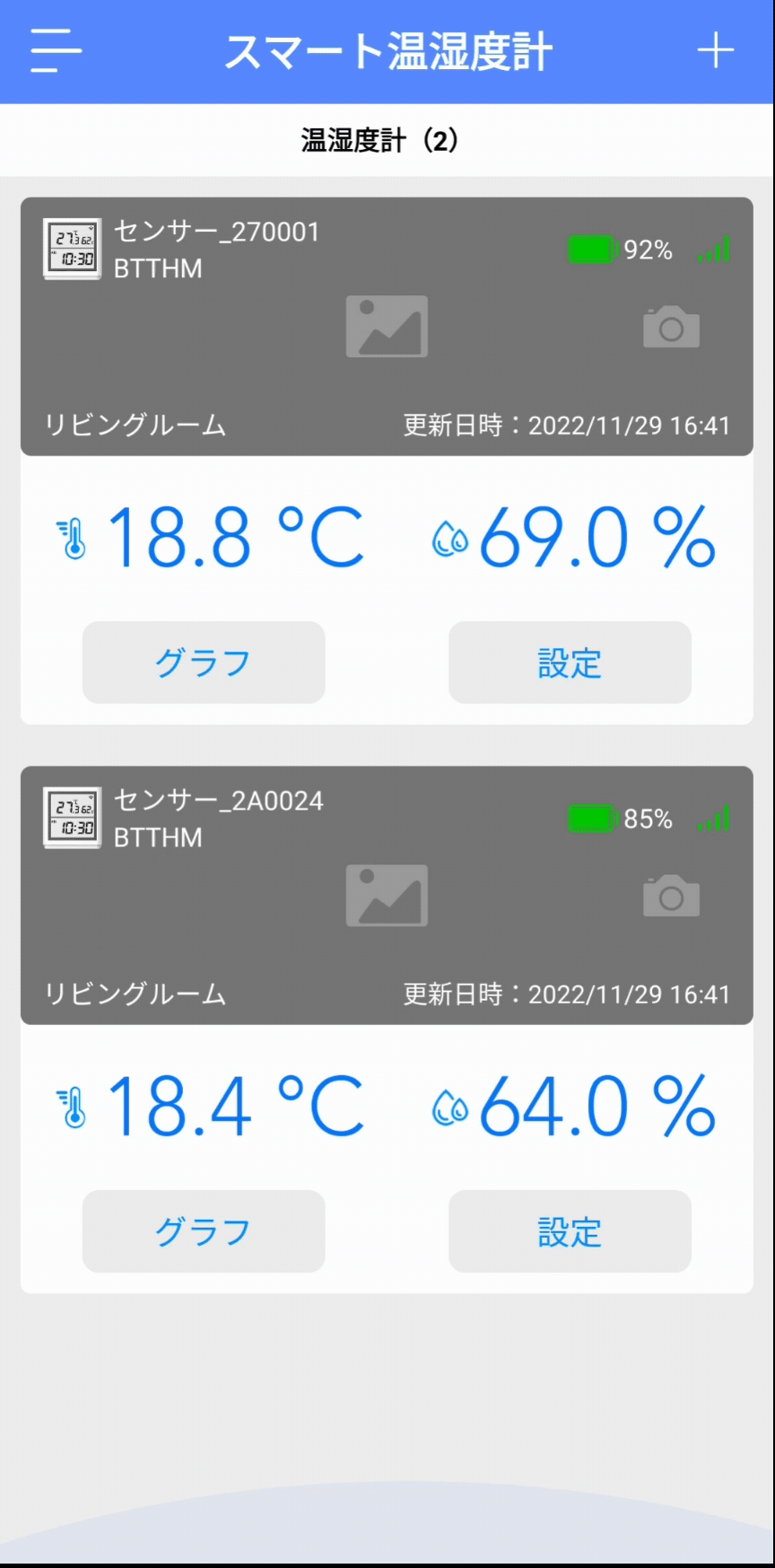
3.2.背景画像の設定
背景(グレー部分)をお好みの画像に変更するときは、カメラアイコンをタップしてください。
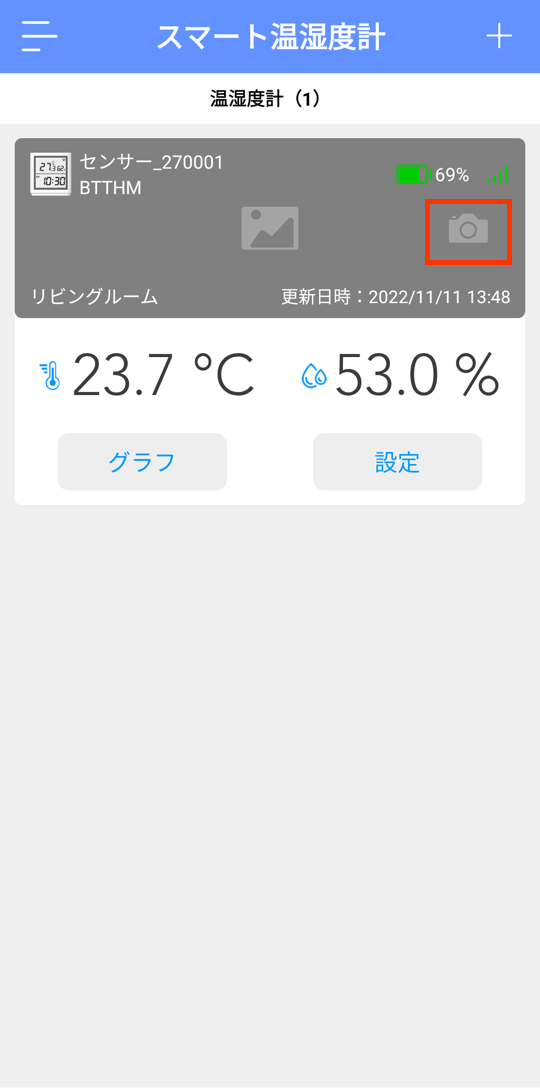
画像の選択方法を選択してください。
カメラ:カメラで撮影する
ギャラリー:撮影済みの画像を選択する
元の背景に戻す場合は、「デフォルト」を選択してください。
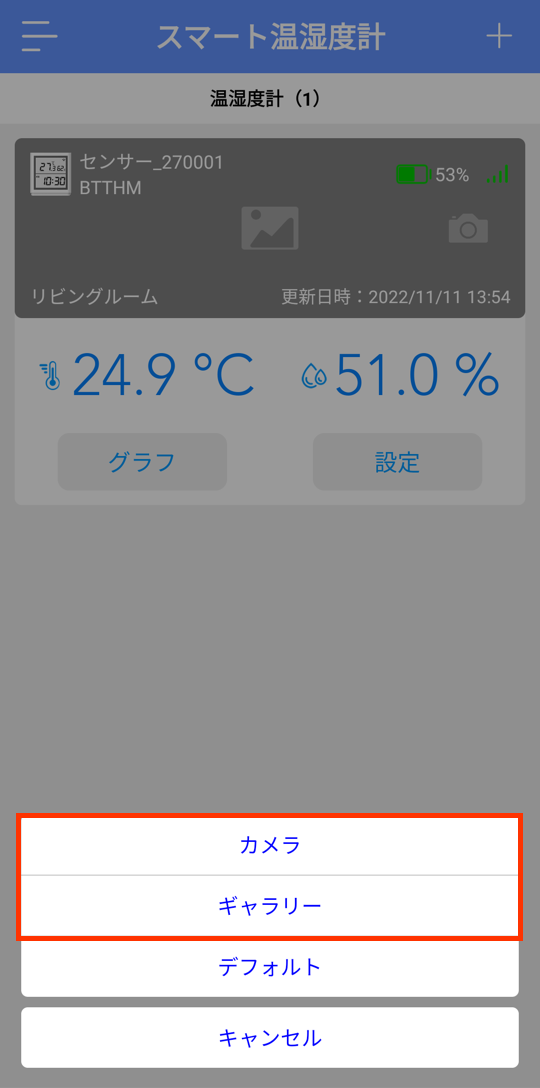
画像を調整し、「コピーを保存」をタップしてください。

画像が変更されます。
「←」をタップすると、メイン画面に戻ります。
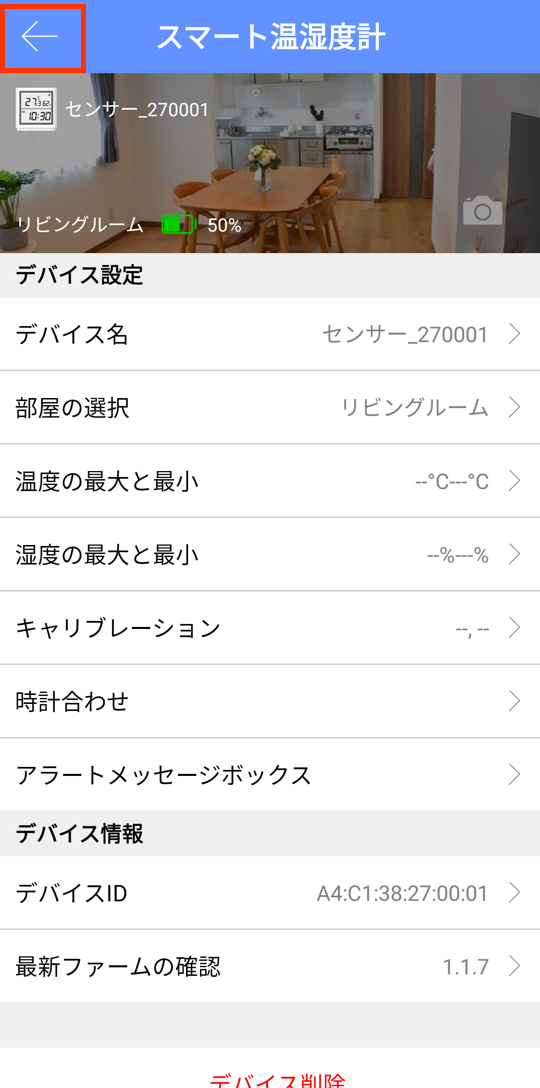
メイン画面の表示です。
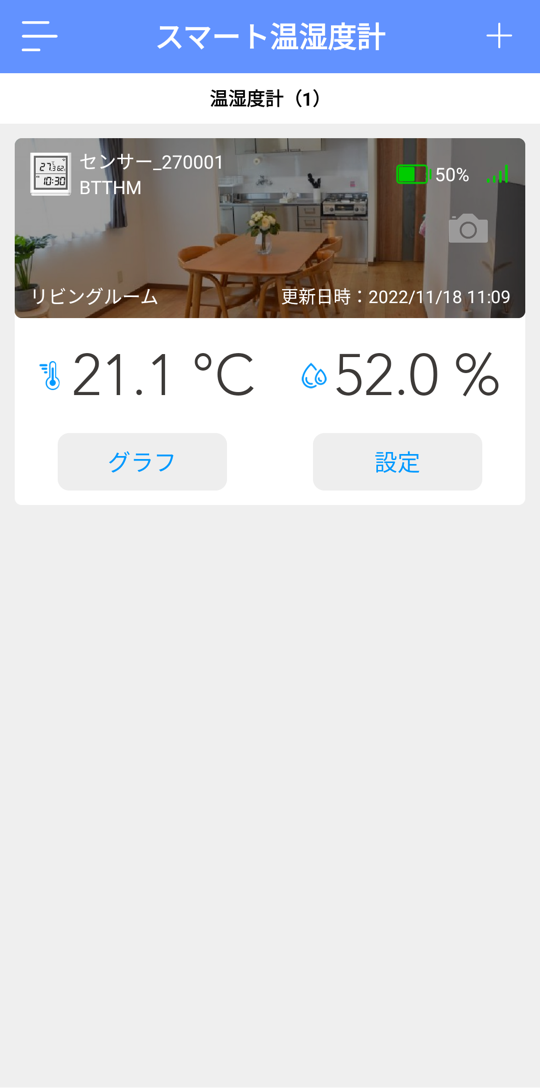
4.デバイスごとの設定
デバイスごとの設定をするときは、対象デバイスのデバイス情報の「設定」をタップしてください。
デバイス設定画面が表示され、デバイスについての様々な設定ができます。
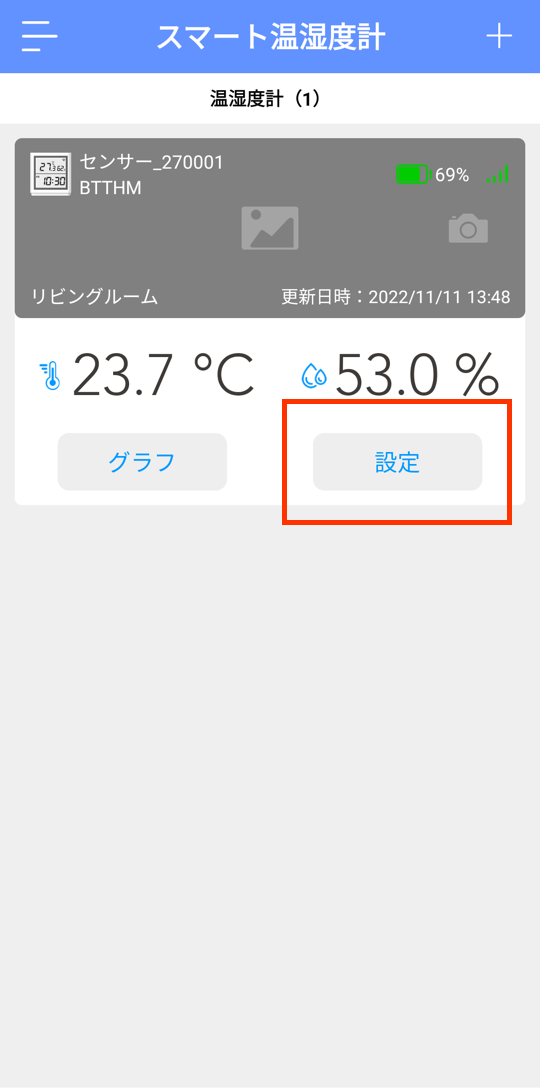
4.1.デバイス名の変更
デバイス名を変更するときは、「デバイス名」をタップしてください。
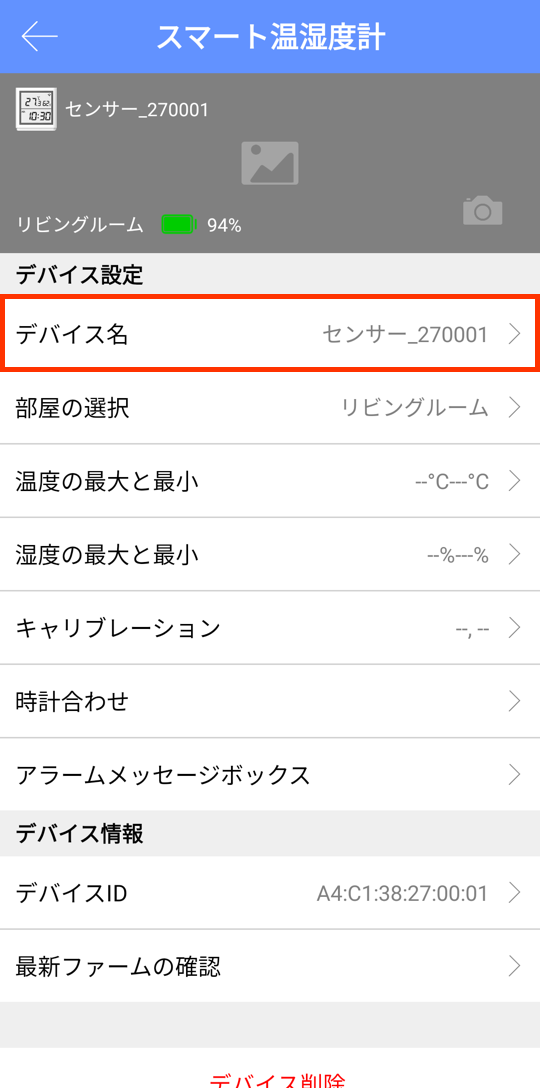
新しい名前を入力し、「確認」をタップしてください。
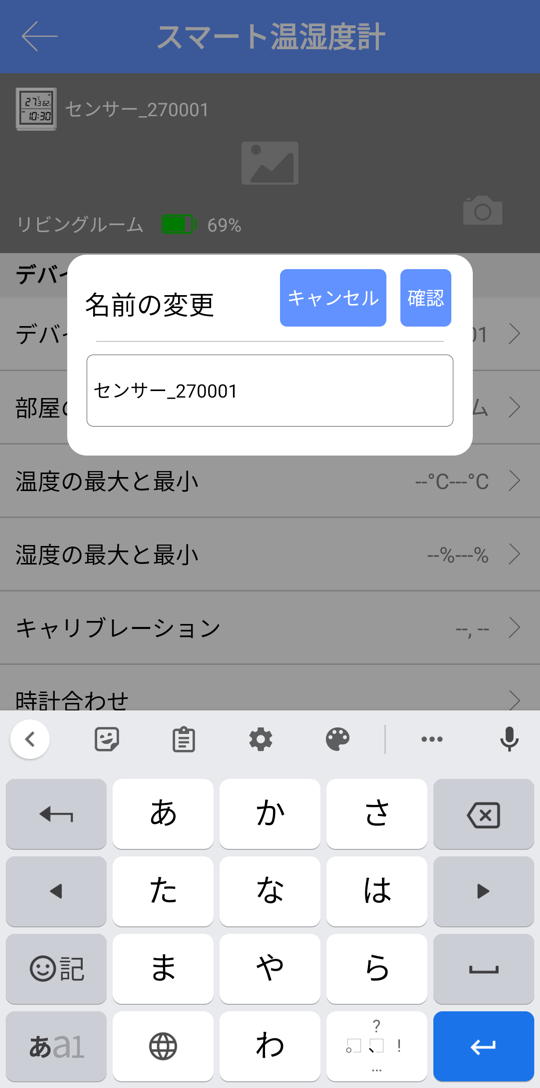
4.2.部屋の選択
デバイスのある部屋の設定を変更するときは、「部屋の選択」をタップしてください。
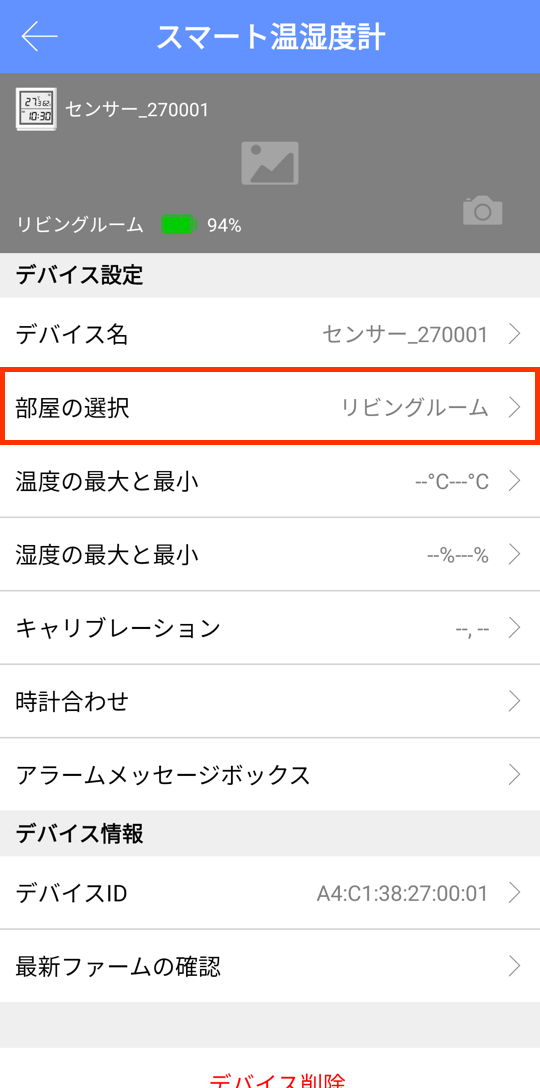
表示されている選択肢の中から選択してください。
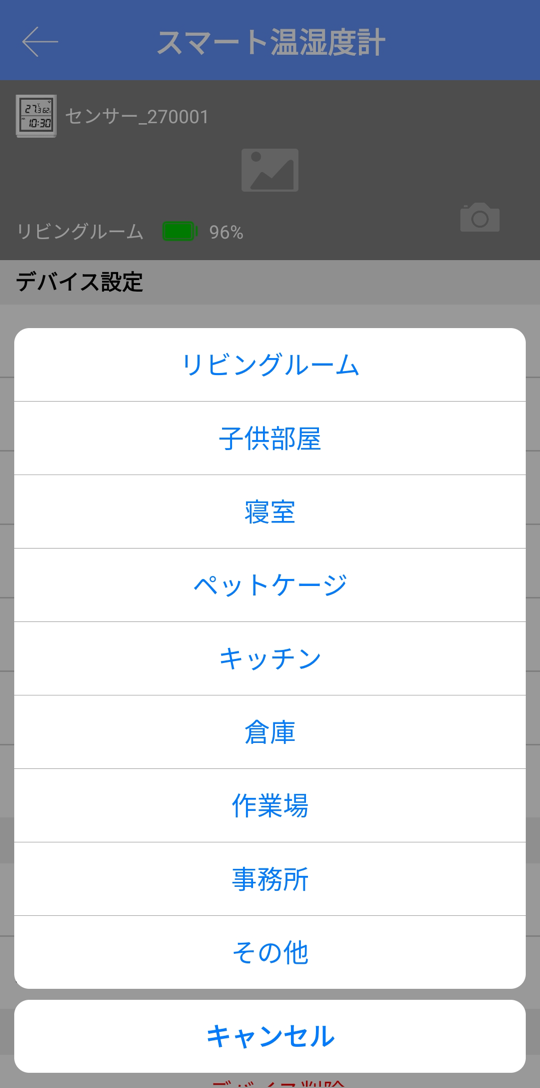
4.3.アラームの通知設定
Android版の場合
温度や湿度が設定範囲外になった場合に、アラームを通知させることができます。 温度の場合は「温度の最大と最小」、湿度の場合は「湿度の最大と最小」をタップし、アラームを通知しない範囲を設定してください。
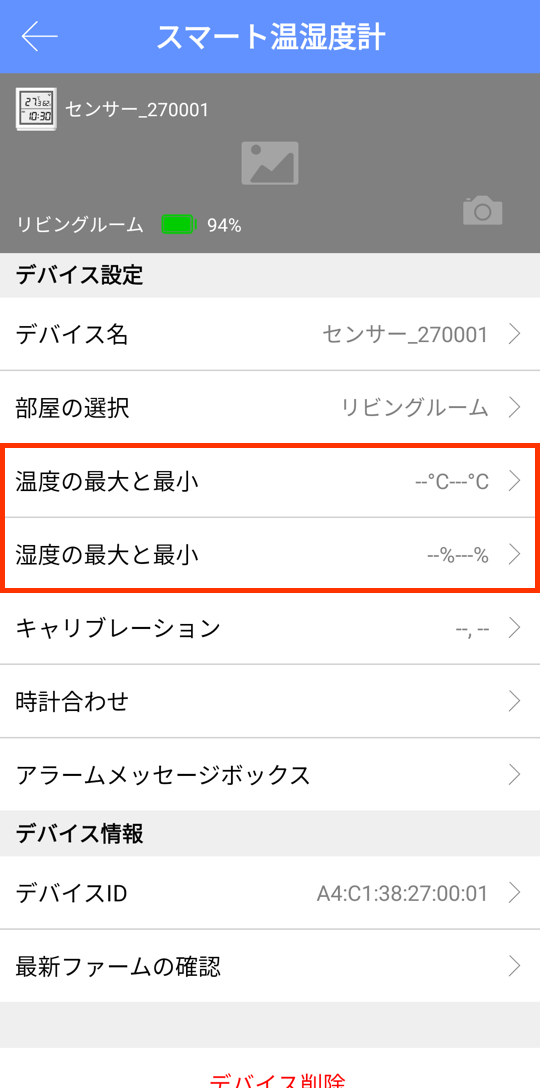
温度の場合の設定画面です。
アラームが通知されない範囲を設定し、「確認」をタップしてください。
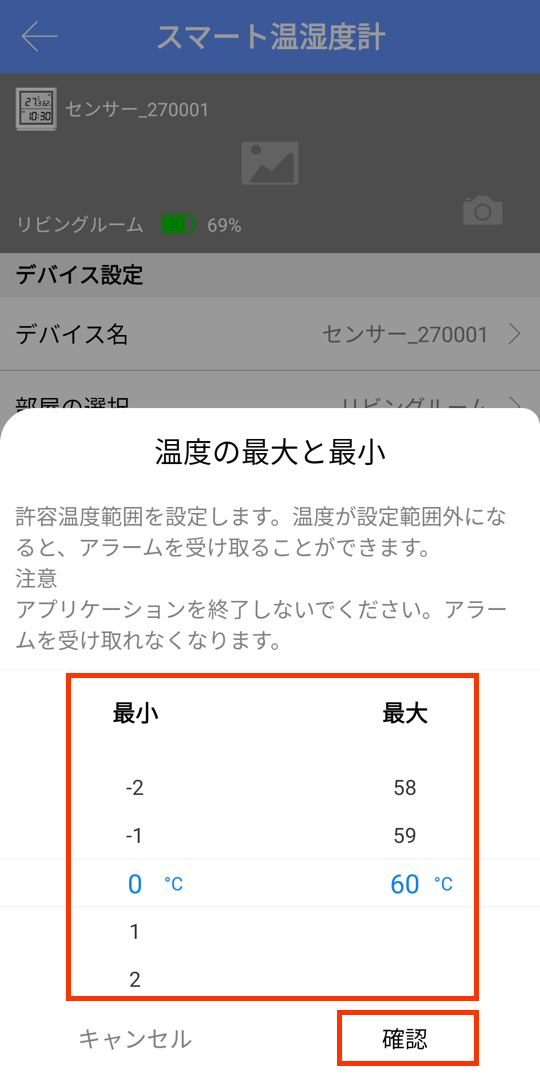
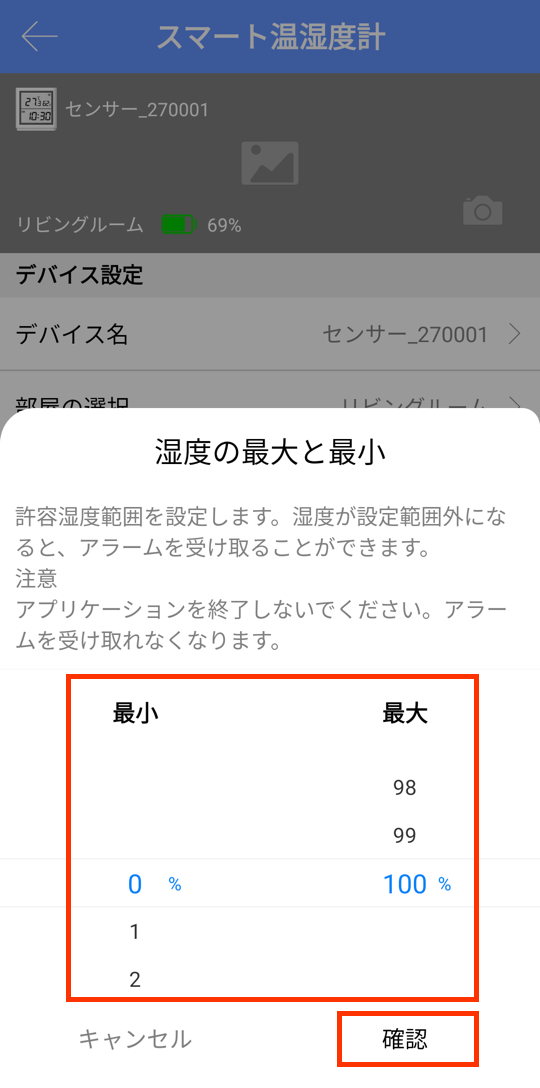
iOS版の場合
「快適温湿度設定」をタップしてください。
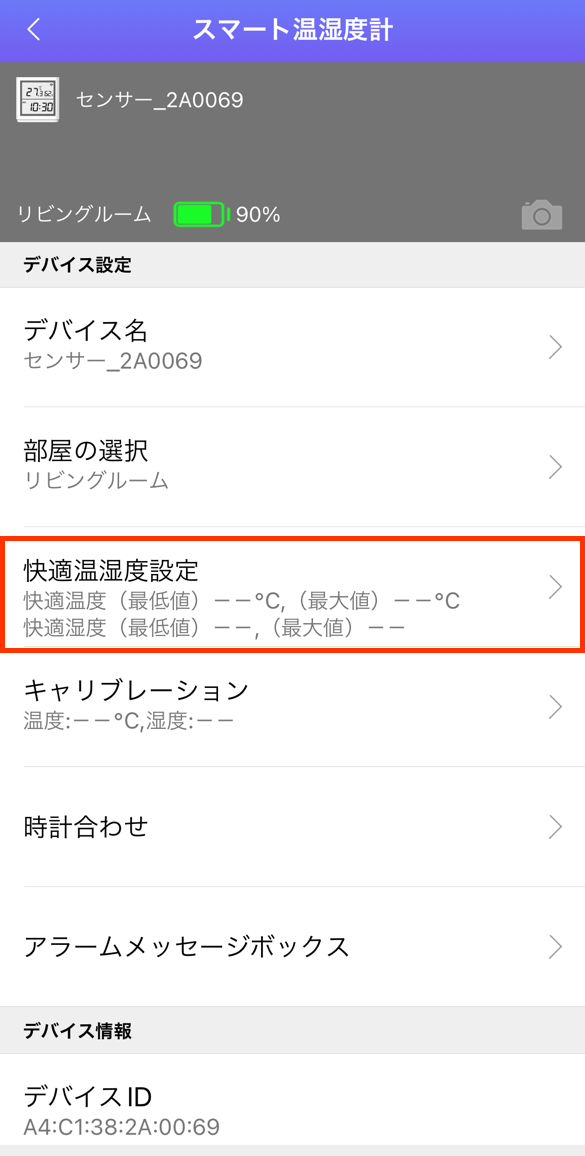
温度と湿度についてそれぞれアラームを通知しない範囲を設定し、「保存」をタップしてください。
「アラーム有効」をオン(青)にするとアラームの通知が有効になります。
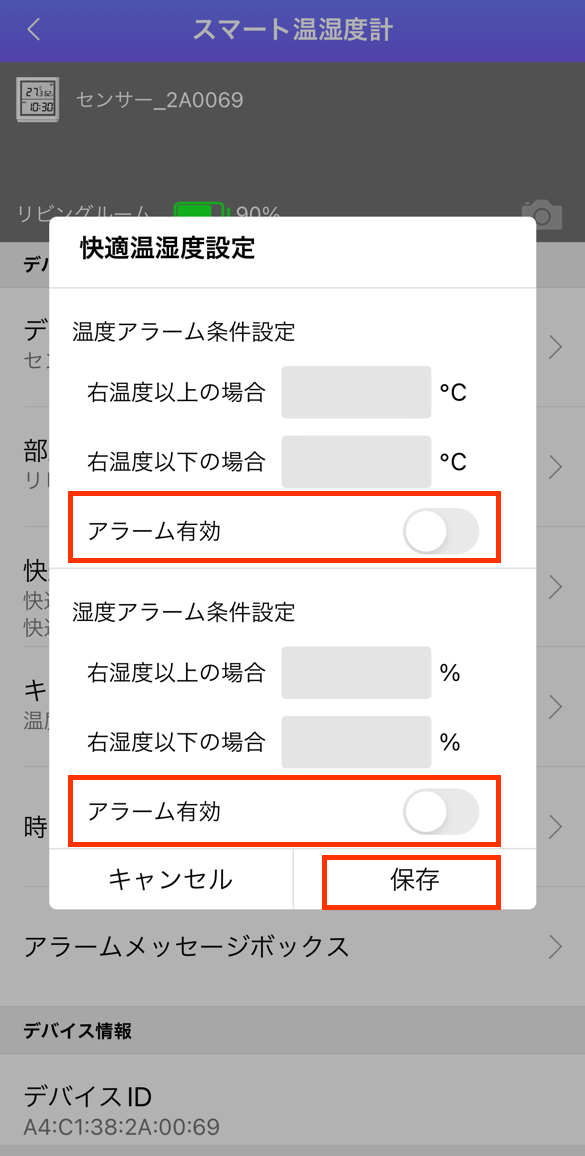
4.4.計測値の調整
温湿度計の計測値が実際と異なる場合には、「キャリブレーション」をタップして調整してください。
調整は、設定したスマホのアプリ上でのみ有効です。複数台のスマホでご使用の場合、すべてのアプリで同じ調整をしてください。
smaliaスマートリモコンと連携させた際には、調整前の温湿度データがsmaliaに表示されるため、シーン設定時は、smaliaに表示されている温湿度で設定してください。
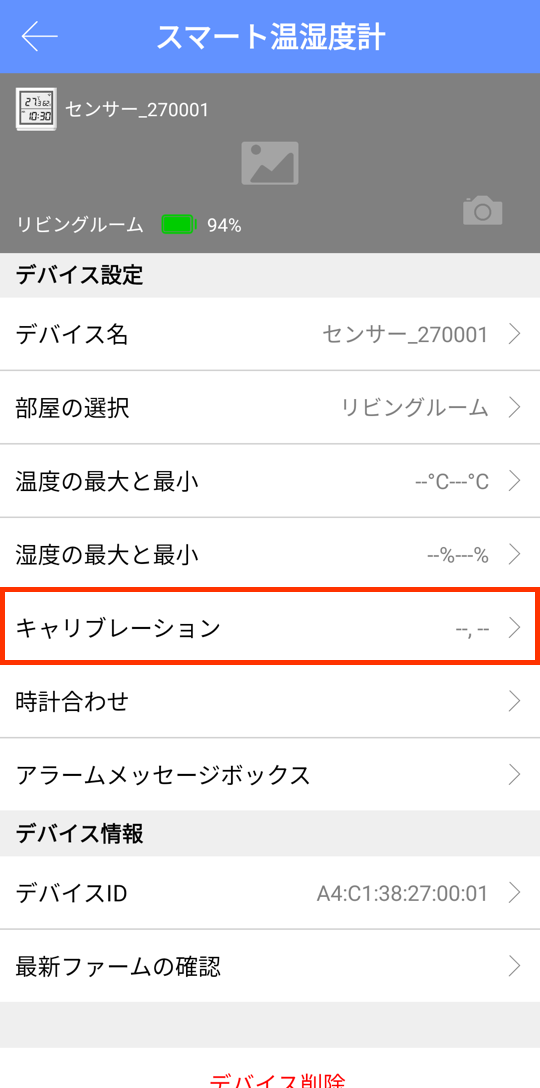
現在の計測値が表示されます。
「−」「+」をタップして調整し、「確認」をタップしてください。
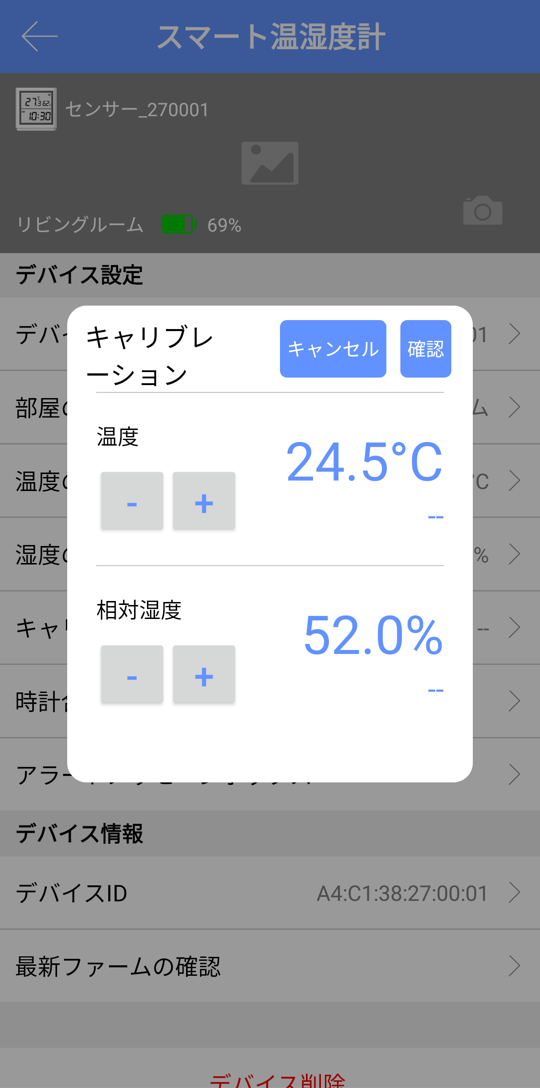
4.5.時計合わせ
メイン画面やデバイス本体に表示される時刻がずれている場合は、「時計合わせ」をタップして調整してください。
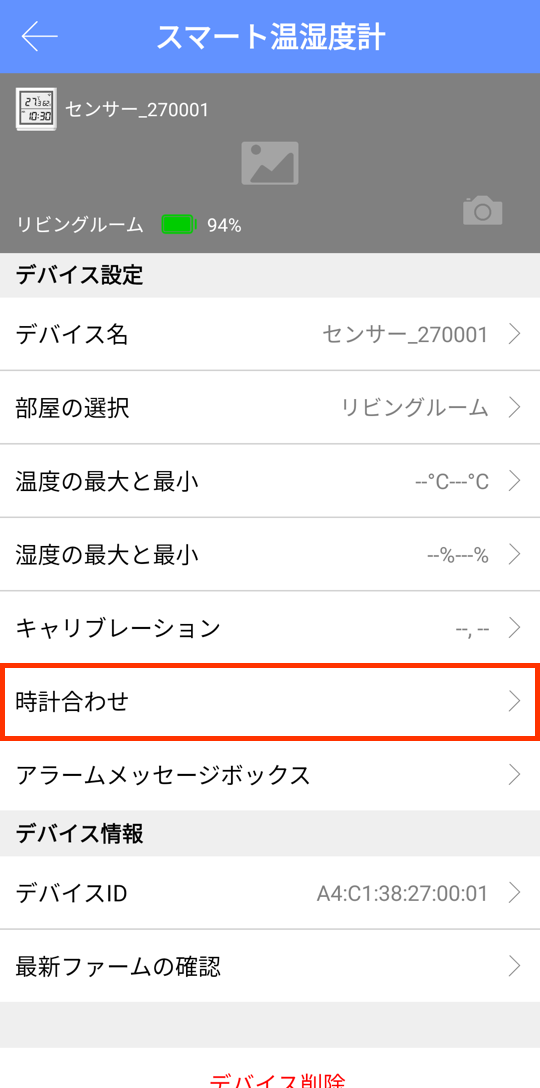
「自動時計設定有効」がオン(青)になっている状態で「確認」をタップしてください。
スマートフォンに設定されている時刻に更新されます。
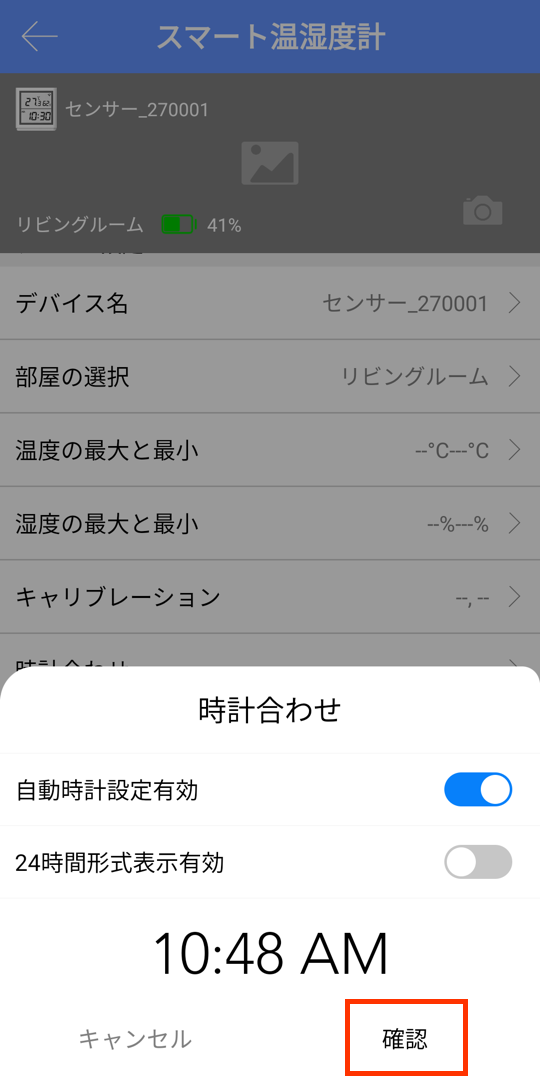
手動で時刻を設定する場合は、「自動時計設定有効」をタップしてオフ(グレー)にしてください。
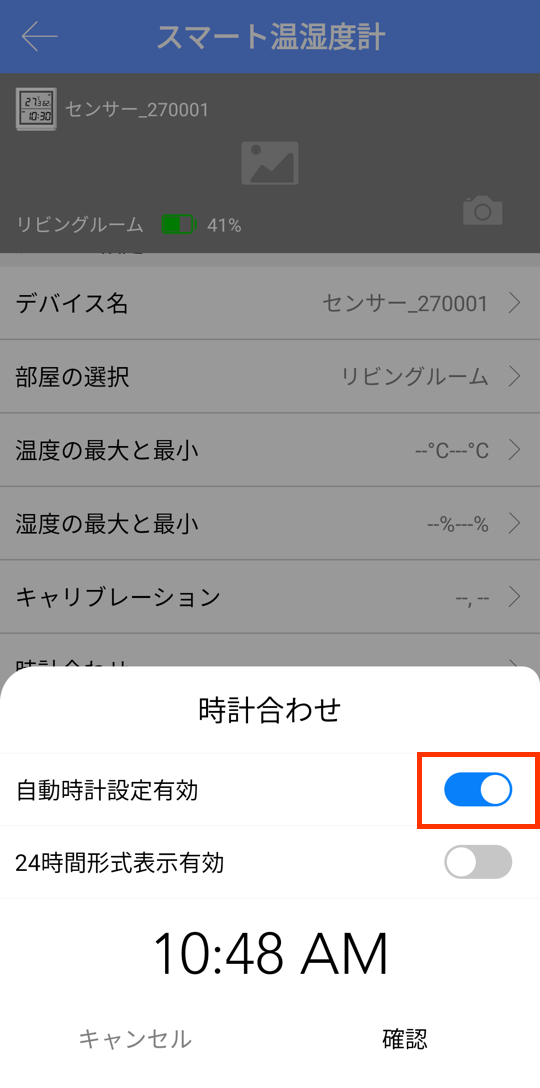
現在の時刻に合わせて、「確認」をタップしてください。
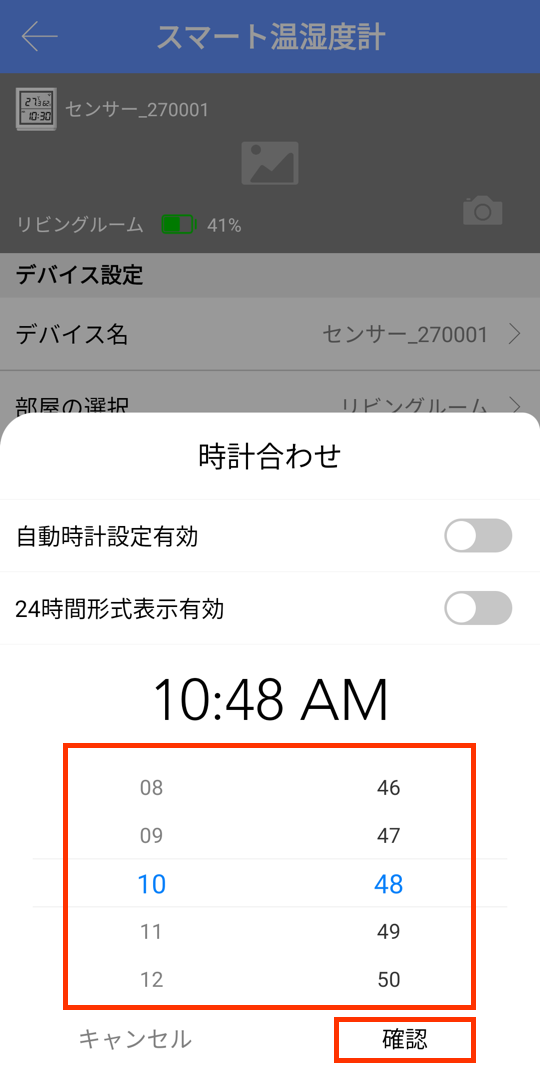
「24時間形式表示有効」をオン(青)にすると、AM/PMの表記がなくなり24時間表示になります。
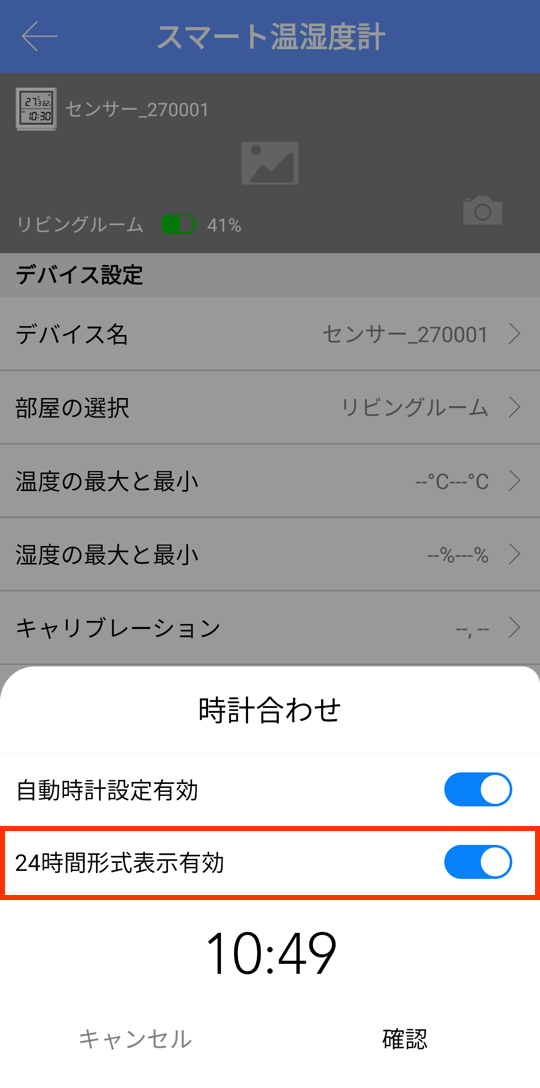
4.6.アラーム通知の履歴
アラーム通知の履歴を確認するときは、「アラームメッセージボックス」をタップしてください。
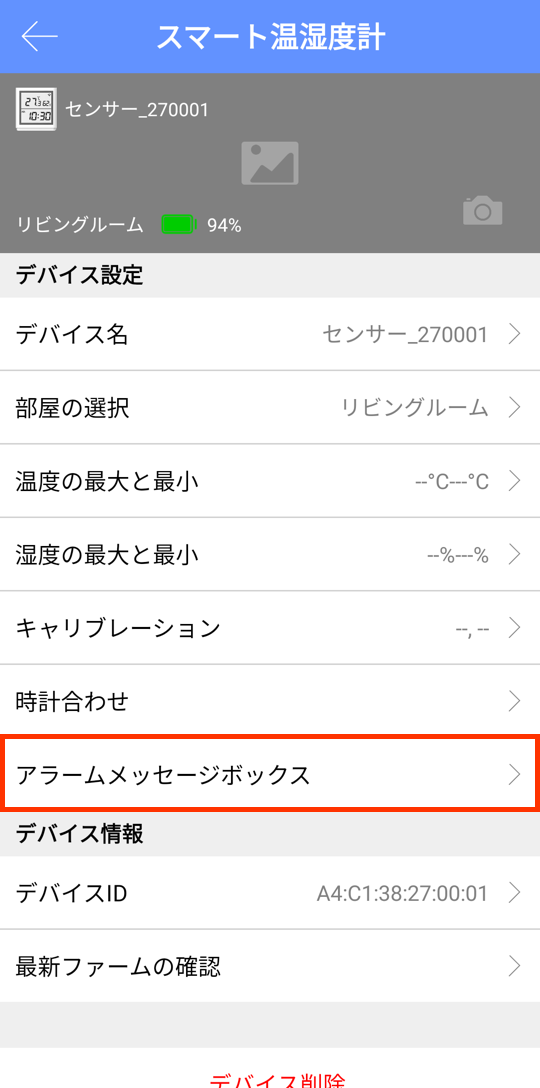
アラーム履歴の確認画面です。
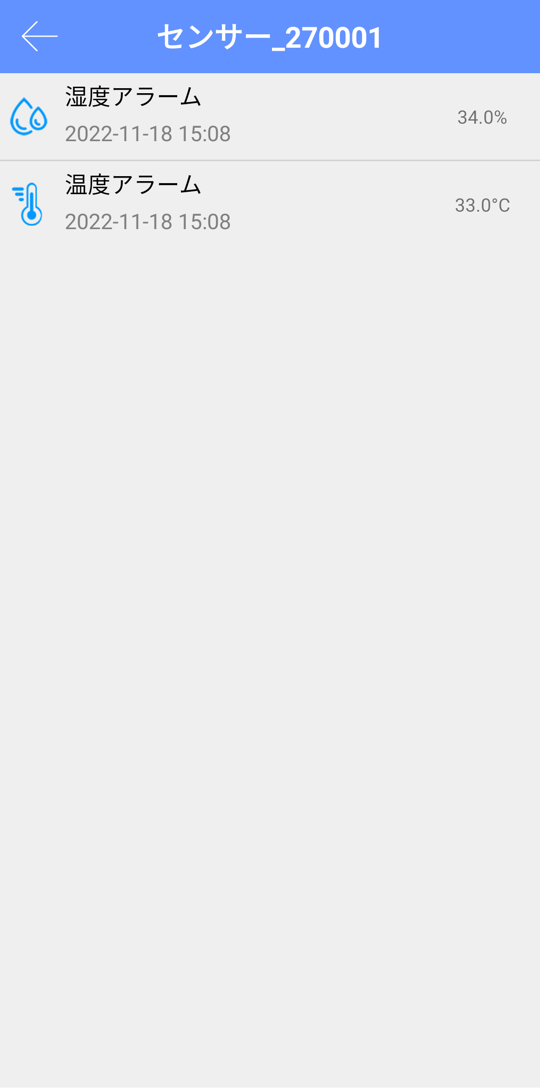
4.7.デバイスID情報
デバイス設定画面では、デバイスIDが確認できます。
複数台を使用している場合、個体識別情報として利用できます。
電池カバーを外して貼付シールに記載された情報です。
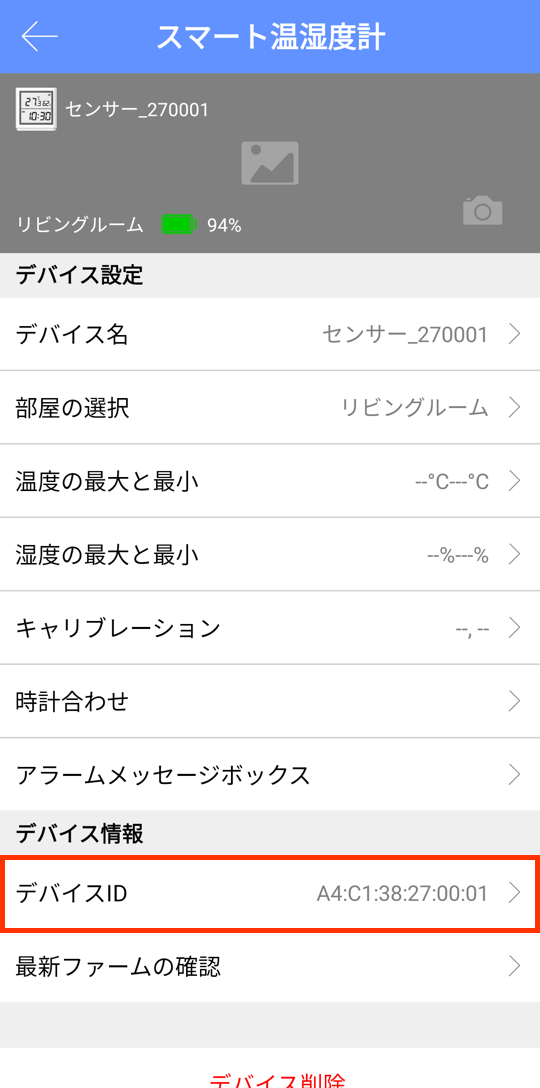
4.8.最新ファームウェアの確認
デバイスに搭載されているファームウェアが最新のものかを確認するときは、「最新ファームの確認」をタップしてください。
※ スマートフォンがインターネットに接続されていることを確認してください。
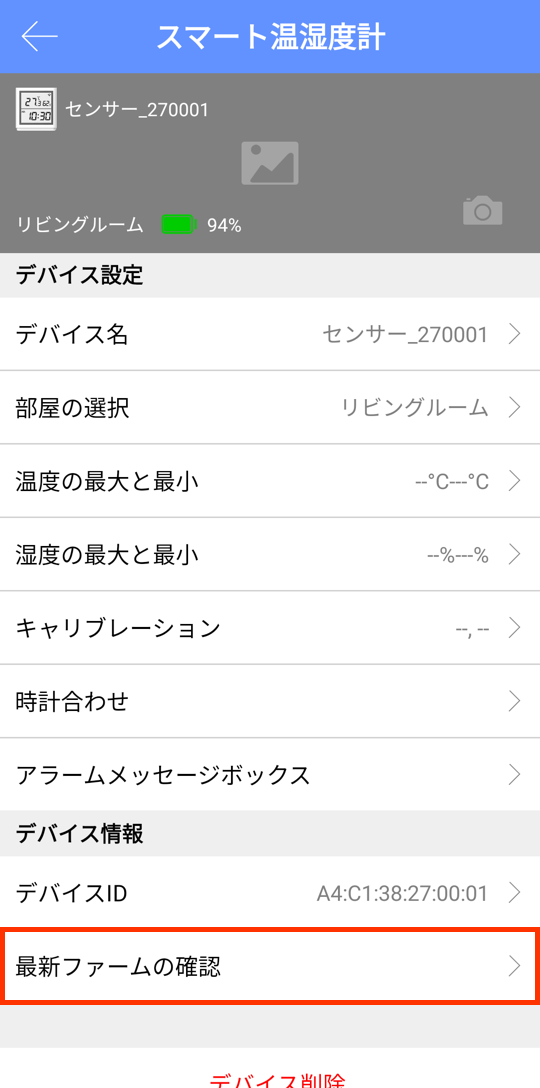
最新版かどうか、問い合わせ中の画面です。
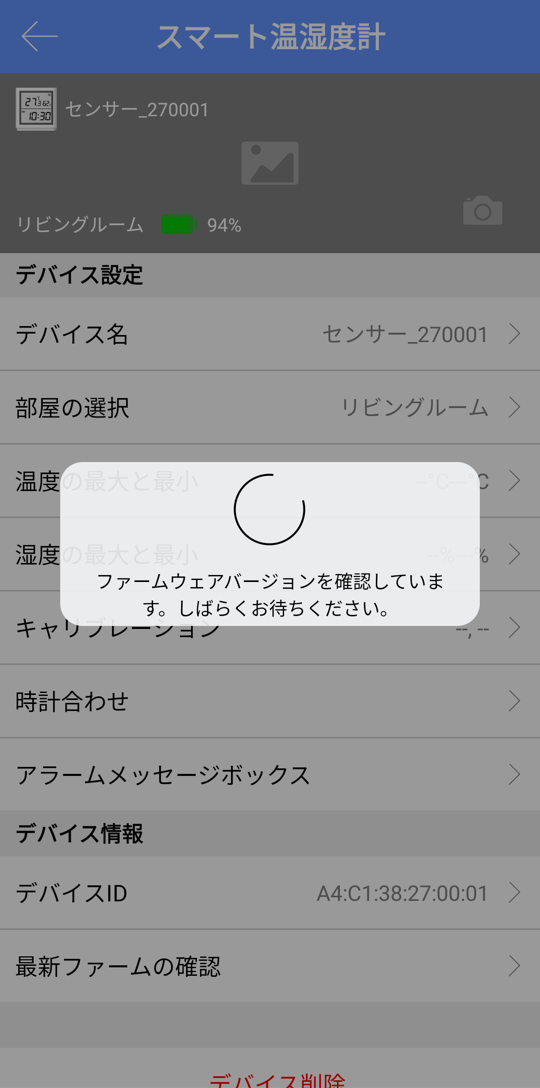
最新版がある場合は、ファームウェアが更新されます。
更新が完了したら、「OK」をタップしてください。
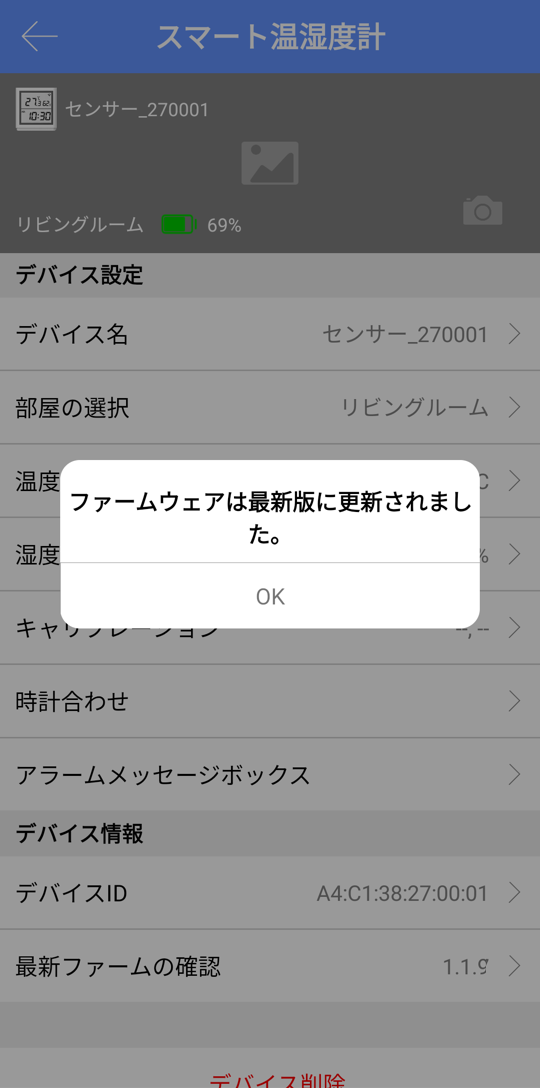
4.9.デバイスの削除
デバイスを削除するときは、「デバイス削除」をタップしてください。
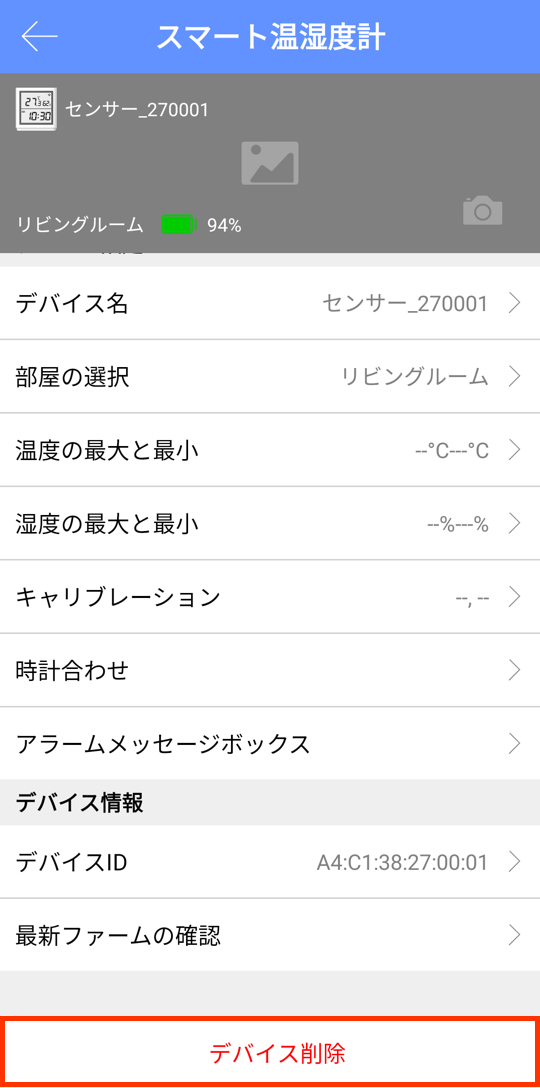
「デバイスのみ削除」「デバイスと履歴データを削除」のどちらかを選択してください。
「デバイスのみ削除」の場合、取得したデータはアプリに残ります。
デバイスの登録をやり直したいときに選択してください。
「デバイスと履歴データを削除」の場合、取得したデータを含めてアプリからデバイスの情報が削除されます。
完全に使用を終了するときはこちらを選択してください。
※ デバイス本体の履歴データは削除されません。
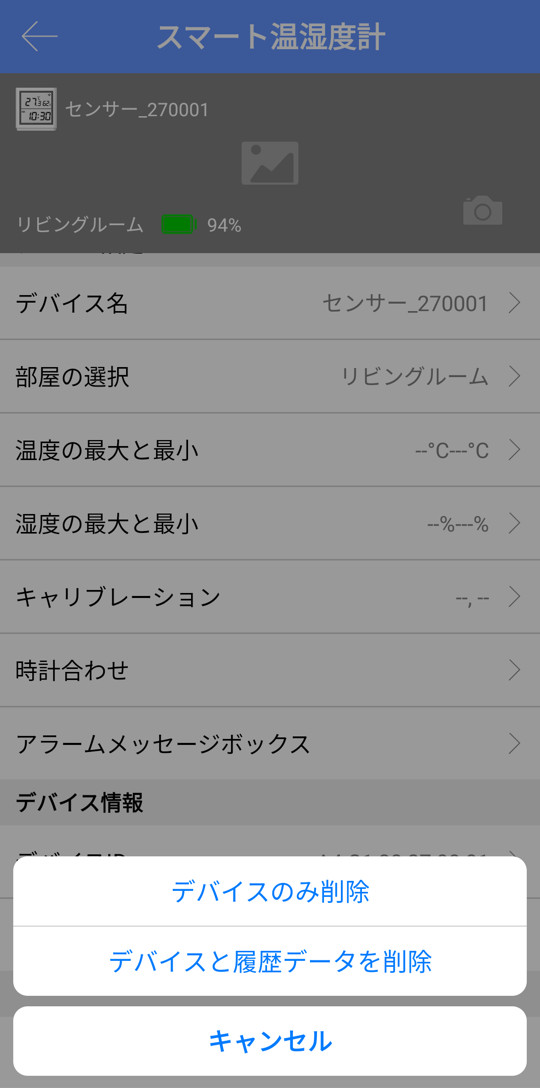
5.グラフ表示
温湿度の時系列のグラフを表示するときは、デバイス情報の「グラフ」をタップしてください。
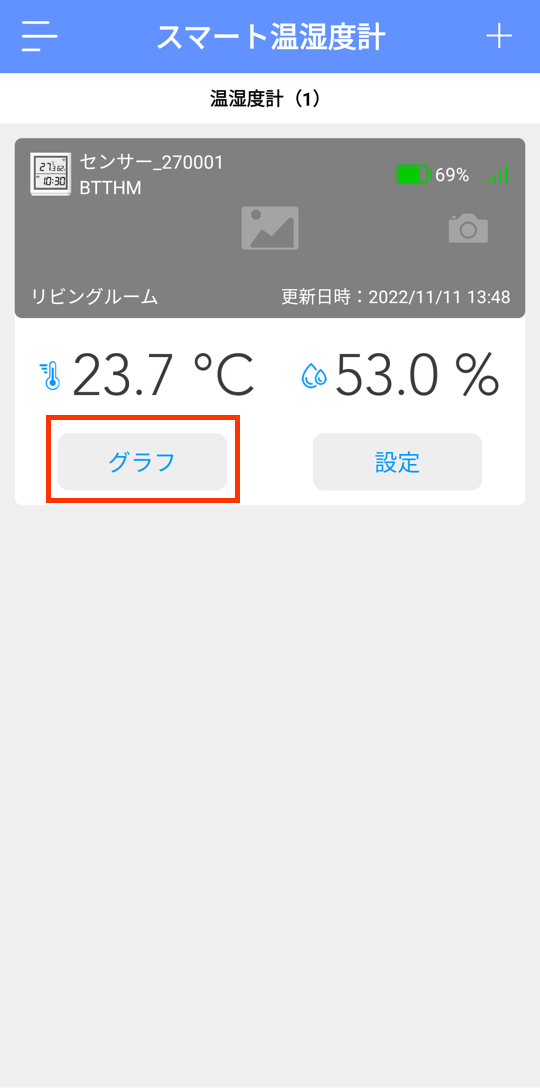
表示されるグラフの例です。
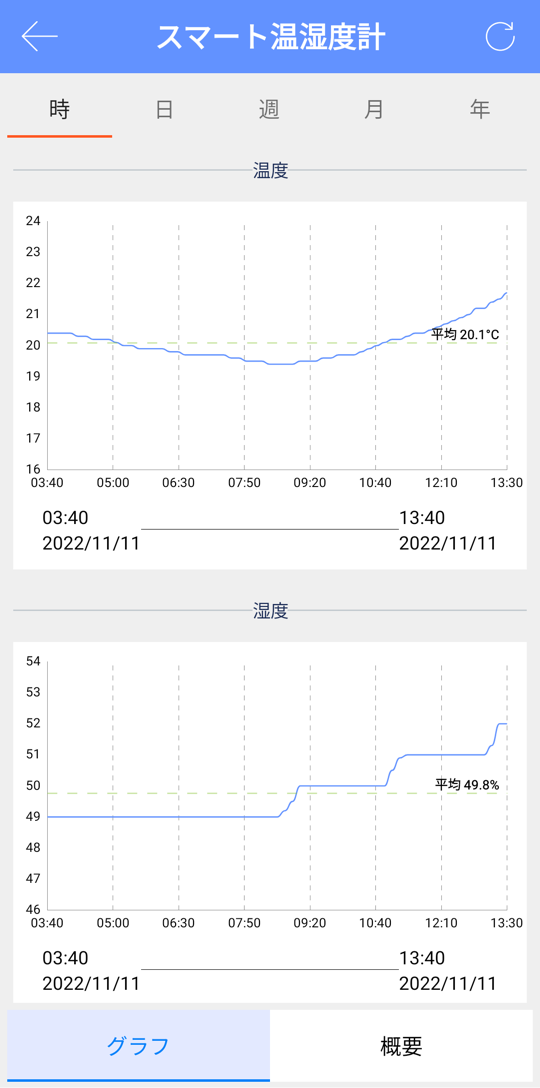
注意事項
グラフは自動的に更新されません。
右上の「更新アイコン」をタップして、手動でデータを更新してください。
※ 最終のデータ時刻から10分経過した後でないとグラフは更新されません。
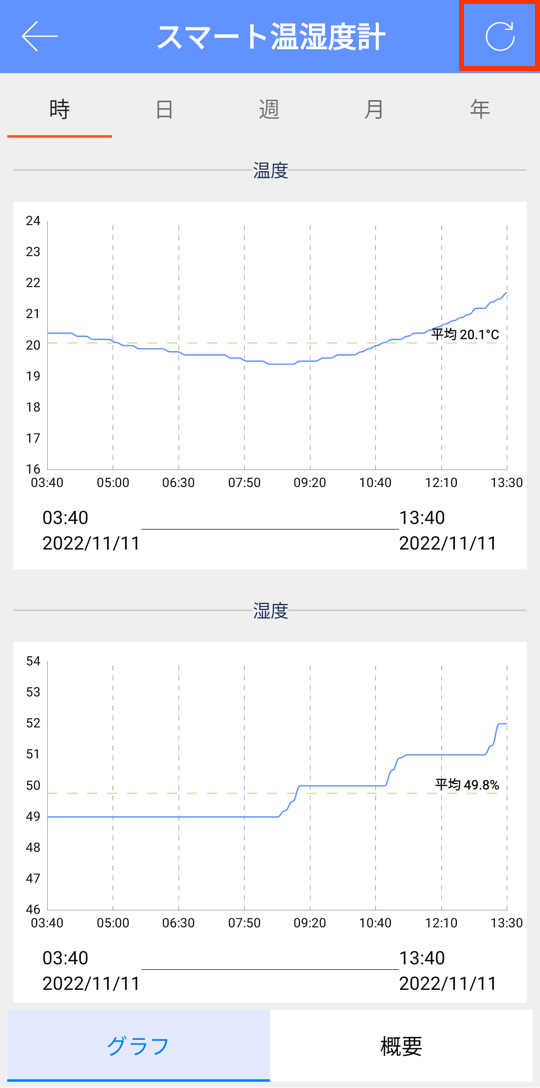
5.1.データの取得
グラフに最新データを反映するときは、右上の「更新アイコン」をタップしてください。
データの更新が始まります。
※ 最終のデータ取得時刻から10分経過した後でないとグラフは更新されません。
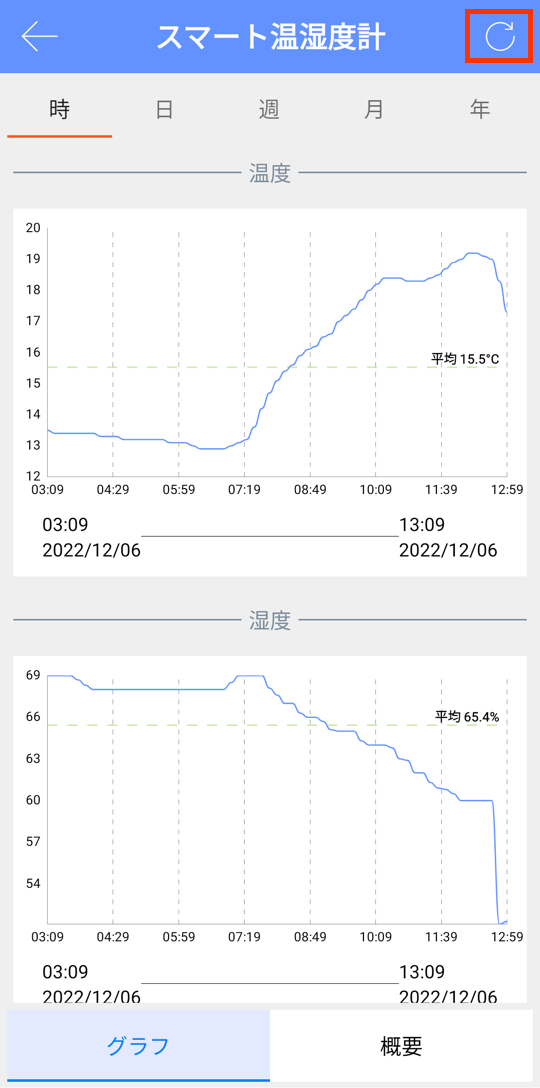
更新中の画面です。
しばらくするとデータの更新が完了します。
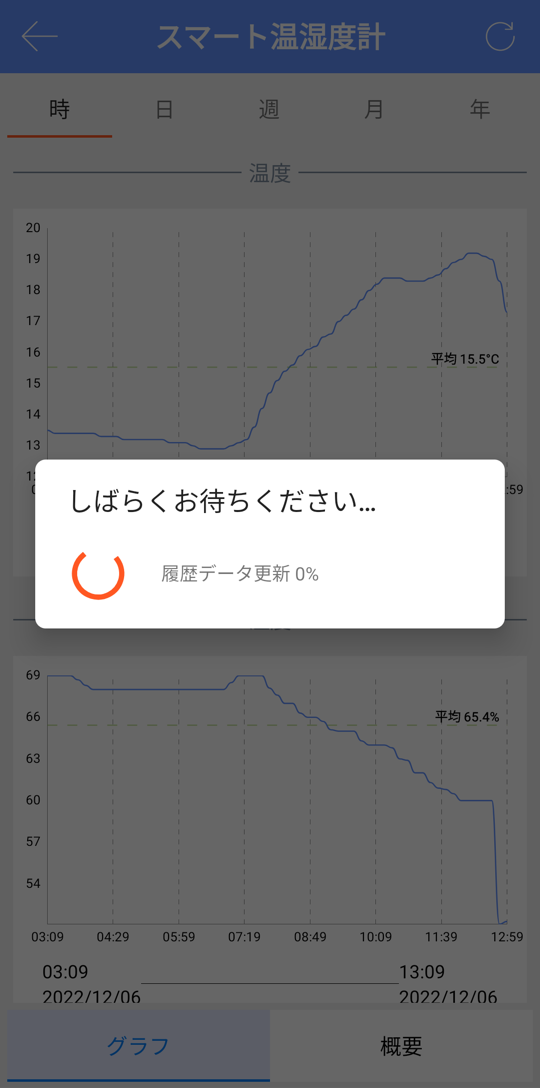
画面をスクロールすると保存されたデータ個数と最終データの時刻を確認できます。
データ取得をした時刻ではありません。
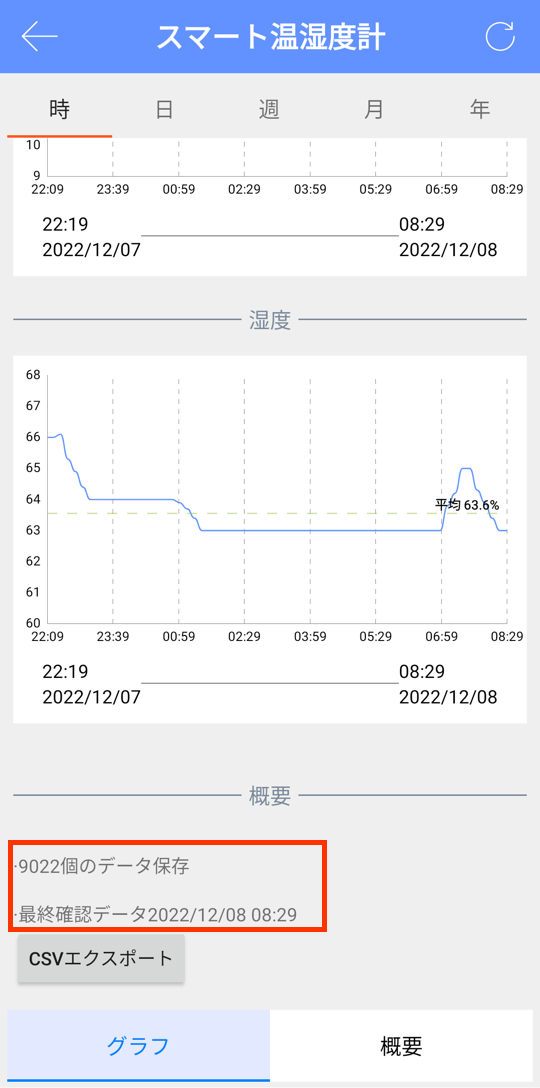
5.2.グラフ表示画面
グラフの表示単位を変更するときは、「時」「日」「週」「月」「年」をタップしてください。表示が切り替わります。
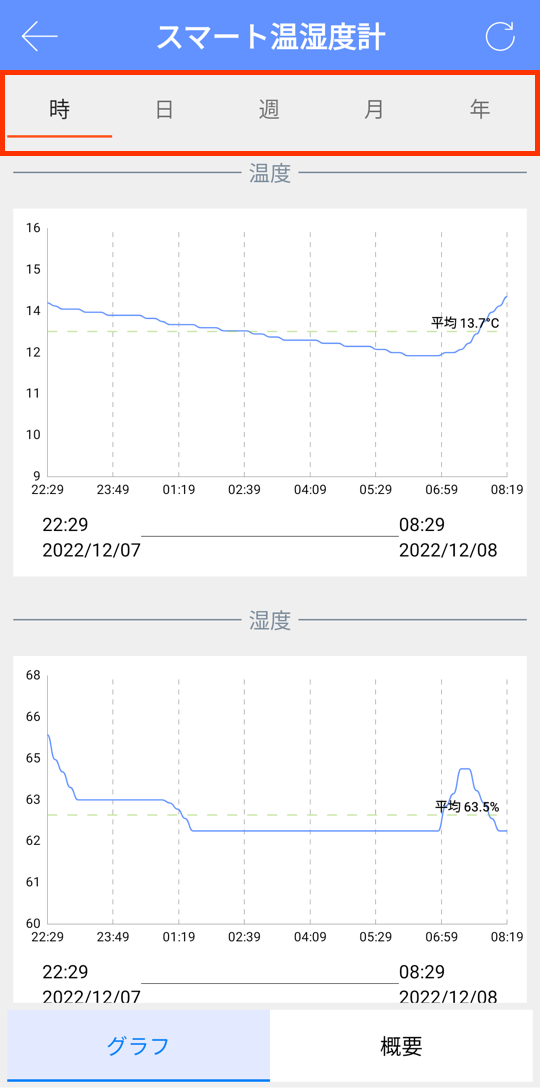
Android版では、グラフ部分をピンチイン・ピンチアウトすることでグラフの横軸を変更できます。
※ 本機能はiOS版にはありません。
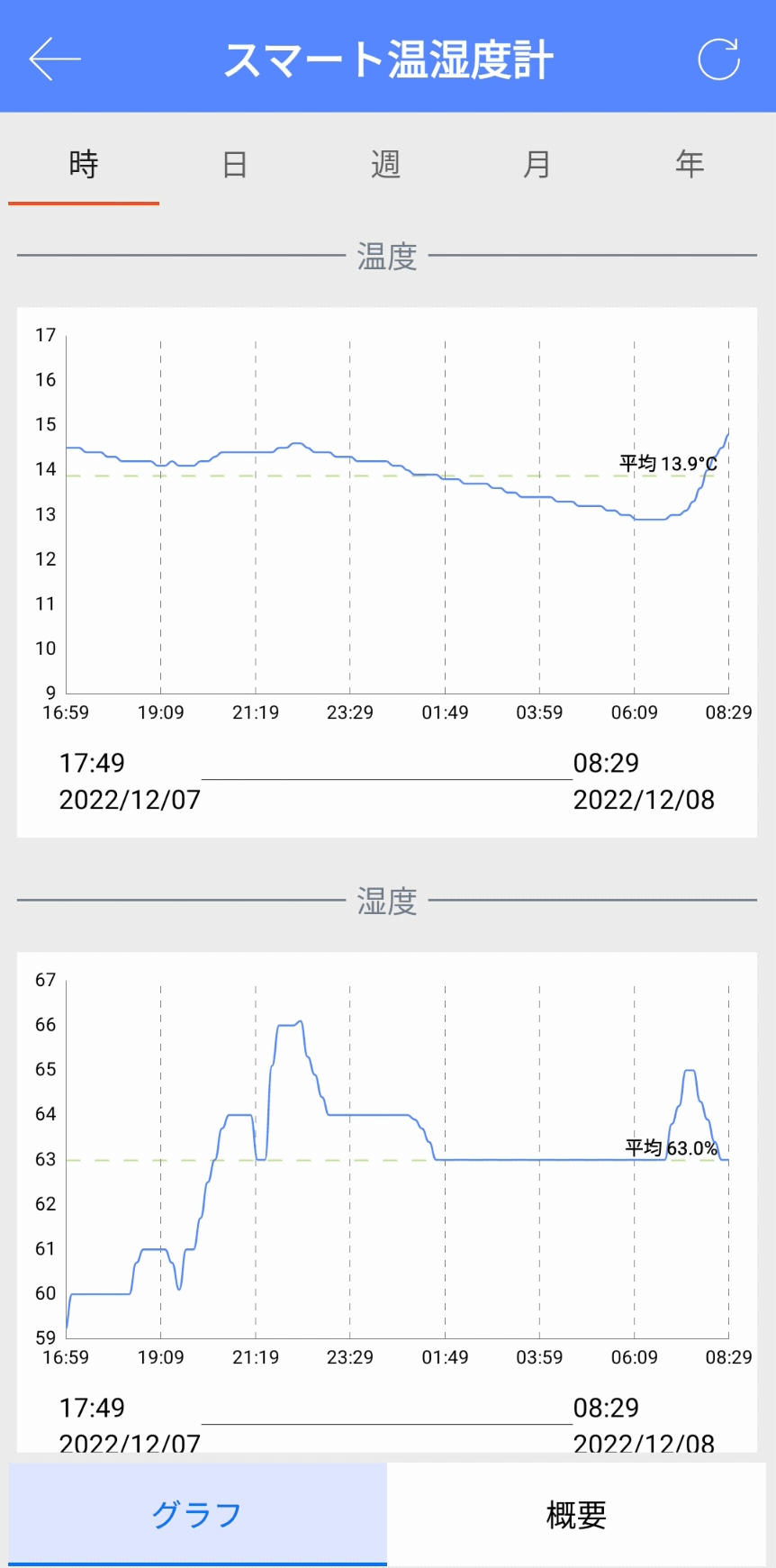
iOS版では、「1時間前」「1時間後」などのボタンをタップしてグラフの横軸を変更できます。
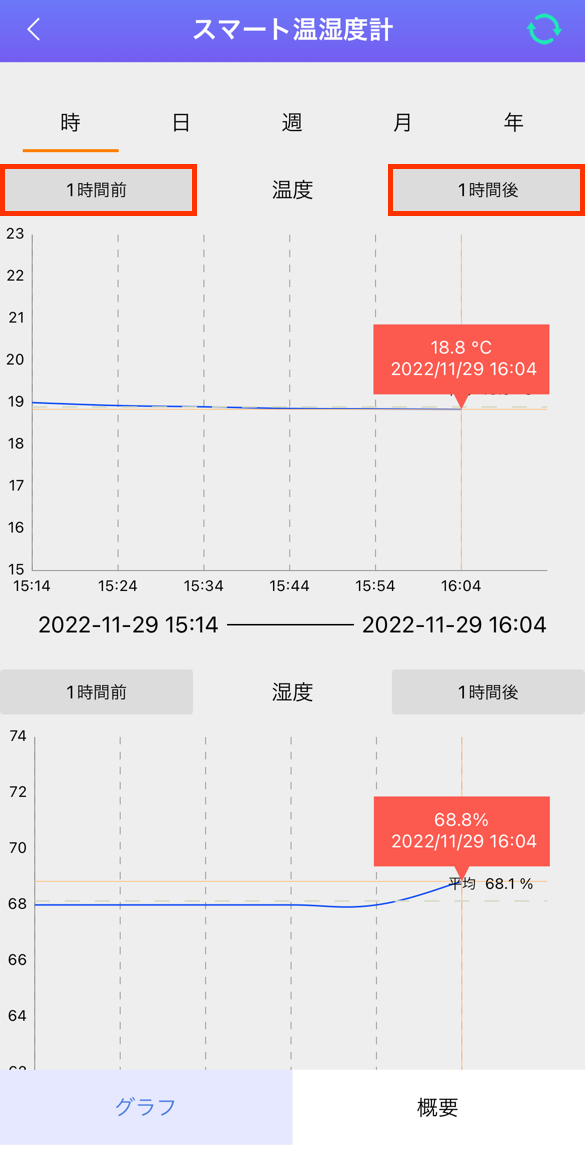
5.3.日別の概要
日付ごとの温度と湿度の最低値・最大値・平均値を確認するときは、「概要」タブをタップしてください。
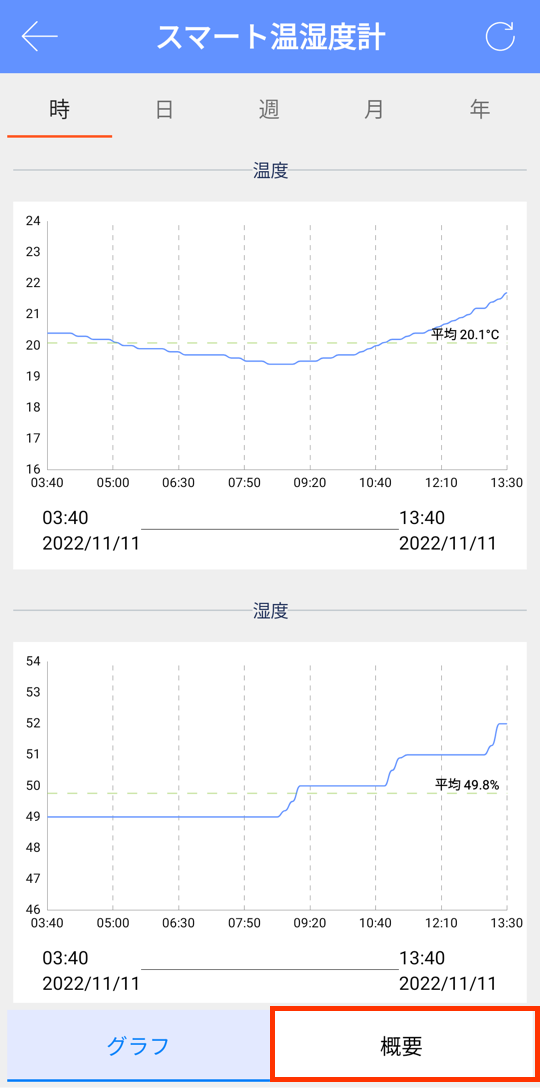
概要タブに表示される画面です。
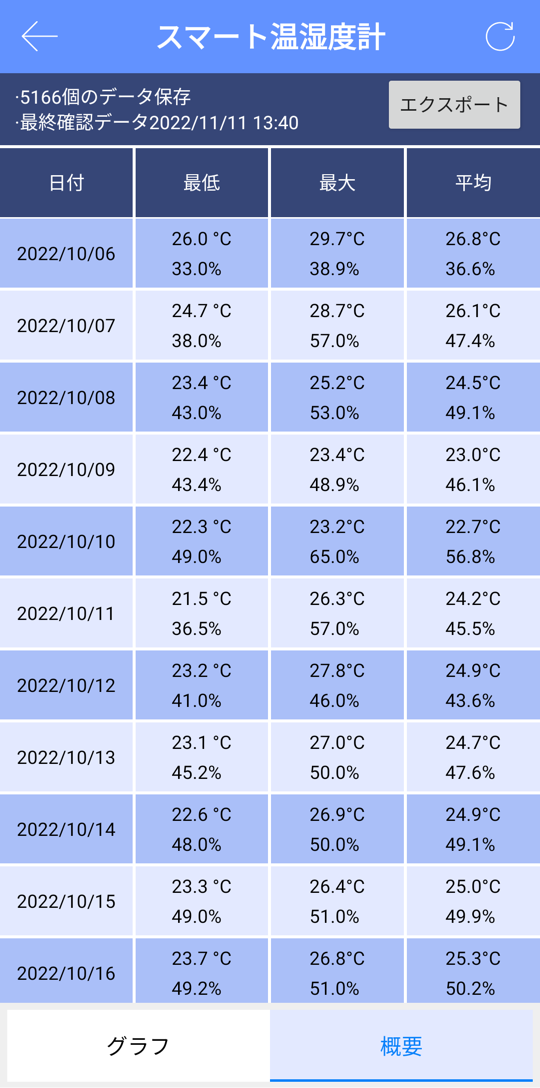
5.4.CSVエクスポート
保存されている計測データをCSVファイルでダウンロードするときは、グラフ表示画面の最下部または概要タブの「エクスポート」をタップしてください。
※ どちらからエクスポートしても同じCSVファイルがダウンロードされます。
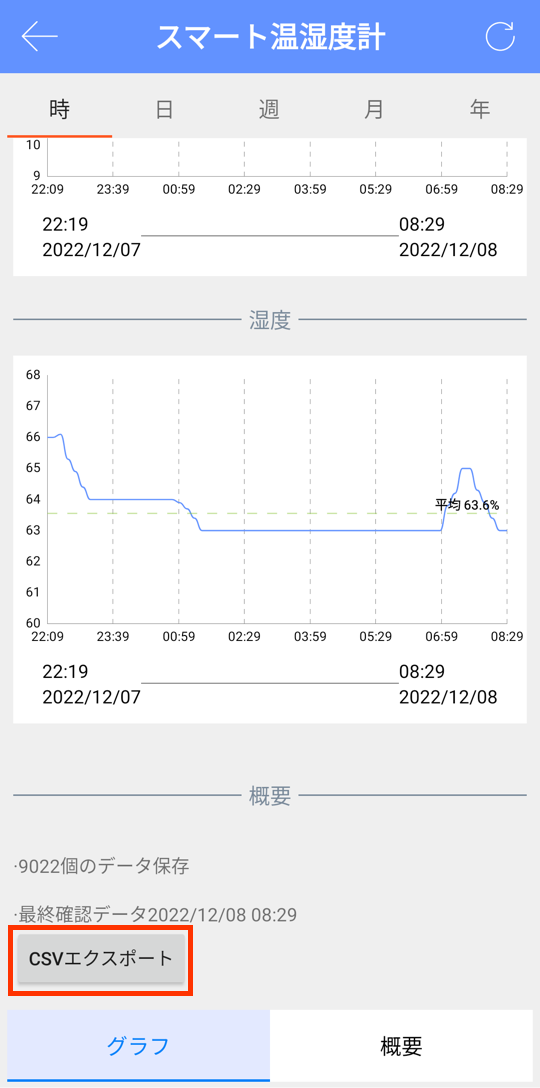
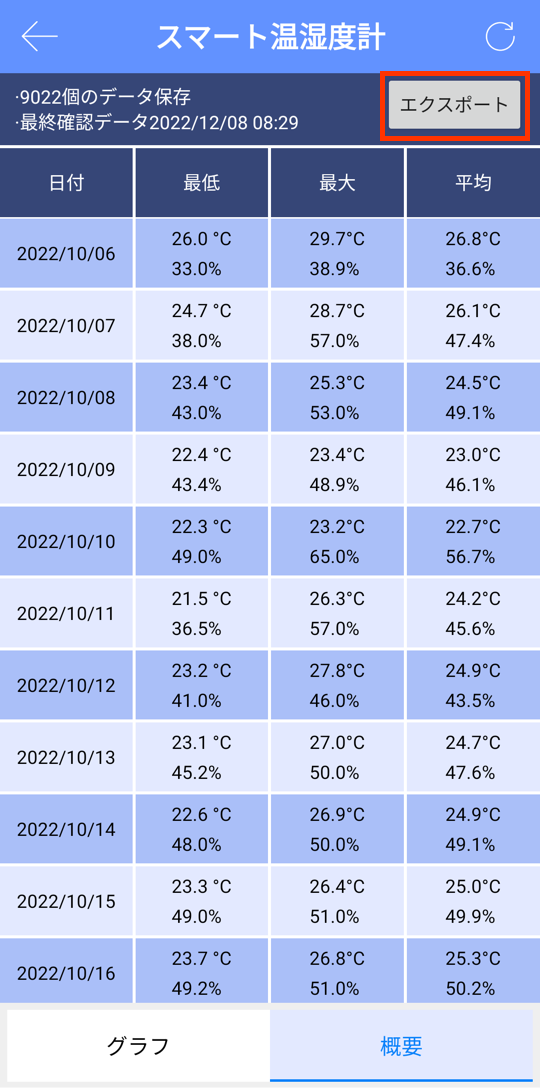
データを計測する間隔を変更するときは、「サンプリング間隔」を変更してください。
「10分」「30分」「60分」「12時間」「24時間」の中から選択できます。
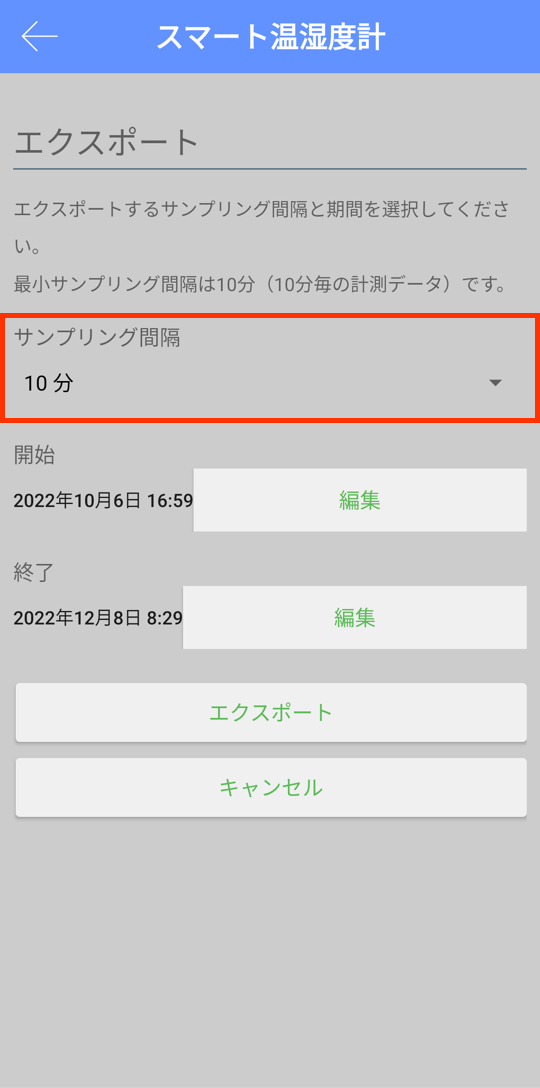
「編集」をタップして、データ取得の開始日時と終了日時を設定してください。
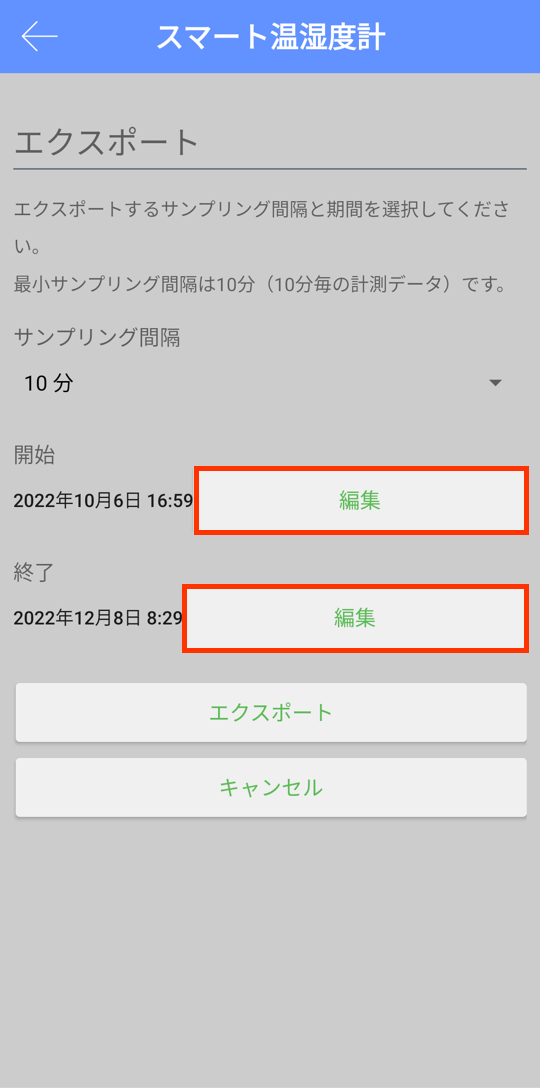
「エクスポート」をタップすると、CSVファイルがダウンロードされます。
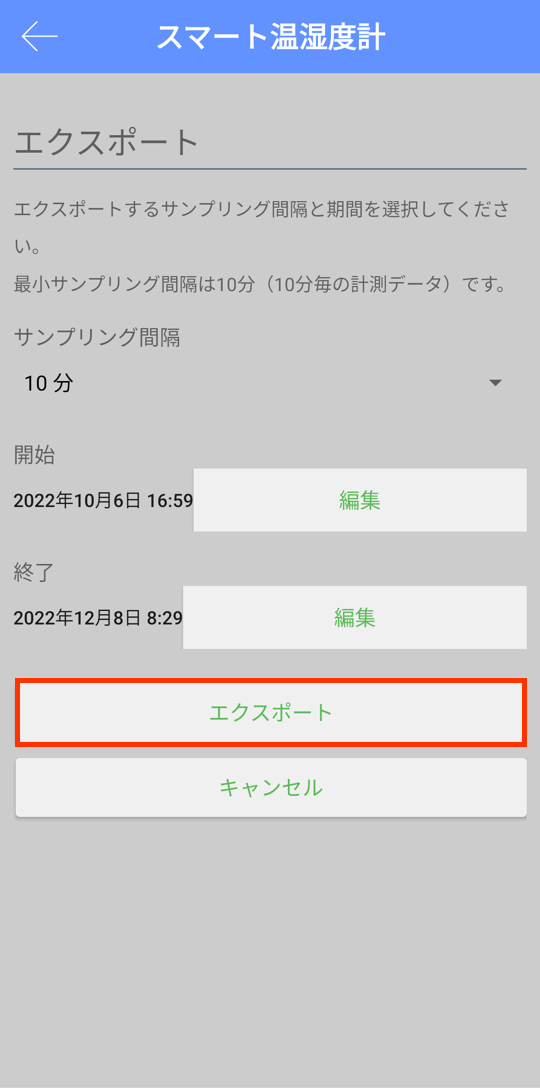
CSVファイルには、タイムスタンプ・温度・相対湿度の3列のデータが含まれています。
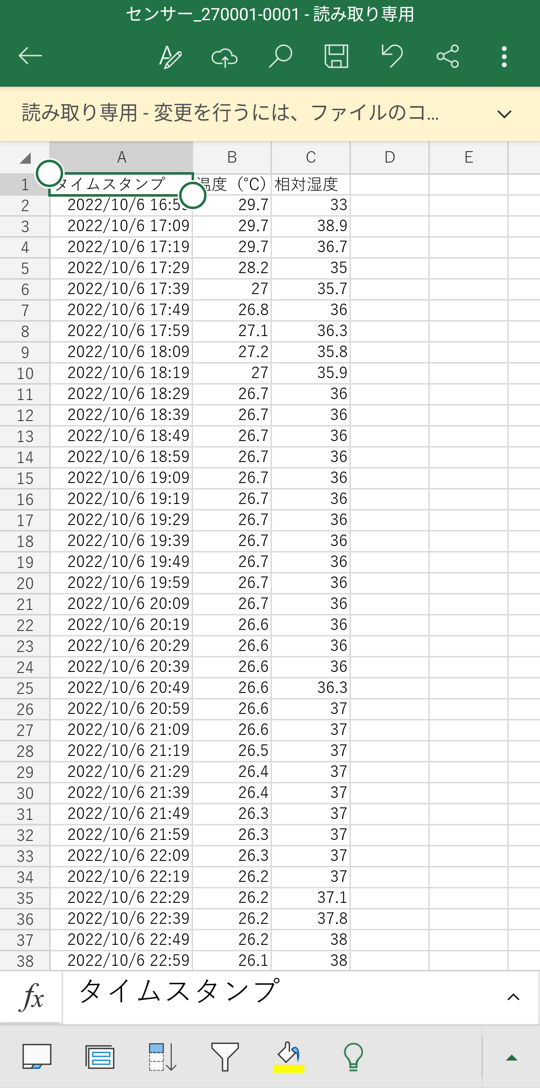
6.アプリの設定
アプリ全体の設定や情報の確認をするときは、メニューアイコンをタップしてください。
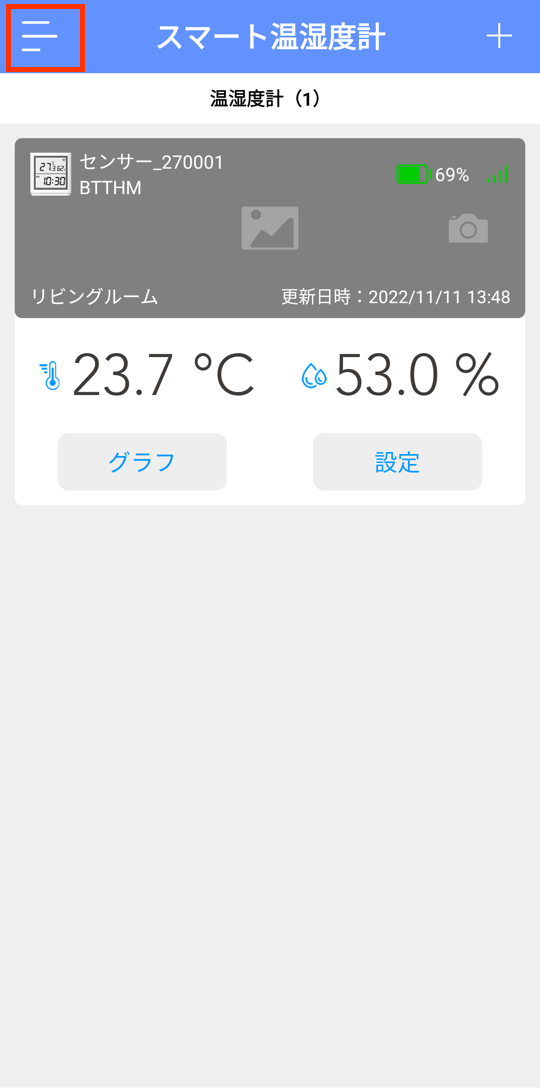
メニュー画面です。
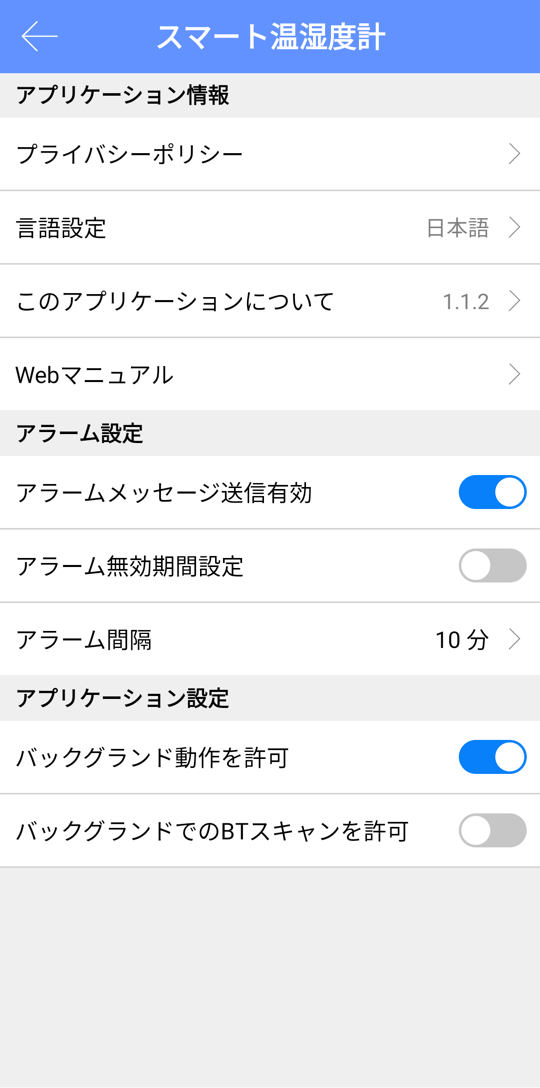
6.1.言語設定
言語を変更するときは、「言語設定」をタップしてください。
「日本語」「英語」「自動」から選択できます。
「自動」を選択するとシステムの設定言語が設定されます。
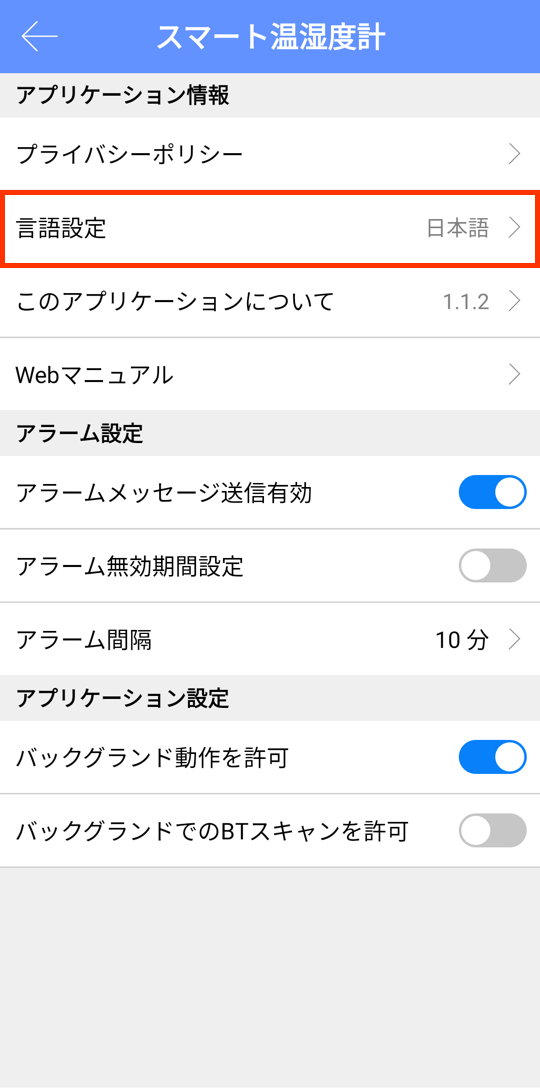
6.2.アラーム通知の無効期間設定
アラーム通知を有効にしている場合に、設定した期間のみ無効にすることができます。(通知はされませんが、アラームメッセージは記録されます)
「アラームメッセージ送信有効」がオン(青)になっていることを確認してください。
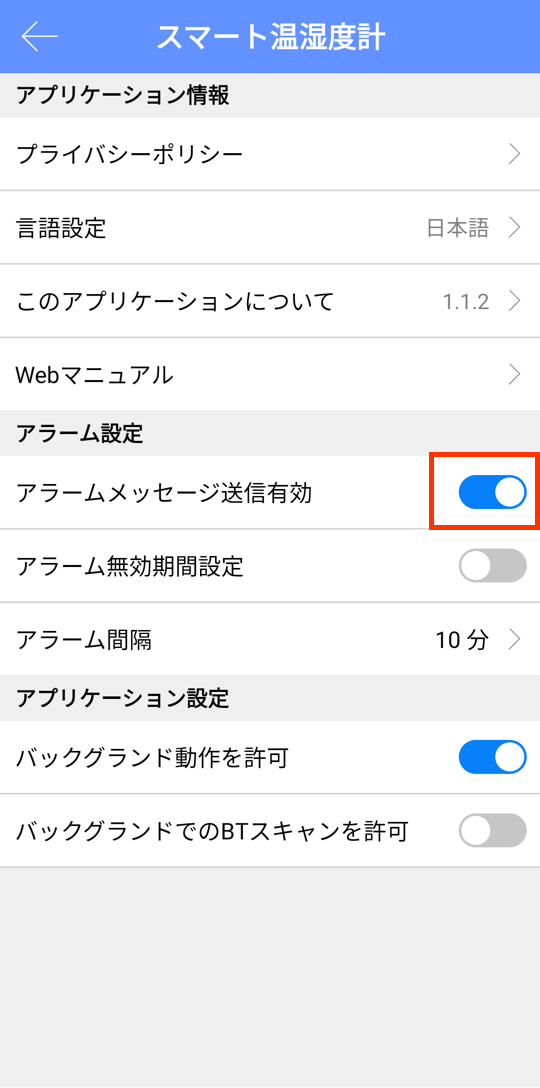
「アラーム無効期間設定」の文字部分をタップしてください。
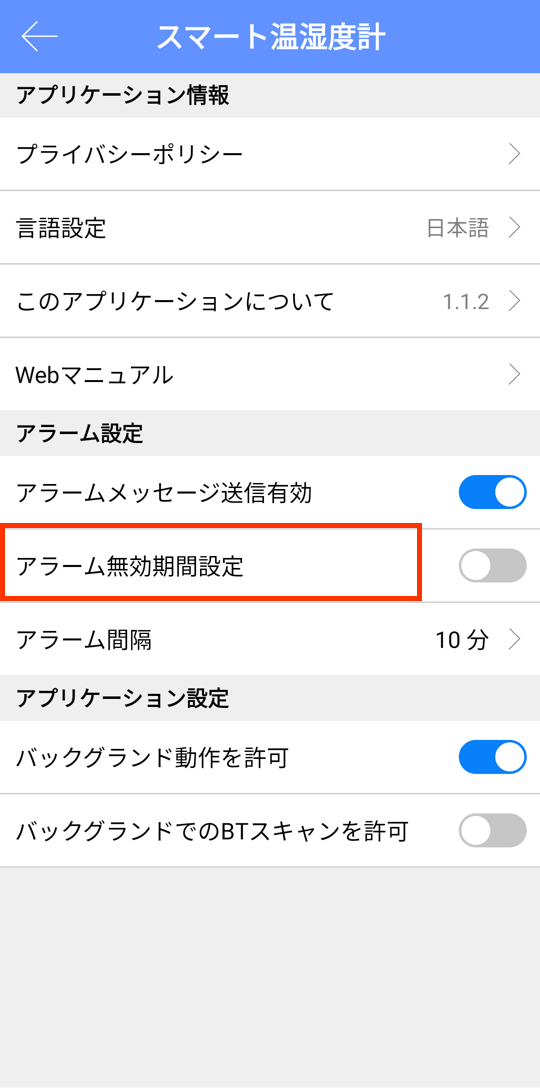
曜日と時間を選択して、アラーム通知を無効にする期間を設定し、「確認」をタップしてください。
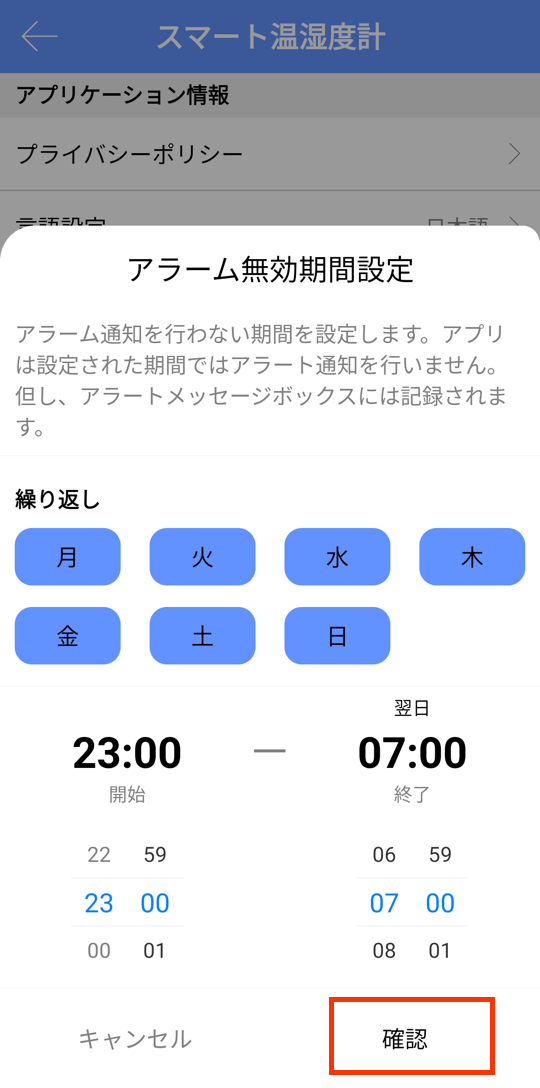
「アラーム無効期間設定」の設定後は、「アラーム無効期間設定」をオン/オフするだけで、無効期間の有無を切り替えることができます。
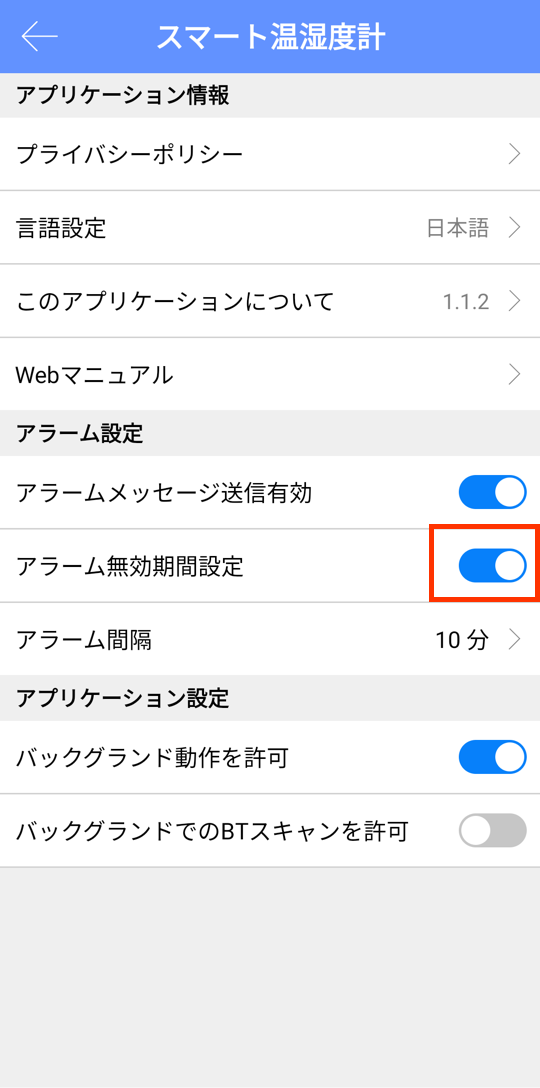
6.3.アラーム通知の間隔設定
アラームメッセージを通知する間隔(分)を設定するときは、「アラーム間隔」をタップしてください。
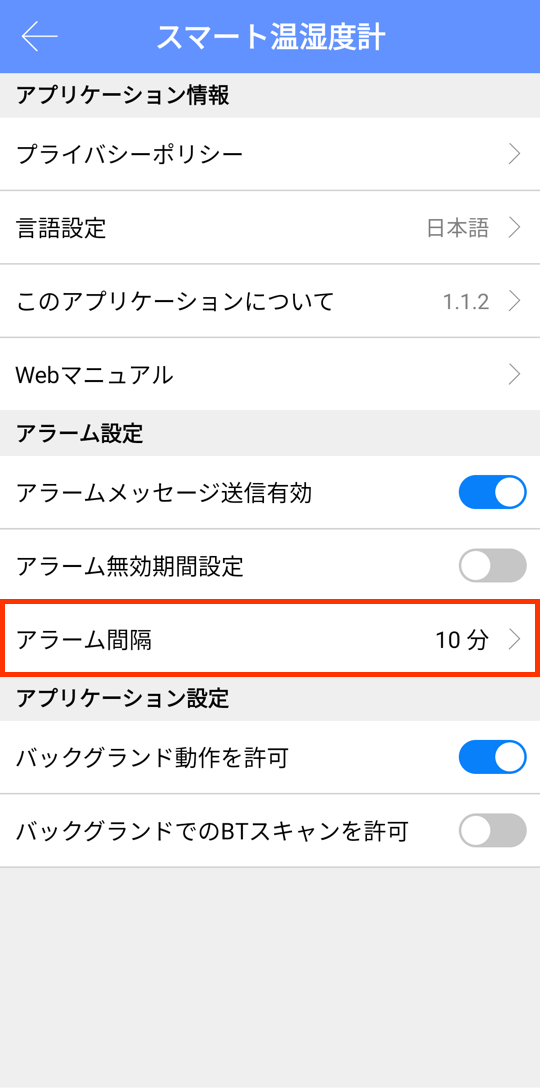
通知の間隔(分)を選択し、「確認」をタップしてください。
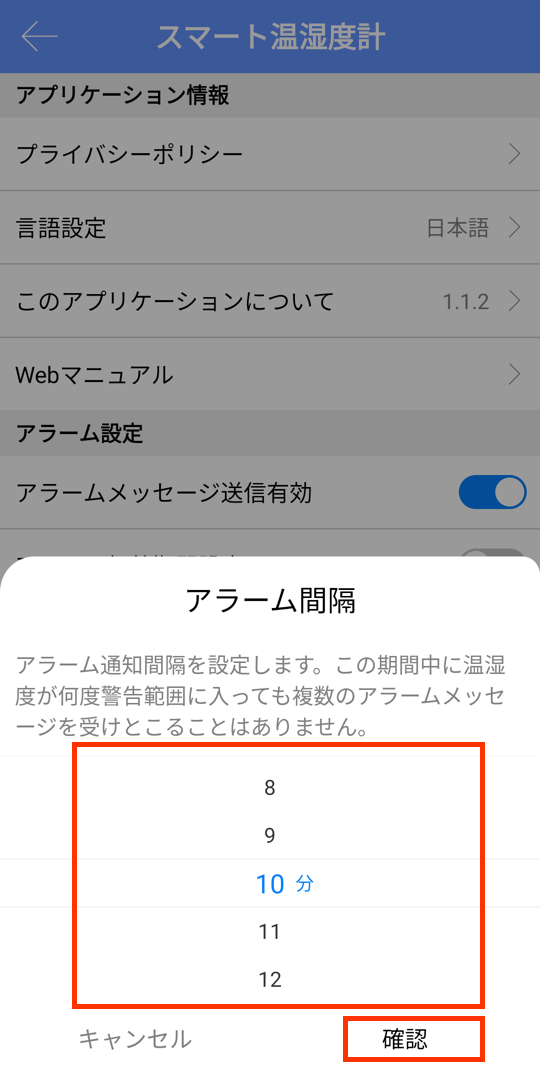
6.4.バックグラウンド動作許可
※ 本項目はiOS版にはありません。
常時アラームを受け取りたい場合は、「バックグラウンド動作を許可」と「バックグラウンドでのBTスキャンを許可」の両方をオン(青)にしてください。
アラームを受け取らず、アプリを開いているときだけ温湿度の確認をしたい場合は、「バックグラウンド動作を許可」と「バックグラウンドでのBTスキャンを許可」の両方をオフ(グレー)にしてください。
※アプリを開いているときにアラーム条件を満たした場合は通知は届きます。
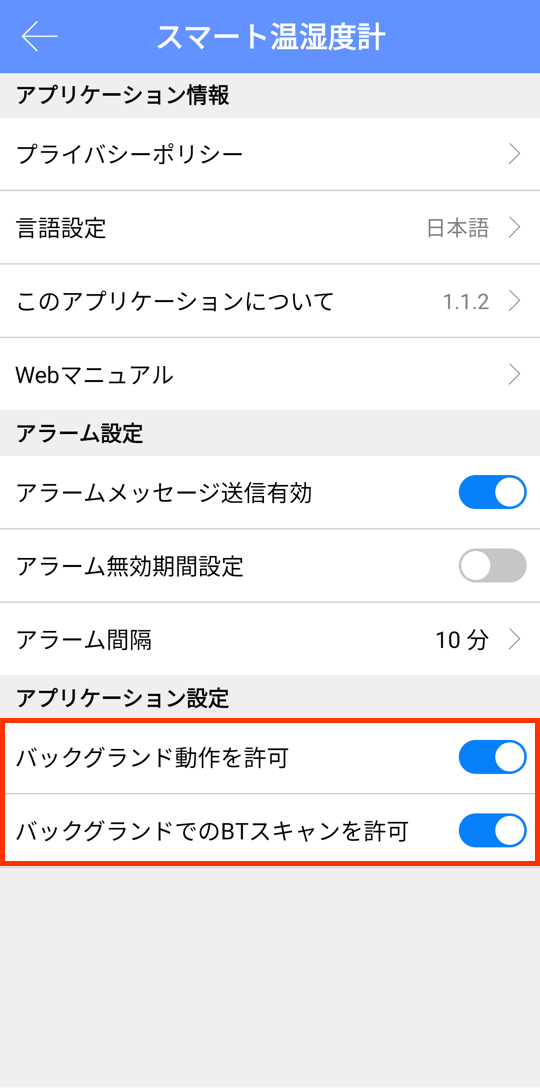
オフ(グレー)にした場合、次のようなメッセージが表示されます。
内容を確認し、オフにする場合は「停止」をタップしてください。
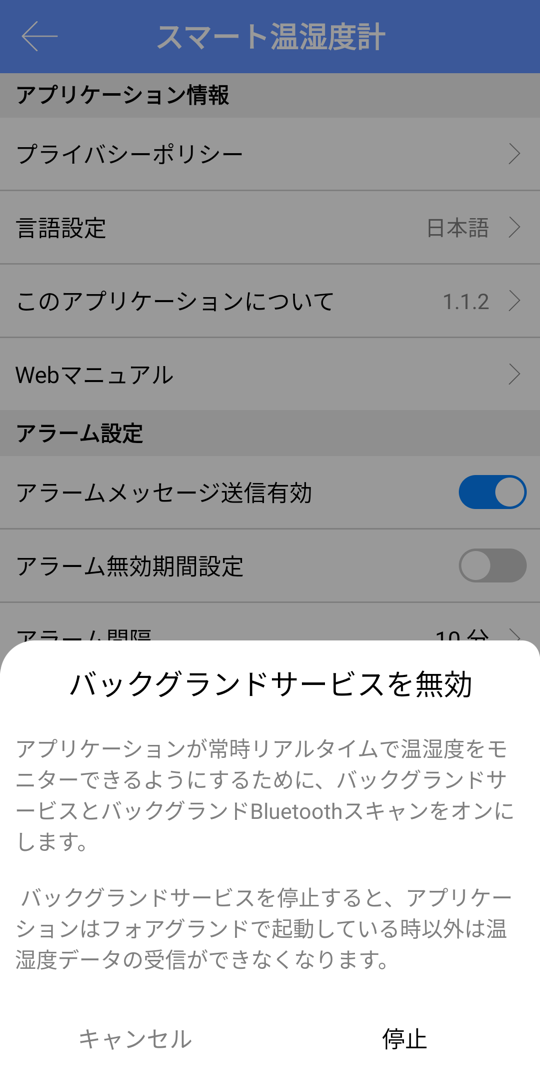
7.電池交換
電池カバーを外して電池(CR2032)を交換してください。
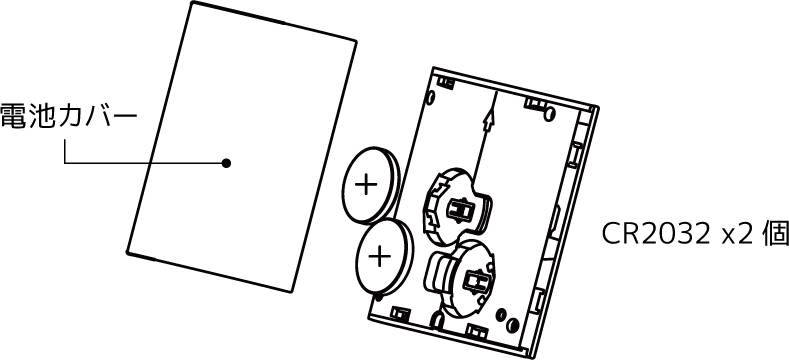
電池カバーは固く嵌っていますので、図の様にオープナーで隙間を 広げてから、手で引きはがしてください。
① 右側のくぼみに付属品のオープナーを挿し込む(ドライバーなどでも可)
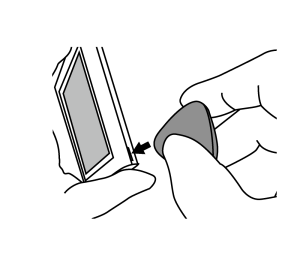
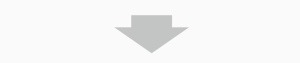
② やわらかい布の上に置き、上へこじって 隙間を広げる
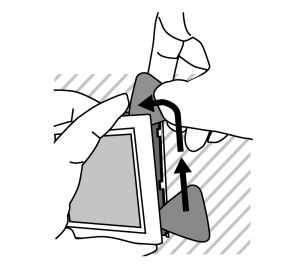
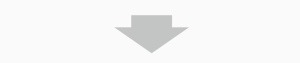
③ さらに奥までこじる
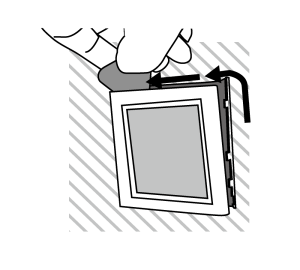
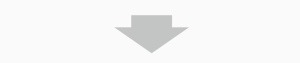
④ 手で引きはがすとき、固いところが残っていれば、無理に力を加えず、 再度オープナーを使ってこじってください