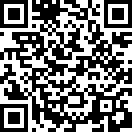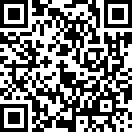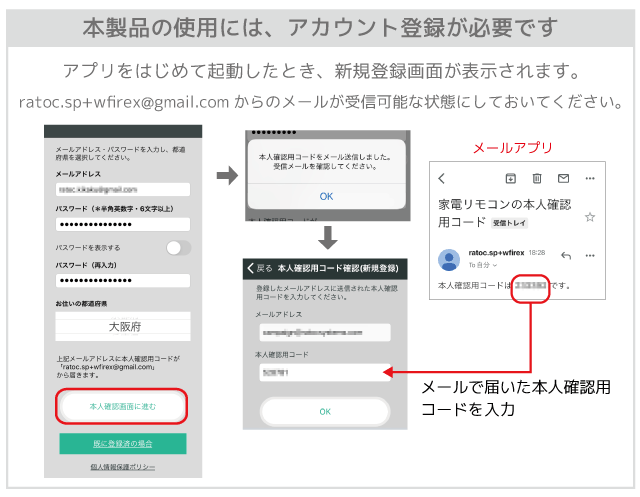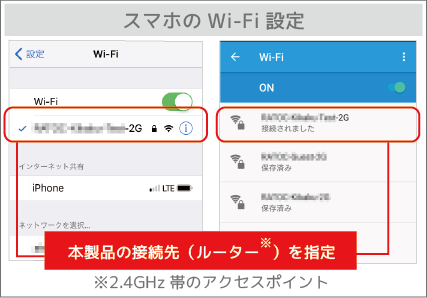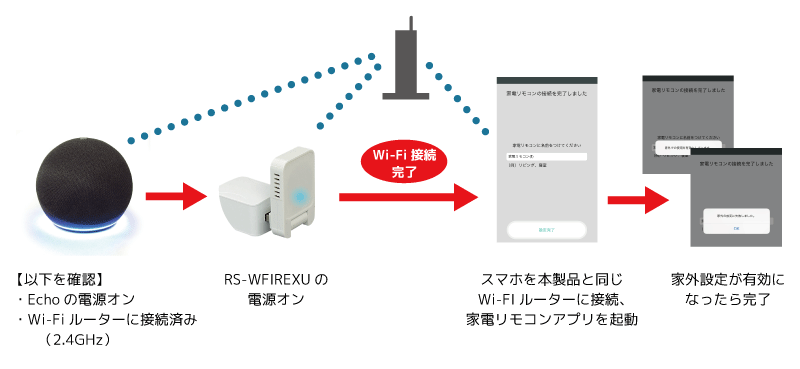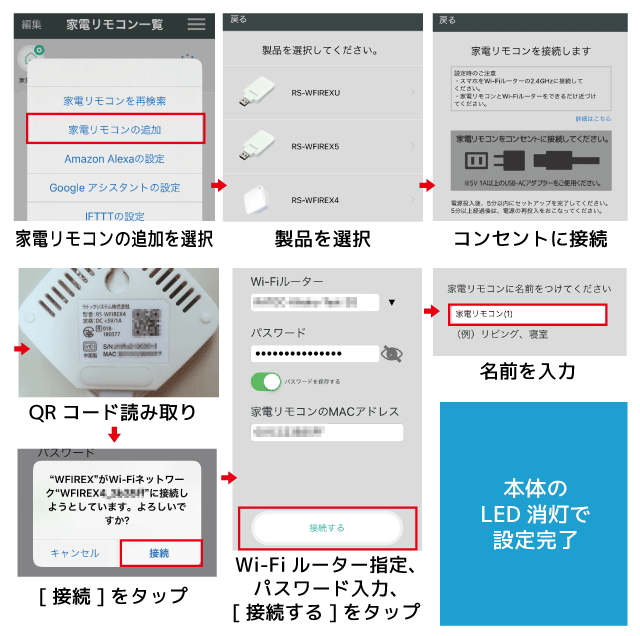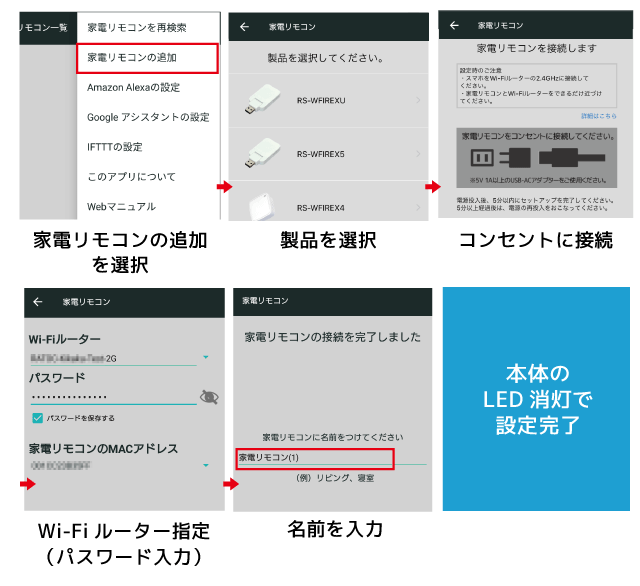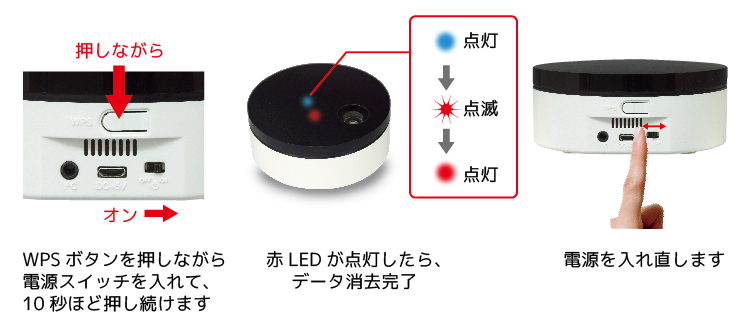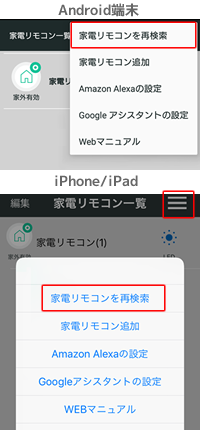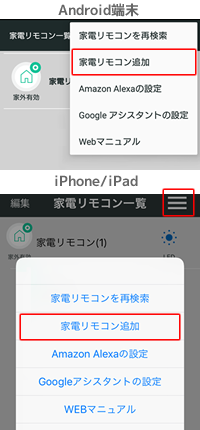はじめに
スマート家電リモコンの設定の流れは、以下のとおりです。
- アプリ「スマート家電コントローラ」のインストール
- ユーザーアカウント登録(アプリ起動時に設定)
- 本製品をWi-Fiルーターに接続
- 操作する家電を登録
- スマートスピーカーとの連携(リモコン一覧画面で設定)
【対象製品】
RS-WFIREXU、RS-WFIREX5、RS-WFIREX4、RS-WFIREX3、REX-WFIREX2、REX-WFIREX1
【前準備1】
別途USB ACアダプター(5V/1A以上)をご用意ください。(REX-WFIREX1を除く)
推奨品:Apple純正 iPhone用USB ACアダプター
【前準備2】
アプリ「スマート家電コントローラ」の最新版をインストールしておいてください。
●メールが届かない場合
FAQ「メールアドレス登録時、本人確認用コードが届きません。」をご参照ください。
●スマホのWi-Fi設定
本製品を接続するルーターのSSID(2.4GHz帯(IEEE 802.11 b/g/n))を指定してください。(セットアップ後は、5GHz帯もご使用いただけます)
●セットアップは電波環境のよいところで
セットアップは、Wi-Fiルーターの近くに本製品を置いておこなってください。
【前準備3】
ルーターが以下のとおり設定されているか、ご確認ください。
2.4GHz帯:有効
(5GHz固定では動作しません)
暗号化方式:WPA3/WPA2/WPA-Personal
(WEPは対応していません)
パスワード
(暗号化キー):半角英数字のみ使用(日本語や記号は使用しないでください)
IPアドレス:自動割り当て
動作モード:ルーターモード(上位機器がルーターでない場合)
ネットワーク分離機能:無効
※ネットワーク分離機能はプライバシーセパレーター、セパレート機能などの呼び方があります
※上記設定でつながらない場合、FAQ「Q Wi-Fi接続に失敗します」をご確認ください。
↑
Wi-Fiルーターに接続
以下、スマート家電リモコンをWi-Fiルーターに接続する方法について説明します。
RS-WFIREX4詳細版Webマニュアル(約15MB)はこちら(2021年3月現在)
RS-WFIREX3詳細版Webマニュアル(約15MB)はこちら(2020年1月現在)
RS-WFIREXUの場合(簡単セットアップ)
1. Amazon Echoの電源が入っていることを確認します
※本製品はAmazonアカウントに紐付けられたEchoを見つけて、同じWi-Fiルーターに接続します
2.RS-WFIREXUの電源を入れます。
電源が入ると本体のLEDが点滅します。
3.RS-WFIREXU本体のLEDが消灯しているかご確認ください。
本体LEDが点滅のままの場合
接続に失敗しています。Echoや本製品の電源を入れ直して、再度確認してください。手動接続、WPS接続での接続も可能です。(本製品の電源を入れた後、1分ほど経過してから接続を開始してください)
4.家電リモコンアプリを起動し、家電リモコンの名前を入力します。
スマホのWi-Fi接続先を、本製品と同じWi-Fiルーターにしてください。
家電リモコンアプリを起動し、本製品に「リビング」などの名前を設定してください。
家外の設定にすすみますので、有効になったら登録完了です。
※Alexaアプリの「すべてのデバイス」に”WFIREX_xxxxx”が登録されます。
※家外設定に失敗した場合はメニューから[家外設定]を選択し、手動で有効にしてください。
引き続いて、家電の登録をおこなってください。
手動接続(iOSの場合)
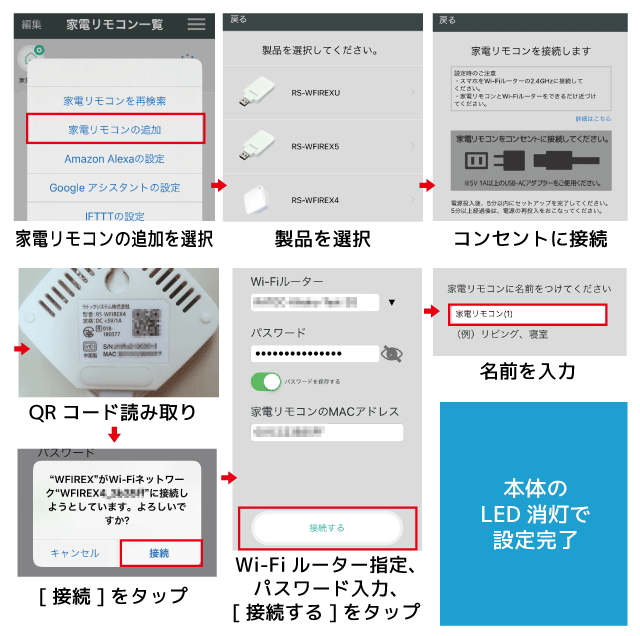
※iOS 13では上記ポップアップメッセージが複数回表示される場合があります。
1. 家電リモコンの追加を選択、本体の電源を入れます
(1)アプリを起動し、メニューから「家電リモコンの追加」
を選択します。
(2)製品を選択します。
(3)本製品をコンセントに接続します。LEDが点滅していることを確認します。
※WPSを利用して接続する場合は(3)の画面で「WPSで接続する」を選択し、画面に従って進めてください。
2.Wi-Fiルーターと接続します
※RS-WFIREX3は、LEDが赤点滅するまでお待ちください(約30秒)
※REX-WFIREX2/WFIREX1は、手順が異なります。アプリの画面に従って設定をおこなってください。
(1)本体裏面のQRコードを読み取ります。
(2)数秒待って本製品とWi-Fi接続する旨のメッセージが表示されたら[接続]をタップします。
(3)Wi-FiルーターSSIDを確認します。パスワードを入力して[接続する]をタップします。
(4)
家電リモコンの名前を入力します。
本体のLEDが消灯したら接続完了です。引き続いて、家電の登録をおこなってください。
家電リモコン一覧に、新しい家電リモコンが表示されているか確認してください。表示されていない場合は、iPhoneのWi-Fi接続先がWi-Fiルーターになっているかご確認ください。
接続に失敗する場合は、FAQの「Q Wi-Fi接続に失敗します」をご参照ください。
手動接続(Androidの場合)
1. 家電リモコンの追加を選択し、本体の電源を入れます
(1)アプリを起動し、メニューから「家電リモコンの追加」
を選択します。
(2)製品を選択します。
(3)本製品をコンセントに接続します。LEDが点滅していることを確認します。
※WPSを利用して接続する場合は(3)の画面で「WPSで接続する」を選択し、画面に従って進めてください。
2.Wi-Fiルーターと接続します
※RS-WFIREX3は、LEDが赤点滅するまでお待ちください(約30秒)
※REX-WFIREX2/WFIREX1は、手順が異なります。アプリの画面に従って設定をおこなってください。
(1)Wi-FiルーターSSIDを確認します。パスワードを入力します。
(3)
家電リモコンの名前を入力します。
本体のLEDが消灯したら接続完了です。引き続いて、家電の登録をおこなってください。
家電リモコン一覧に、新しい家電リモコンが表示されているか確認してください。表示されていない場合は、[家電リモコンを再検索]で家電リモコンが見つかるかご確認ください。
接続に失敗する場合は、FAQの「Q Wi-Fi接続に失敗します」をご参照ください。
WPS接続の場合
1. 家電リモコンアプリの[家電リモコンの追加]で「WPSで接続する」を選択
(1)アプリを起動し、メニューから「家電リモコンの追加」 を選択します。
(2)製品を選択します。
(3)「家電リモコンを接続します」画面で「WPSで接続する」をタップします。
2.画面の内容に沿ってWPS接続をおこないます。
(1)ルーターのWPSボタンを押します。
(2)本体のWPSボタンを押します。 (RS-WFIREXU/5:5秒押し、RS-WFIREX4:短押し)
(3)本体のLEDが高速点滅になったら「接続する」をタップします。
3.家外での使用を有効に変更したら完了です。
WPS接続後、家外での有効処理が自動でおこなわれます。
家電リモコン一覧に、新しい家電リモコンが表示されているか確認してください。表示されていない場合は、iPhoneのWi-Fi接続先が本製品を接続したWi-Fiルーターになっているかご確認ください。
引き続いて、家電の登録をおこなってください。
接続をやりなおす
ファクトリーリセット
Wi-Fiルーターと接続すると、SSIDやパスワードなどの情報を本体の内部メモリに記憶します。接続先のルーター変更や接続がうまくいかないなど、内部メモリの情報を消去してはじめからやりなおしたいときは、次の手順でファクトリーリセットをおこなってください。
■RS-WFIREXU/WFIREX5の場合
(1)電源が入った状態で、WPSボタンを約5秒間押します。
(2)青色LEDが高速点滅します。
(3)青色LEDが点灯したら、データ消去完了です。電源から抜き差しして電源を入れなおします
■RS-WFIREX4の場合
(1)電源が入った状態で、WPSボタンを約10秒間押します。
(2)白色LEDが高速点滅します。
(3)白色LEDが点灯したら、データ消去完了です。本体からUSBケーブルを抜き差しして電源を入れなおします
■RS-WFIREX3の場合
(1)電源が入った状態で、WPSボタンを先の細いもので約10秒間押します。
(2)青色LED・赤色LEDが点滅します。
(3)青色LEDが消灯し赤色LEDが点灯したら、データ消去完了です。本体からUSBケーブルを抜き差しして電源を入れなおします。
■REX-WFIREX2/WFIREX1の場合
(1)WPSボタンを押しながら、電源を入れます。(ボタンから指を離さないでください)
(2)本体LEDが青点灯から赤点滅になります。WPSボタンを押し続けます。
(3)赤点灯になったら、ボタンから指を離します。
(4)いったん本体の電源を切り、電源を入れなおします。
↑
複数台をつなげる
2台目のスマホをつなげる
接続済みの本製品がすでにある状態で、家族のスマホなどに追加する場合は、以下の手順でおこないます。
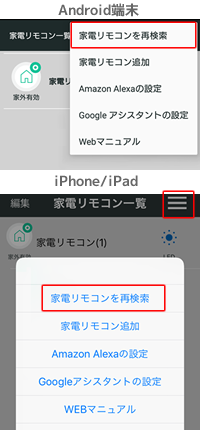
- スマホを本製品と同じWi-Fiルーターに接続します
- アプリの[家電リモコン一覧]画面右上のメニューから[家電リモコンを再検索]をタップします
- 「新しい家電リモコンが見つかりました」が表示されたら[OK]をタップします
- 家外での使用を有効にするかどうかのメッセージが表示されたら[はい][いいえ]のいずれかを選択します
- [家電リモコン一覧]に追加されます
※1台目のスマホのリモコンデータを2台目のスマホで使いたい場合は、両方のスマホでメニューから[リモコンデータの受け渡し]を選択し、1台目のスマホで[送信]、2台目のスマホで[受信]を実行します。
2台目の本製品をつなげる
接続済みの本製品がすでにある状態で、さらに本製品を追加する場合は、以下の手順でおこないます。
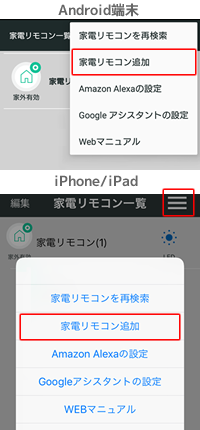
- アプリの[家電リモコン一覧]画面右上のメニューから[家電リモコンの追加]をタップします
- 以下、1台目と同じ手順で接続の設定をおこないます
- [家電リモコン一覧]に追加されます
困ったときは…
ラトックシステムホームページのよくある質問をご参照ください。
RS-WFIREX4 http://www.ratocsystems.com/services/faq/wfirex4.html
RS-WFIREX3 http://www.ratocsystems.com/services/faq/wfirex3.html
REX-WFIREX2
http://www.ratocsystems.com/services/faq/wfirex2.html
REX-WFIREX1
http://www.ratocsystems.com/services/faq/wfirex1.html
リモコン登録やスマートスピーカーの設定など、アプリの機能については、こちらのWebマニュアルを参照ください。
↑