
スマート家電コントローラ Webマニュアルサイトにようこそ!
ここではスマート家電リモコンの登録方法や便利な機能について、簡単に説明します。
※Wi-Fi接続の方法については、セットアップ手順を参照ください。
【対象製品】
RS-WFIREXU、RS-WFIREX5、RS-WFIREX4、RS-WFIREX3、REX-WFIREX2
REX-WFIREX1(スマートスピーカーには対応していません)
RS-WFIREX4詳細版Webマニュアル(約15MB)はこちら(2021年3月現在)
RS-WFIREX3詳細版Webマニュアル(約15MB)はこちら(2020年1月現在)
登録済みのリモコンやマクロなどのアイコンが並んでいるのは、「家電リモコン」のメイン画面です。家電の登録や編集、タイマー/マクロ設定などは、この画面の[メニュー]からおこないます。
メイン画面の[戻る]ボタンをタップすると、[家電リモコン一覧]画面に移り、登録されている本製品(RS-WFIREXU/WFIREX5/WFIREX4/RS-WFIREX3/REX-WFIREX2/REX-WFIREX1)を一覧表示します。本画面では、Wi-Fi上につながっている本製品を検索したり、スマートスピーカーに関する設定などをおこないます。
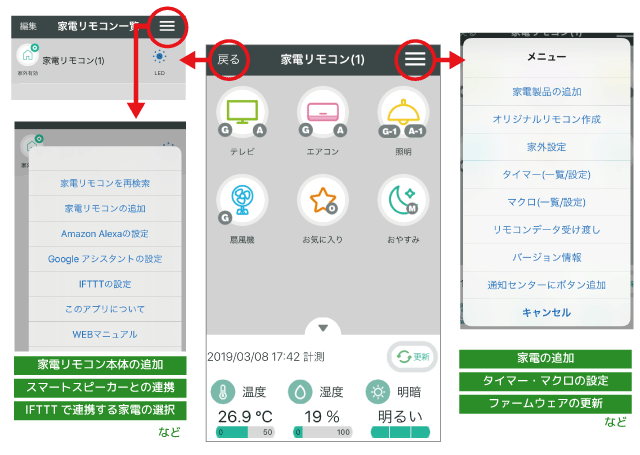
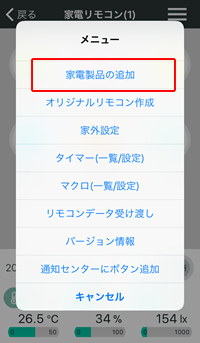 本製品では、約500機種のリモコンのプリセットデータを用意。「家電リモコン」のメイン画面で[メニュー]をタップし、[家電製品の追加]から画面に従って家電を選択します。
本製品では、約500機種のリモコンのプリセットデータを用意。「家電リモコン」のメイン画面で[メニュー]をタップし、[家電製品の追加]から画面に従って家電を選択します。
●[メニュー]ボタンの場所 |
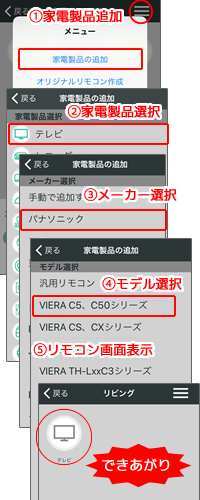 メイン画面の[メニュー]から[家電製品追加]→[家電製品]→[メーカー]→[モデル]の順に選択すると、テレビのリモコンのできあがり。メイン画面に、テレビリモコンのアイコンが追加されます。
メイン画面の[メニュー]から[家電製品追加]→[家電製品]→[メーカー]→[モデル]の順に選択すると、テレビのリモコンのできあがり。メイン画面に、テレビリモコンのアイコンが追加されます。
|
●ご使用製品の機種がプリセットデータにない場合 |
●家電製品の追加時はインターネットに接続してください |
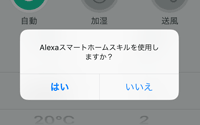 Alexaスマートホームを使用するかメッセージが表示されたら、Amazon Echoと連携する場合「はい」を選択します。アカウントリンクとAlexaスマートホームへの家電の登録が完了します。
Alexaスマートホームを使用するかメッセージが表示されたら、Amazon Echoと連携する場合「はい」を選択します。アカウントリンクとAlexaスマートホームへの家電の登録が完了します。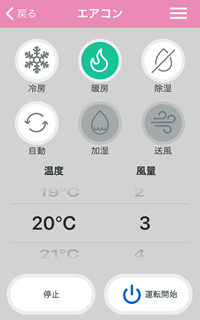
風量、加湿/送風モード未対応時のプリセットでエアコン登録している場合は、[家電製品の追加]から新規登録が必要です。スマートスピーカーとの連携やタイマー設定も、再設定が必要です。 なお、風量が自動のみエアコンでも、よく使う組み合わせ(たとえば「暖房20℃、風量 3」)を手動学習させることができます。(リモコン画面のメニューから[再学習]を選びます) |
手動学習では、手元にリモコンを用意する必要があります。
■エアコンのリモコン信号について
エアコンでは運転モード(暖房/冷房…)や温度、風量などの情報をまとめて送信しています。運転モードや温度のみといった学習はできず、まとまった信号を学習させます。
■エアコン手動学習の開始
メイン画面の[メニュー]から[家電製品を追加]→[エアコン]→[手動で学習する]を選択します。
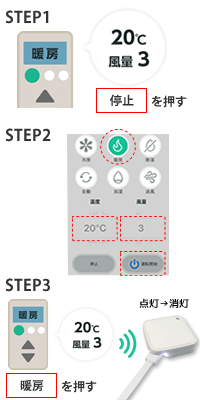
 メイン画面の[メニュー]から[家電製品追加]→[家電製品]→[手動で学習する]の順にタップします。
メイン画面の[メニュー]から[家電製品追加]→[家電製品]→[手動で学習する]の順にタップします。
リモコンのテンプレートが表示されたら、学習させたいボタンをタップ→学習モード(LED点灯)になったら、家電製品のリモコンのボタンを押してください。
学習させたいボタンを再度タップするとやり直せます。学習時、リモコンのボタンは長押ししないでください。
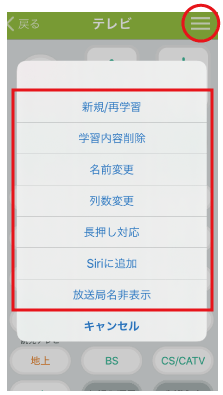 ボタンの編集メニュー
ボタンの編集メニュー
編集したいリモコン画面で[メニュー]をタップすると、次の編集機能が利用できます。
[新規/再学習]
[学習内容削除]
[名前変更]
[移動](Androidのみ)
[列数変更]
[長押し対応]
[Siriに追加]
(iOSのみ)
[放送局名非表示/表示](都道府県登録時のみ)
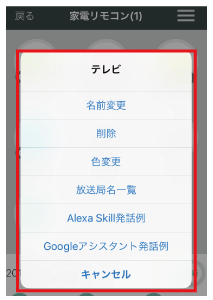 リモコンアイコンの編集メニュー
リモコンアイコンの編集メニュー
メイン画面でリモコンアイコンをロングタップすると、次の編集機能が利用できます。
[名前変更]
[削除]
[順番入替](Androidのみ)
[色変更]
[放送局名一覧](都道府県登録時のみ)
[Alexa Skill発話例][Google アシスタント発話例](スピーカー連携済みの場合のみ)
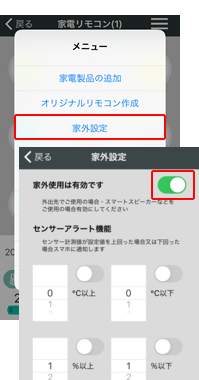 クラウド経由で通信することで、外出先からリモコンを操作できるようになります。設定方法は次の通りです。
クラウド経由で通信することで、外出先からリモコンを操作できるようになります。設定方法は次の通りです。
設定方法
スマホと家電リモコンを接続して、[メニュー]から[家外設定]→家外での使用を有効にするを[ON]にします。
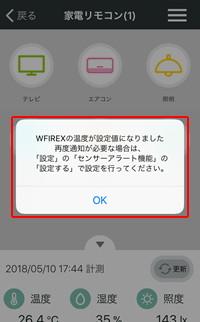 警告温度を設定し、その温度や湿度を上(下)回ると、スマホに通知が来る機能です。
[メニュー]から[家外設定]→設定温度を選択→アラートを[ON]→[設定する]をタップすると設定完了です。
警告温度を設定し、その温度や湿度を上(下)回ると、スマホに通知が来る機能です。
[メニュー]から[家外設定]→設定温度を選択→アラートを[ON]→[設定する]をタップすると設定完了です。
|
※家外での使用を有効にしている場合に利用できます。 |
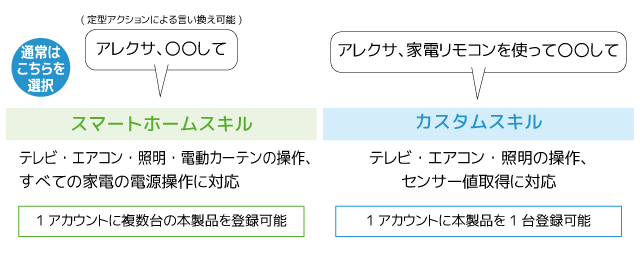
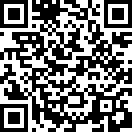 |
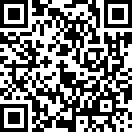 |
■
発話と操作範囲
■
設定
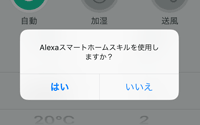 以下は、Alexaスマートホームに登録する家電を手動で選択し、リンクを有効にする手順です。家電を追加時に左図のメッセージからすでにリンク済みの場合、以下の設定は必要ありません。
以下は、Alexaスマートホームに登録する家電を手動で選択し、リンクを有効にする手順です。家電を追加時に左図のメッセージからすでにリンク済みの場合、以下の設定は必要ありません。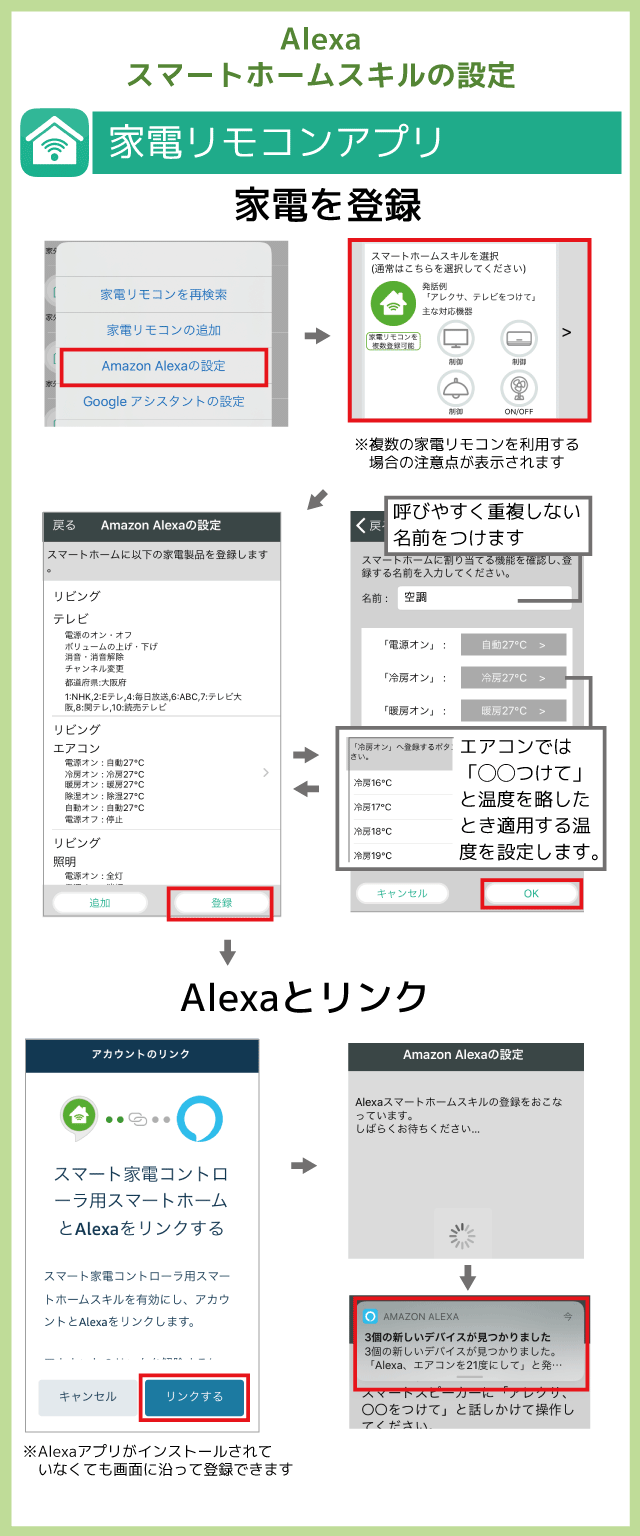
■ 登録する家電の追加/削除
Alexaスマートホームスキルのリンクが有効になっている場合は、家電を追加すると自動で家電の登録が完了します。また、家電を削除時は、スマートホームから自動で削除されます。
【Alexaスマートホームに登録されている家電の確認】
家電リモコンアプリの[Amazon Alexaの設定]-[スマートホームスキルを選択]、Alexaアプリの[デバイス]-[すべてのデバイス]で、反映されていることを確認できます。
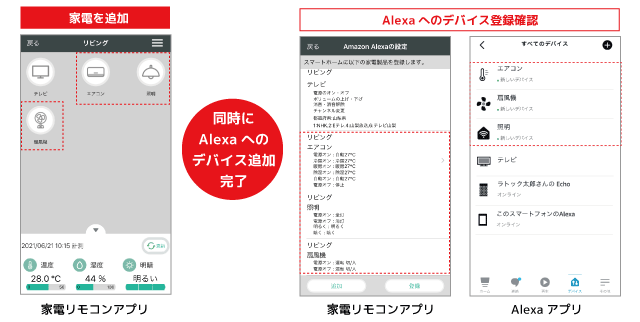
【Alexaに登録している家電の削除(手動で編集)】
家電リモコンアプリの[Amazon Alexaの設定]-[スマートホームスキルを選択]で、家電を編集後[登録]を実行するとAlexaに反映されます。(Alexaアプリでデバイスの検出や削除をおこなう必要はありません)
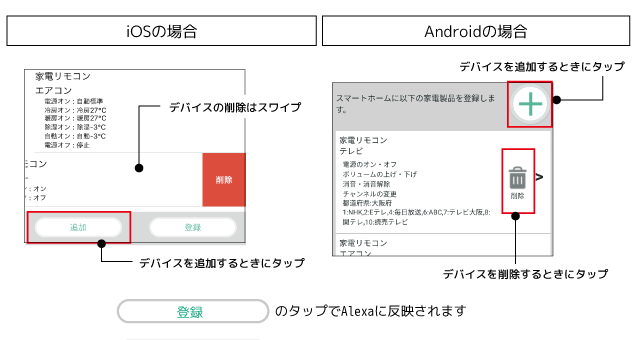
■ デバイス名の変更
アプリ上で管理しているデバイス名とは別に、呼びかけの際に使用するデバイス名をつけることができます。
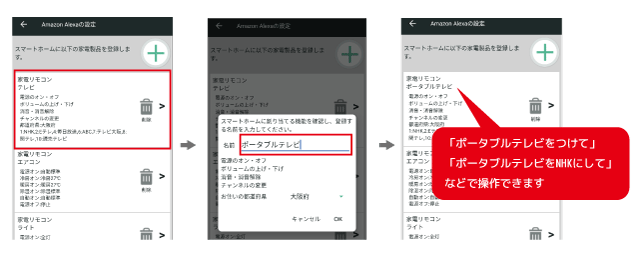
■ 便利な機能「定型アクション」
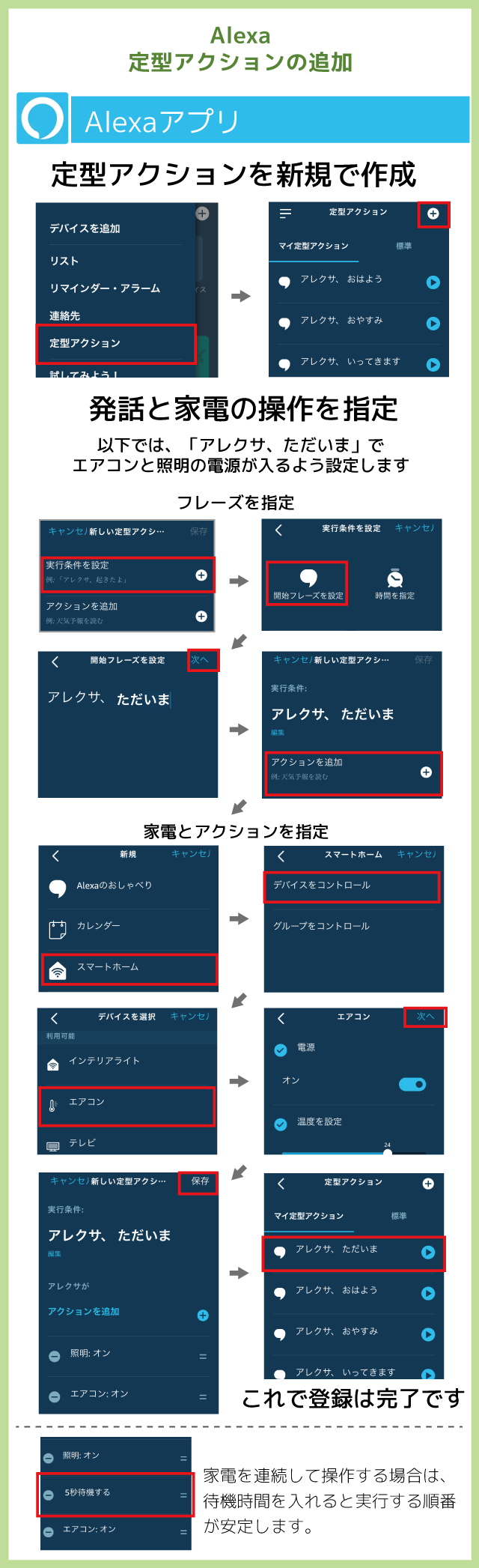
■ 発話と操作範囲
■ 設定
家電リモコンアプリで本製品のWi-Fi接続と家電の登録をしたあと、Alexaアプリで「スマート家電コントローラ」スキルのリンクを有効にします。Echo Show、Echo Spotも手順は同様です。詳細は、PDFマニュアルを参照ください。
RS-WFIREX4 マニュアル「Amazon Alexaの設定」(PDF)
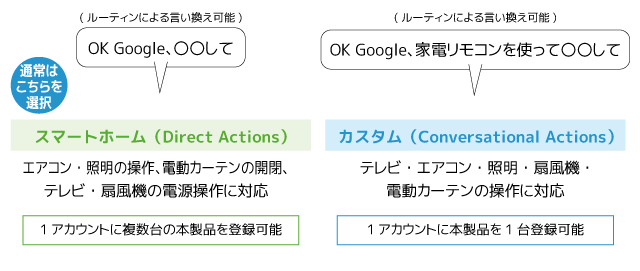
■発話と操作範囲
■設定
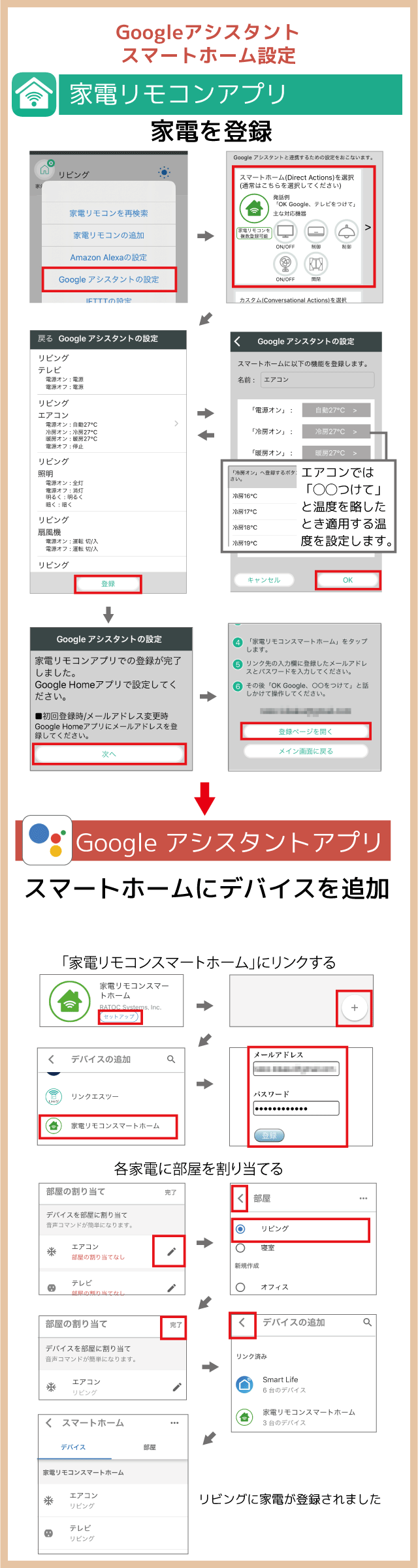
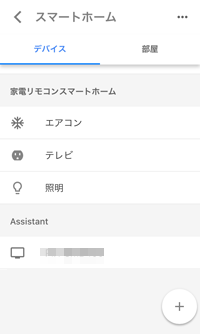 登録後は、Google アシスタントアプリの右上にあるプロフィール写真またはイニシャルから[アシスタント]-[スマートホーム]を開くと、左の画面が表示されます。リンクしなおすときは[+]をタップして、アクションの一覧を表示します。
登録後は、Google アシスタントアプリの右上にあるプロフィール写真またはイニシャルから[アシスタント]-[スマートホーム]を開くと、左の画面が表示されます。リンクしなおすときは[+]をタップして、アクションの一覧を表示します。
お好みの発話に言い換えができるルーティンの設定方法は、「ルーティンの活用」を参照ください。
■
発話と操作範囲
登録後、「OK Google、家電リモコンと話して○○して」の呼びかけで家電の操作(テレビの電源/チャンネル/音量変更、エアコンの電源/冷房/暖房/除湿/自動のモード切り替えと温度設定、照明の明るさ変更、扇風機の電源、電動カーテンのオープン/クローズ/ストップ)がおこなえます。Googleアシスタントアプリでルーティンを登録しておくと、たとえば「家電リモコンと話してテレビをつけて」を「テレビをつけて」にして呼びかけることもできます。また、「OK Google、家電リモコンにつないで」と話しかけると、対話形式で操作をすすめます。
■
設定
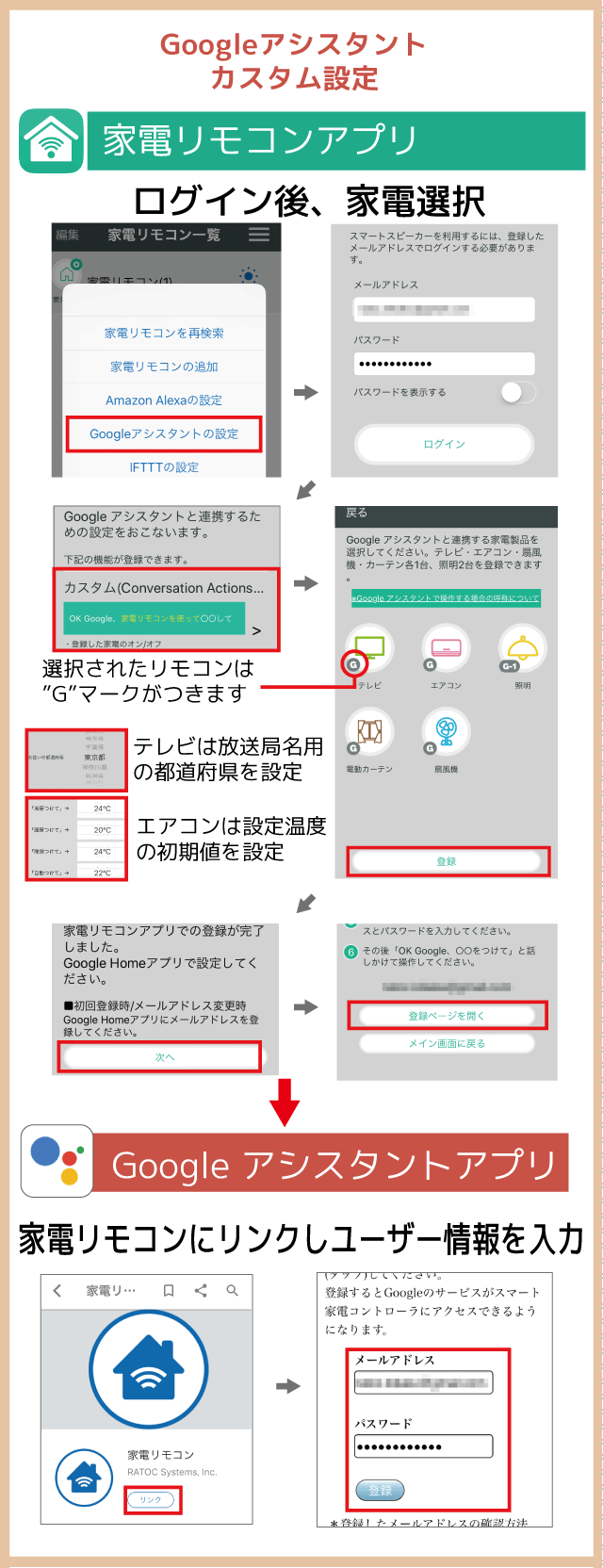
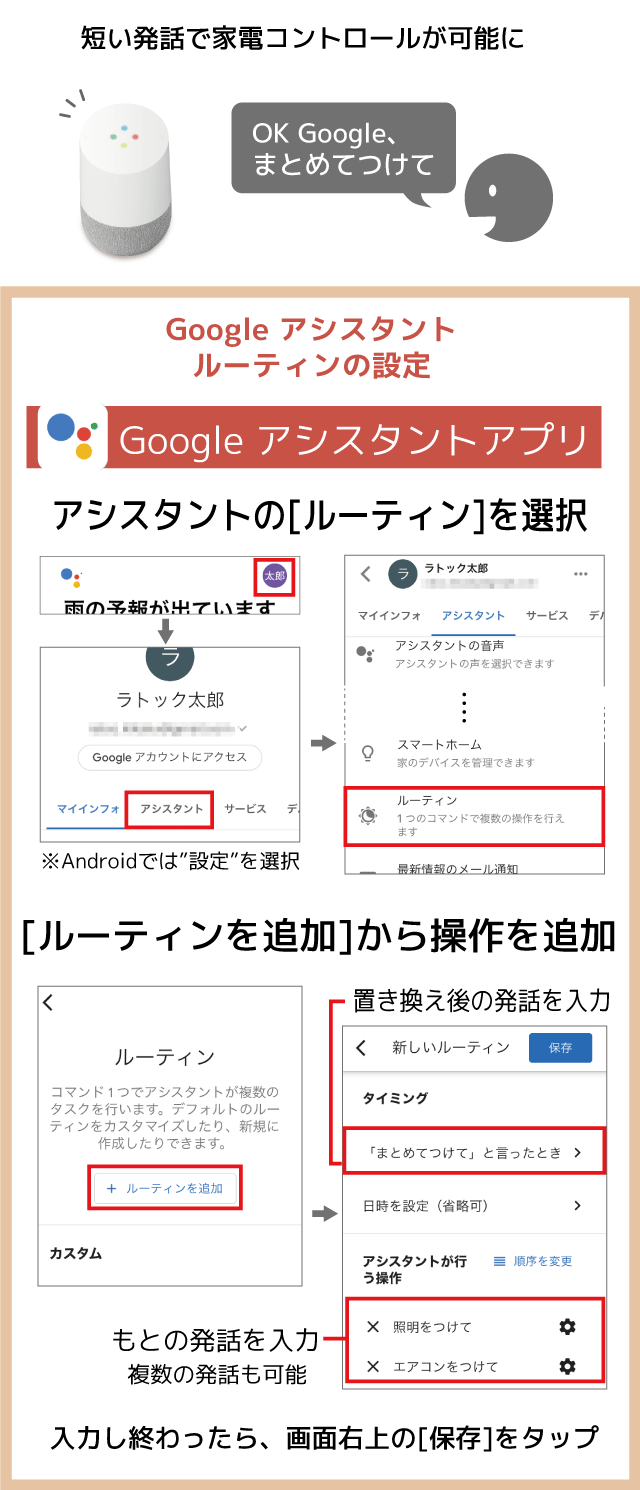
■
操作範囲
■
リモコンのボタンにSiriを追加
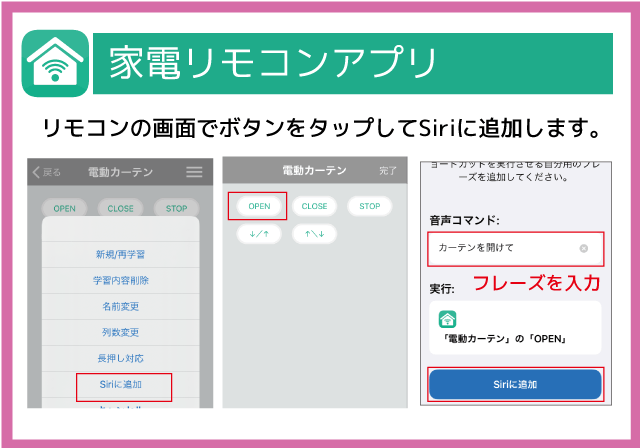
■
マクロにSiriを追加
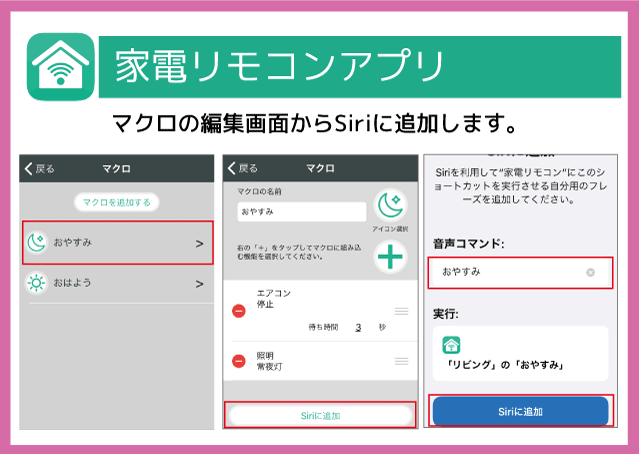
■
Siriショートカットの確認・再録音・削除
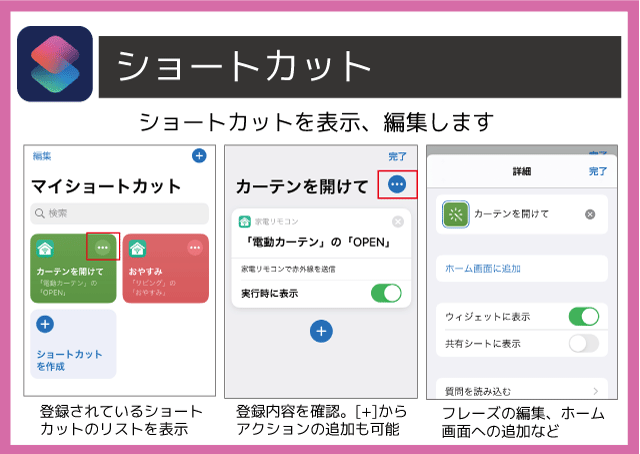
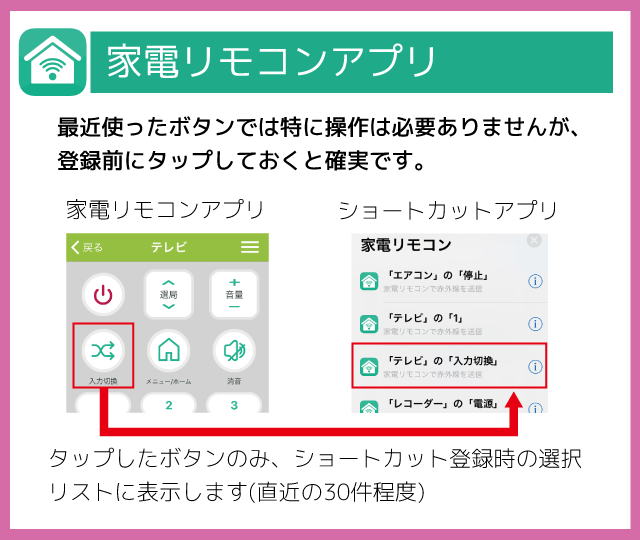
■サポート範囲
■
提供アプレット
■
設定

■
センサー情報をご利用の際のご注意
■
発話と操作範囲
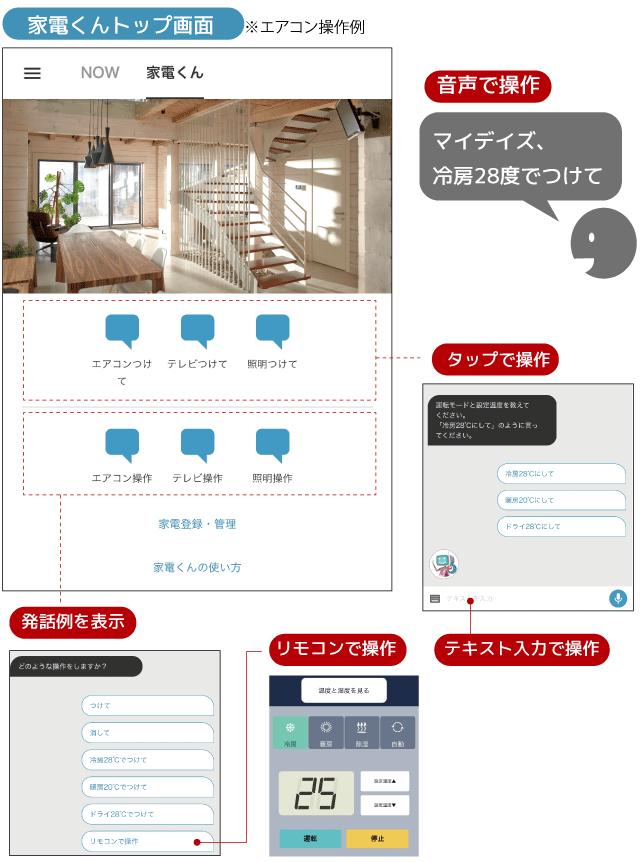
■
設定
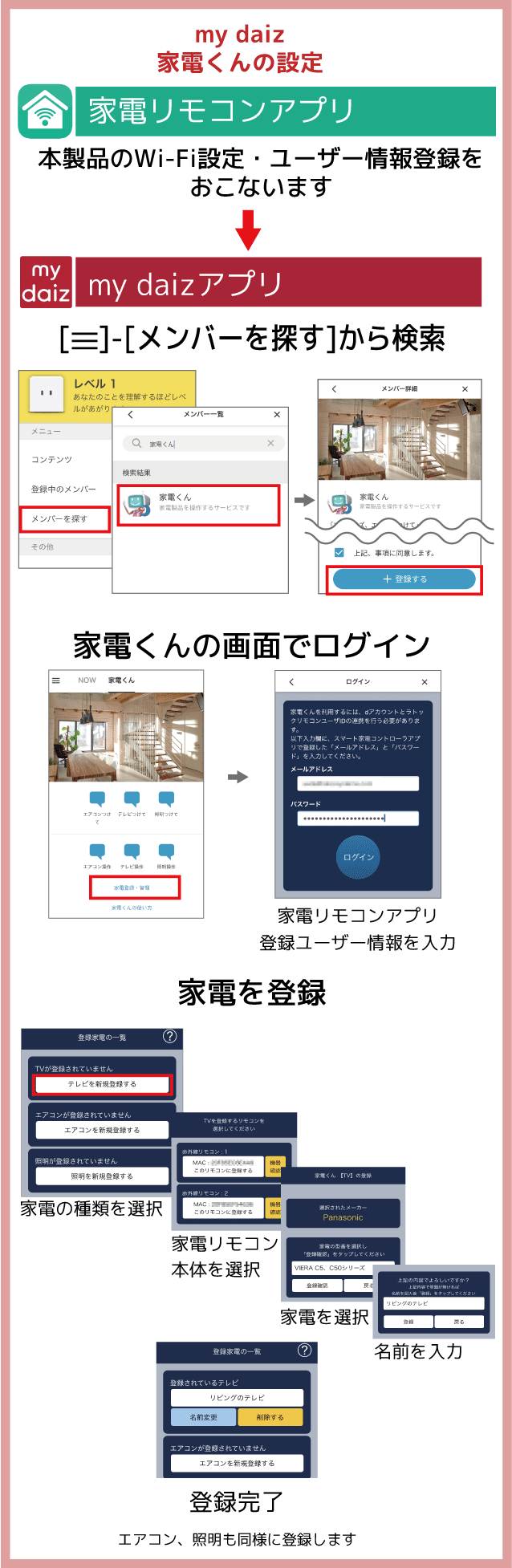
登録後の詳細は、操作画面内にある「家電くんの使い方」をお読みください。
■
制限事項
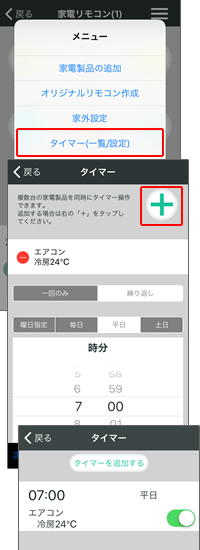 [メニュー]から[タイマー(一覧/設定)]を選び、実行したいリモコンのボタンと日時を選択します。複数の家電製品や操作を、まとめて予約することもできます。
[メニュー]から[タイマー(一覧/設定)]を選び、実行したいリモコンのボタンと日時を選択します。複数の家電製品や操作を、まとめて予約することもできます。
タイマーのオフ(オン)
[メニュー]から[タイマー(一覧/設定)]→ON/OFFボタンをタップして、ON/OFFを切り替えます。
|
※タイマー情報は上書きされます。 ※タイマーの設定はクラウド経由ではできません。 |
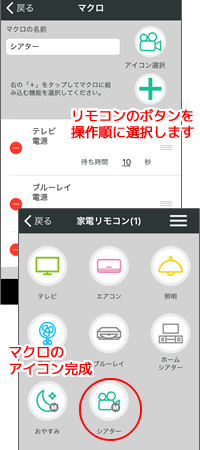 ワンタップで複数の家電操作をおこなえます。
ワンタップで複数の家電操作をおこなえます。
[メニュー]から[マクロ(一覧/設定)]を選び、画面の指示に従って設定します。作成したマクロはメイン画面上にMマーク付きでアイコンが表示され、タップするとマクロを実行します。
待ち時間(秒)指定
操作と操作の間に指定すると、信号の届く順番が前後するのを防げます。テレビの電源オンからチャンネル入力するときなどに便利です。
|
※マクロをタイマーに指定することはできません。 |
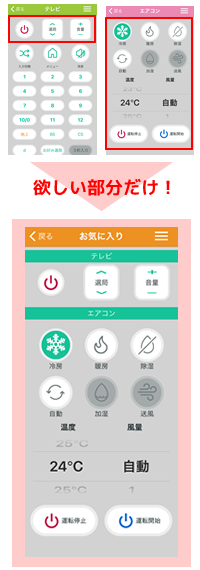
登録済みのリモコンから、欲しい部分だけを集めたリモコンを作成できます。
メイン画面の[メニュー]から[オリジナルリモコン作成]をタップして、[追加]→[リモコン選択]→[ボタン選択]の順で作成を進めます。
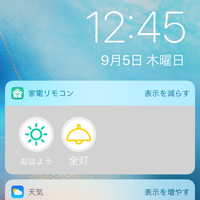 よく使うリモコンのボタンやマクロを、ウィジェットとして追加します。
よく使うリモコンのボタンやマクロを、ウィジェットとして追加します。
[メニュー] から[通知センターにボタン追加] を選択し、ウィジェットを設定→iOSの通知センター下部の[編集] をタップ→[家電リモコン]の[+]をタップして追加します。
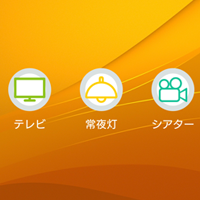 よく使うリモコンのボタンやマクロを、Androidのホーム画面にウィジェットとして追加します。家電のリモコン画面を開くウィジェットの作成も可能です。
よく使うリモコンのボタンやマクロを、Androidのホーム画面にウィジェットとして追加します。家電のリモコン画面を開くウィジェットの作成も可能です。
Androidホーム画面の空いている部分をロングタップ→[ウィジェット]をタップ→[家電リモコン]のアイコンを選び、画面の指示に従って設定してください。
リモコンデータの受け渡し機能を利用して、Wi-Fi経由でデータの送受信をおこないます。家族や複数台でのリモコンデータ共有に便利です。
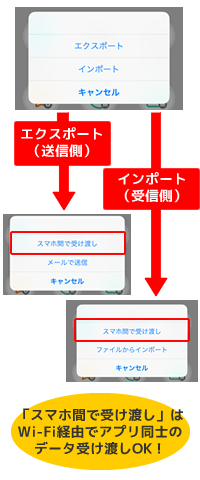
受信側
[メニュー]から[リモコンデータ受け渡し]→[インポート]→[スマホ間で受け渡し]を選択します。データ受信待ちの状態になります。(データ送信待ちの端末がある場合は、データ受信を開始します。)
送信側
[メニュー]から[リモコンデータ受け渡し]→[エクスポート]→[スマホ間で受け渡し]をタップします。iPhoneは、まとめて送信する「一括」とリモコンひとつずつ送信する「個別選択」から選びます。Androidは、チェックボックスでリモコンを選択します。[次へ]をタップすると、データ送信を開始します。(データ受信待ちの端末がない場合は、送信待ちの状態になります。)
|
※タイマー、マクロ、オリジナルリモコン、ウィジェットのデータは送信/受信できません。 |
本製品のファクトリーリセットをおこなってから、「家電リモコンの追加」でWi-Fi接続の設定をおこなってください。
⇒ セットアップ手順(ファクトリーリセット)
ラトックシステムホームページのよくある質問をご参照ください。
RS-WFIREX4
https://iot.ratocsystems.com/support/rs-wfirex4/
RS-WFIREX3
https://iot.ratocsystems.com/support/rs-wfirex3/
REX-WFIREX2
https://www.ratocsystems.com/services/faq/wfirex2.html
REX-WFIREX1
https://www.ratocsystems.com/services/faq/wfirex1.html