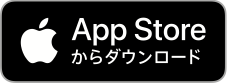1.はじめに
1.1.各部名称

RS-WFEVS1:空気質レベルLED
PM2.5、VOC、CO2のいずれかを選択してレベル表示
※ 空気質レベルLEDの設定についてはセンサーのLED表示設定をご参照ください。
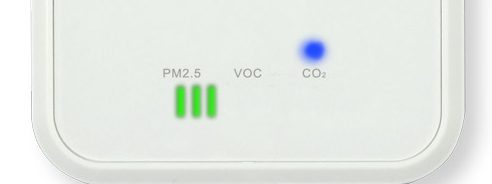
RS-WFEVS2:CO2レベルLED
CO2レベルを表示
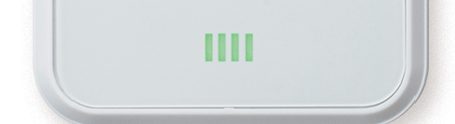
1.2.計測データの保管期間について
計測データのグラフ表示期間、クラウドでのデータ保管期間には以下のとおり期限があります。
なお、クラウド保存されているデータは、アプリからCSVファイル形式でダウンロードすることができます。
必要に応じて定期的にダウンロードしてください。
※ 計測データのCSV保存を参照
| グラフ表示期間 | データ保管期間 (CSV保存可能期間) |
|
|---|---|---|
| 日グラフ(1分間隔) | 7日間 | 2年 |
| 週グラフ(1時間間隔) | 1か月間 | 2年 |
| 月グラフ(1日間隔) | 3か月間 | ー |
1.3.セットアップ手順の概要
手動で接続する場合
(接続するWi-Fiルーターのパスワードを入力して接続します)
① スマートフォンとWi-Fiルーターを接続する
② 『エアミル2』を使ってWi-Fi環境センサー(本体)をWi-Fiルーターに接続する
③ 『エアミル2』にWi-Fi環境センサーを登録する
WPSで接続する場合
(Wi-Fiルーターと製品本体のWPSボタンを押して接続します)
① スマートフォンとWi-Fiルーターを接続する
② Wi-Fiルーターを接続受け入れ状態にする
③ Wi-Fi環境センサー(製品本体)をWi-Fiルーターに接続する
④ 『エアミル2』にWi-Fi環境センサーを登録する
2.使用上の注意事項
2.1.セットアップ時の注意事項
- スマートフォンの接続先を必ず2.4GHz帯に指定してください。
無線LAN規格 IEEE 802.11a/802.11acは 2.4GHz 帯に対応していませんので、ご使用のW-Fiルーターの仕様をご確認ください。 - スマートフォンと本製品は同じネットワーク(SSID)に接続してください。
- スマートフォンのWi-Fi設定で、以下の項目をオフにしてください。
- スマートネットワーク切り替え
- ネットワークの自動切り替え
- 接続できない電波を無視する
- 接続不要のとき無効にする
2.2.セットアップ後の注意事項
本製品に初めて電源を入れた後、2日間の初期校正処理をおこないます
最初の校正をキレイな空気環境下でおこなうことにより、より正確
(初期校正処理後は7日間ごとに標準校正処理をおこないま
3.セットアップ手順
3.2.アカウントの新規作成
アプリを起動します。
通知の送信の許可画面が表示されますので、[許可]をタップします。
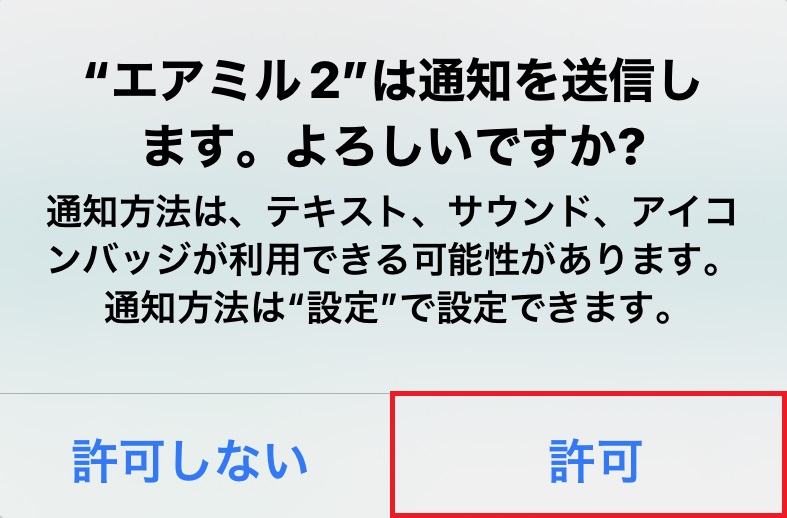
ログインの画面が開きますので、画面下の[アカウントを新規登録]をタップします。
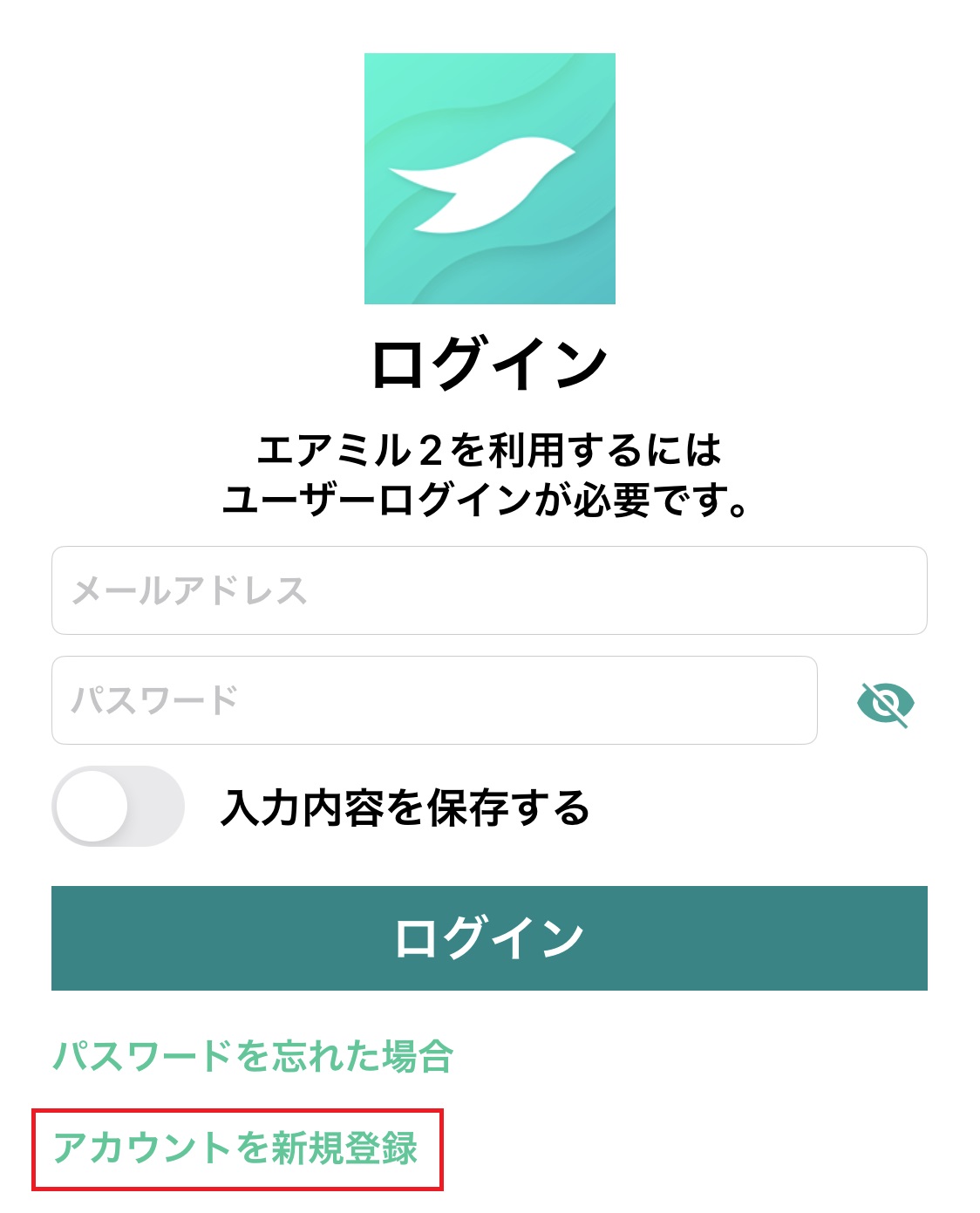
メールアドレスと任意のパスワード(大文字および小文字の英字、数字を含む8文字以上)を入力し、[登録する]をタップしてください。
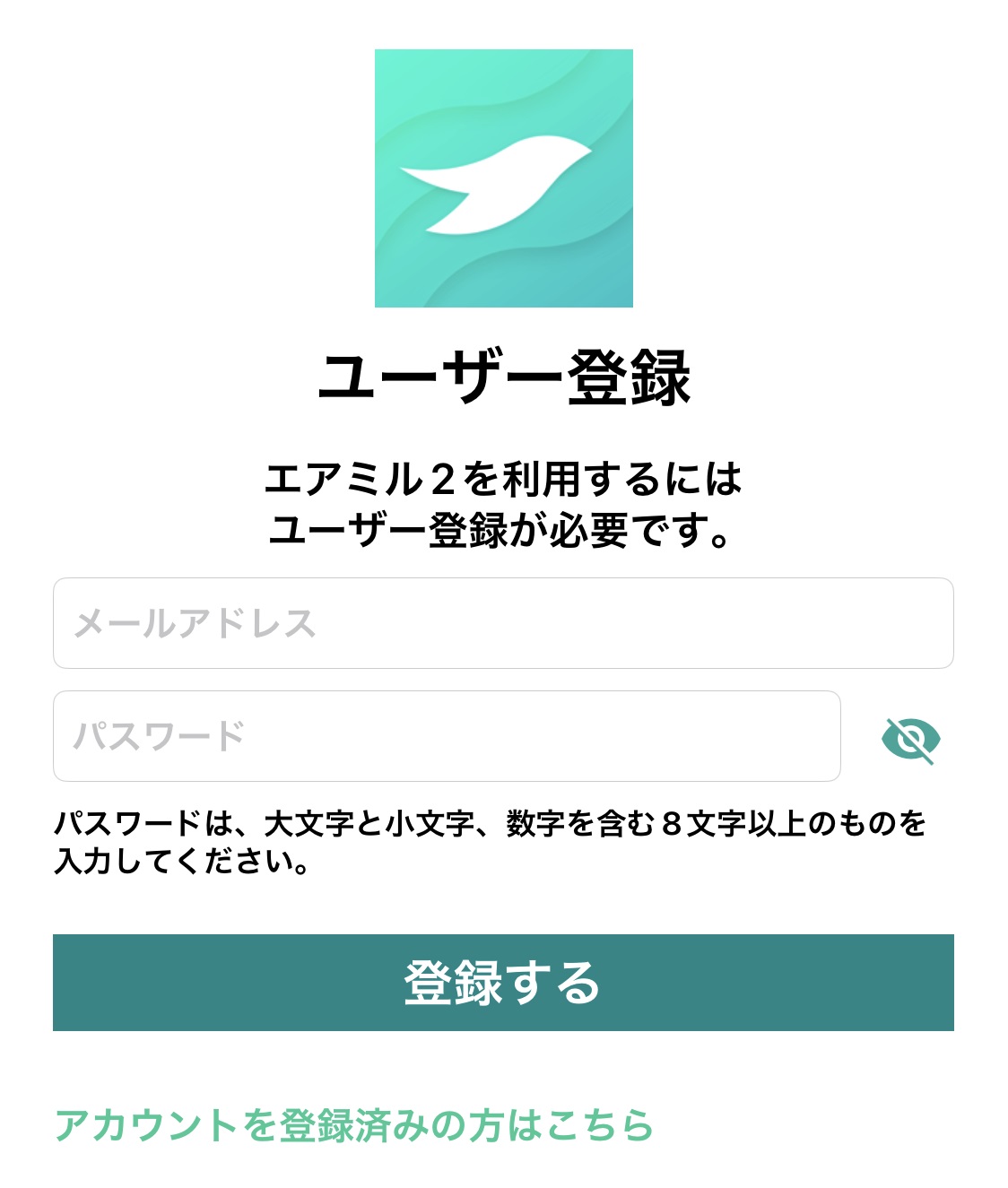
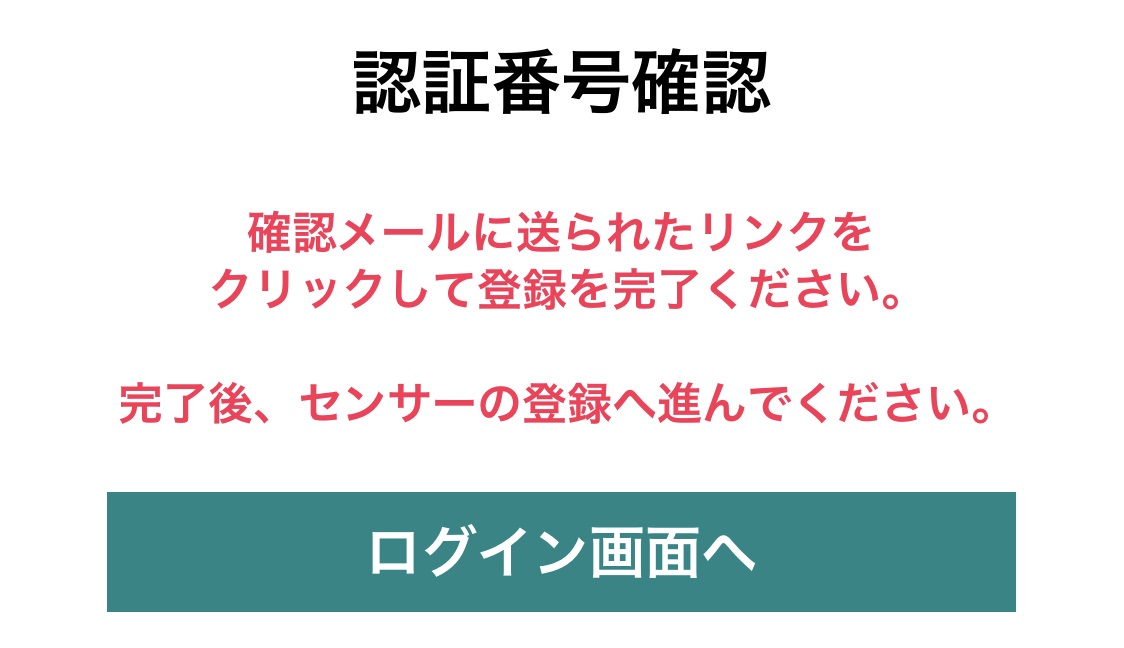
登録したメールアドレスに、認証のためのメールが届きます。
本文中のリンク(このリンクをクリック)をタップして登録を完了してください。
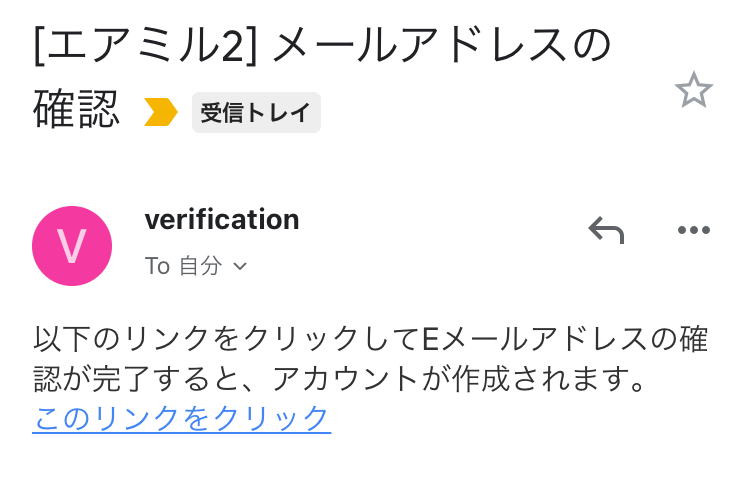
リンクをタップするとブラウザが開き、しばらくすると認証が完了します。
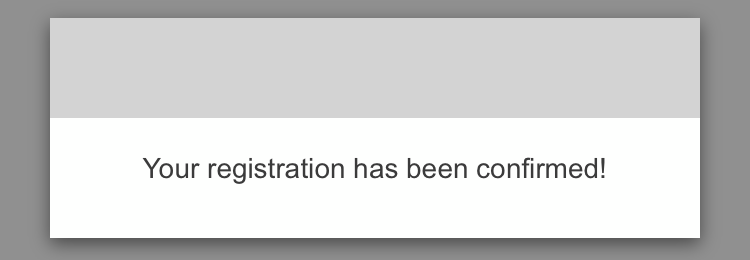
アプリを『エアミル2』に切り替え、登録済みのメールアドレスとパスワードを入力して[ログイン]をタップします。
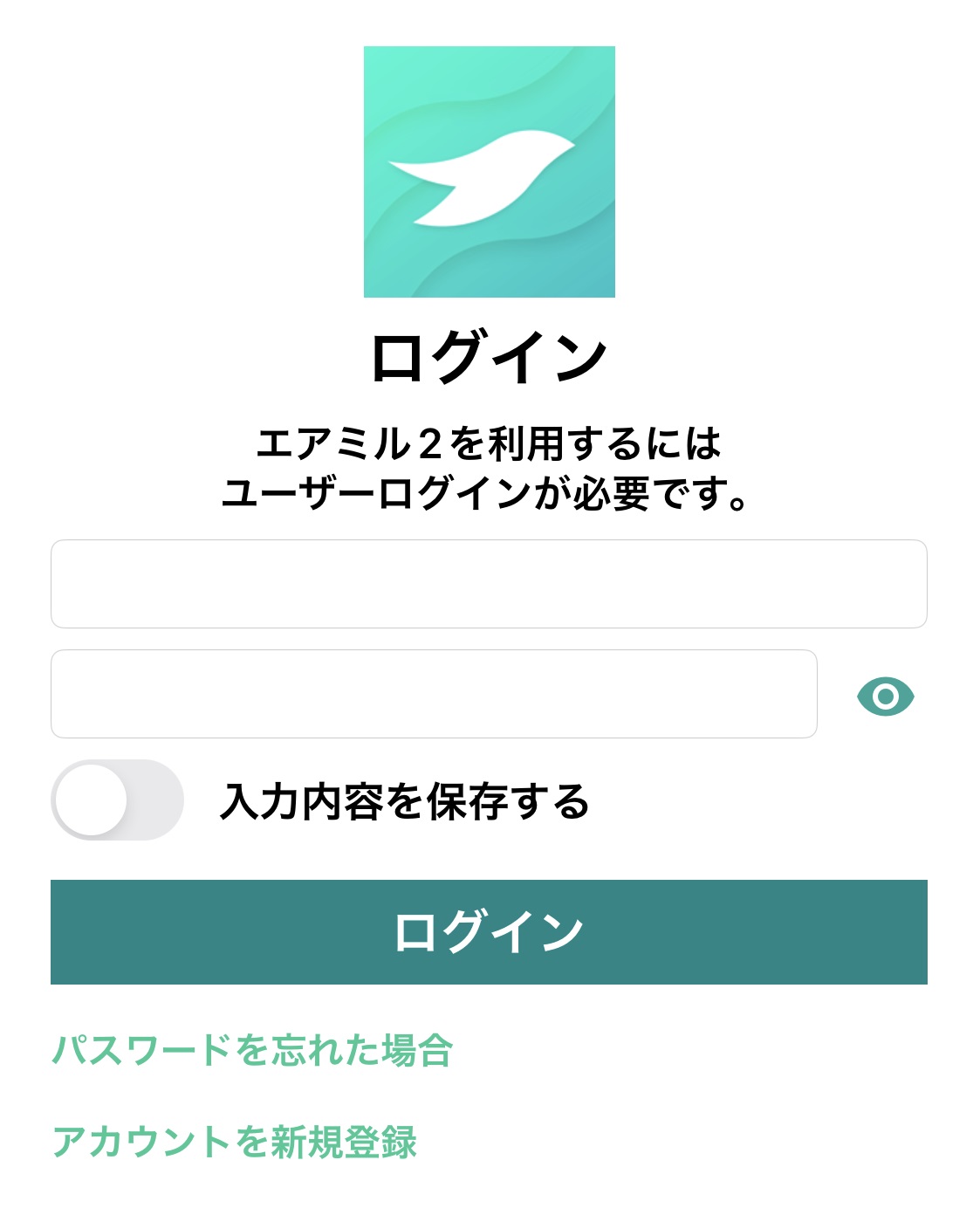
ログインが完了すると「センサーご利用上の注意」画面が表示されますので、[OK]をタップします。
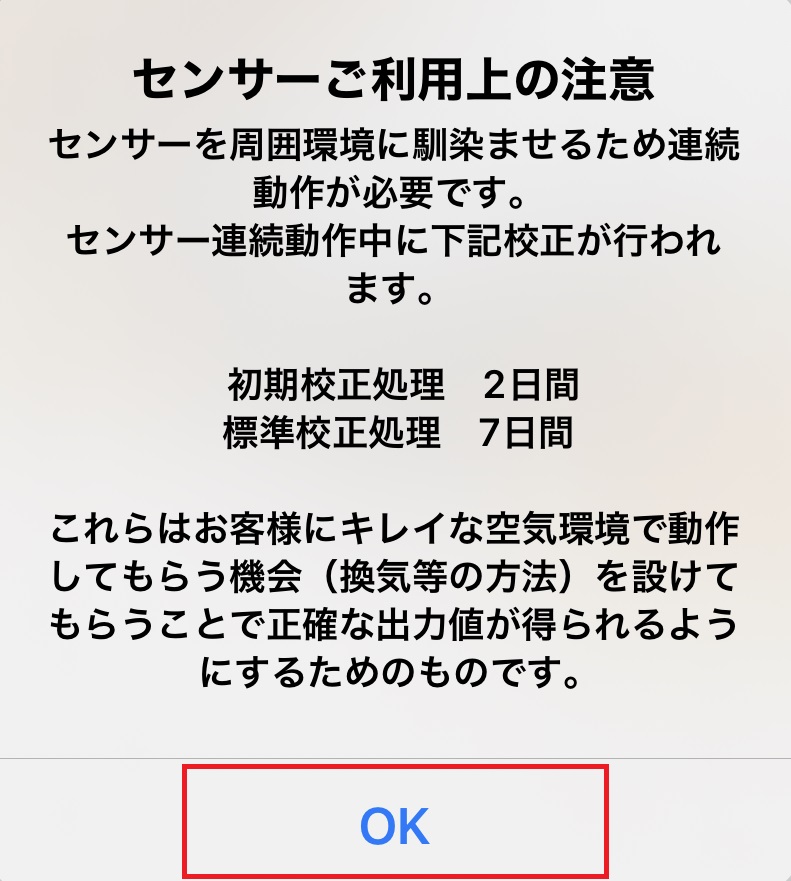
本体をUSBケーブルで電源に接続してください。

3.3.Wi-Fiルーターへの接続
本体をWi-Fiに繋げるには手動でSSIDのパスワードを入力して接続する方法と、WPSを用いて接続する方法があります。
3.3.1.手動で接続する(iOSの場合)
「センサーご利用上の注意」が表示された場合は[OK]をタップし、
[新しくセンサーを追加]をタップします。

ご使用のセンサーの型番をタップします。
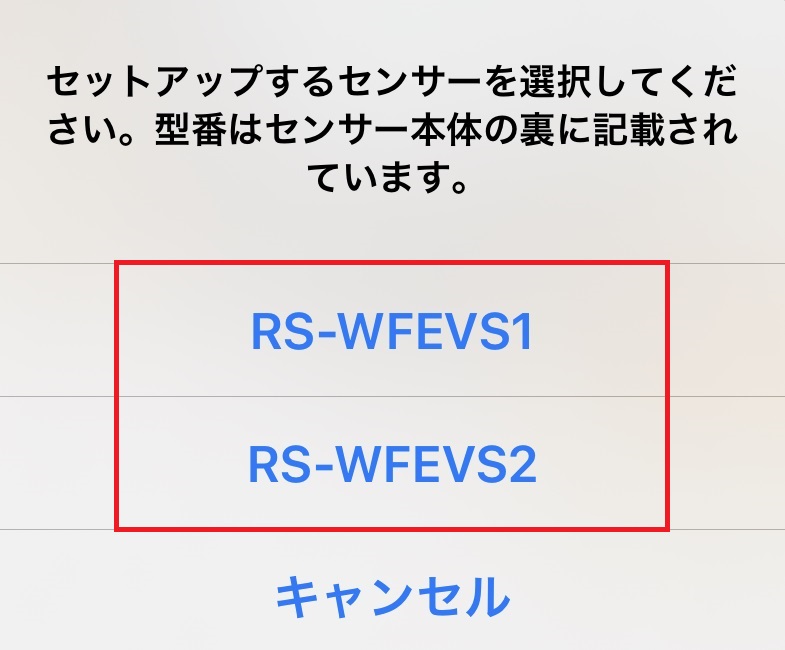
位置情報の使用許可の画面が表示されたら、[Appの使用中は許可]をタップします。
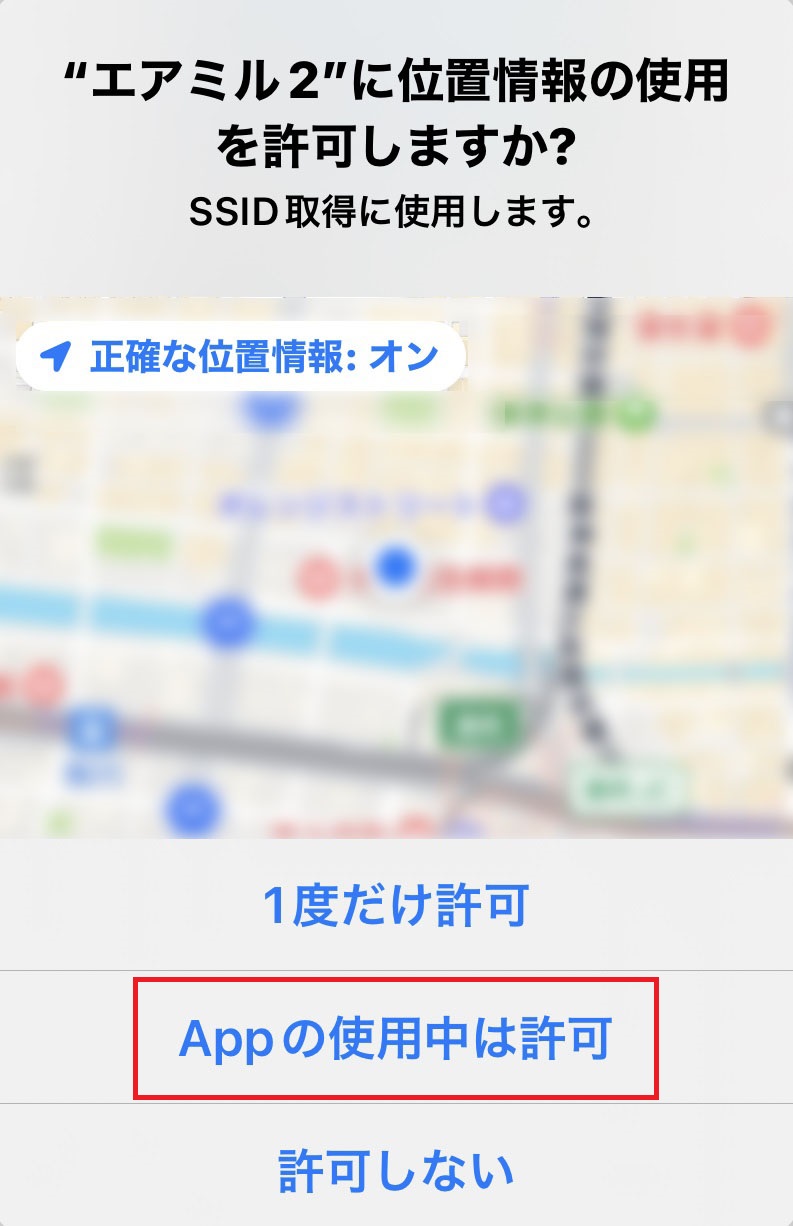
[QRコード読み取り]をタップします。

「カメラへのアクセス許可」の画面が表示されたら、[OK]をタップします。
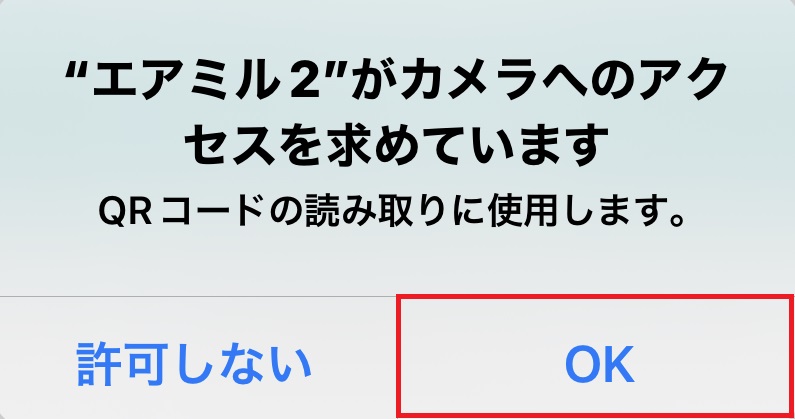
画面の指示に従い、製品本体の裏面に貼付されているQRコードを読み取ってください。
読み取りが完了すると画面下の入力欄に英数字が入りますので、[次へ]をタップしてください。
※ 読み取れない場合は、QRコードの下に記載されているMACの後に続く英数字を入力して[次へ]をタップしてください。
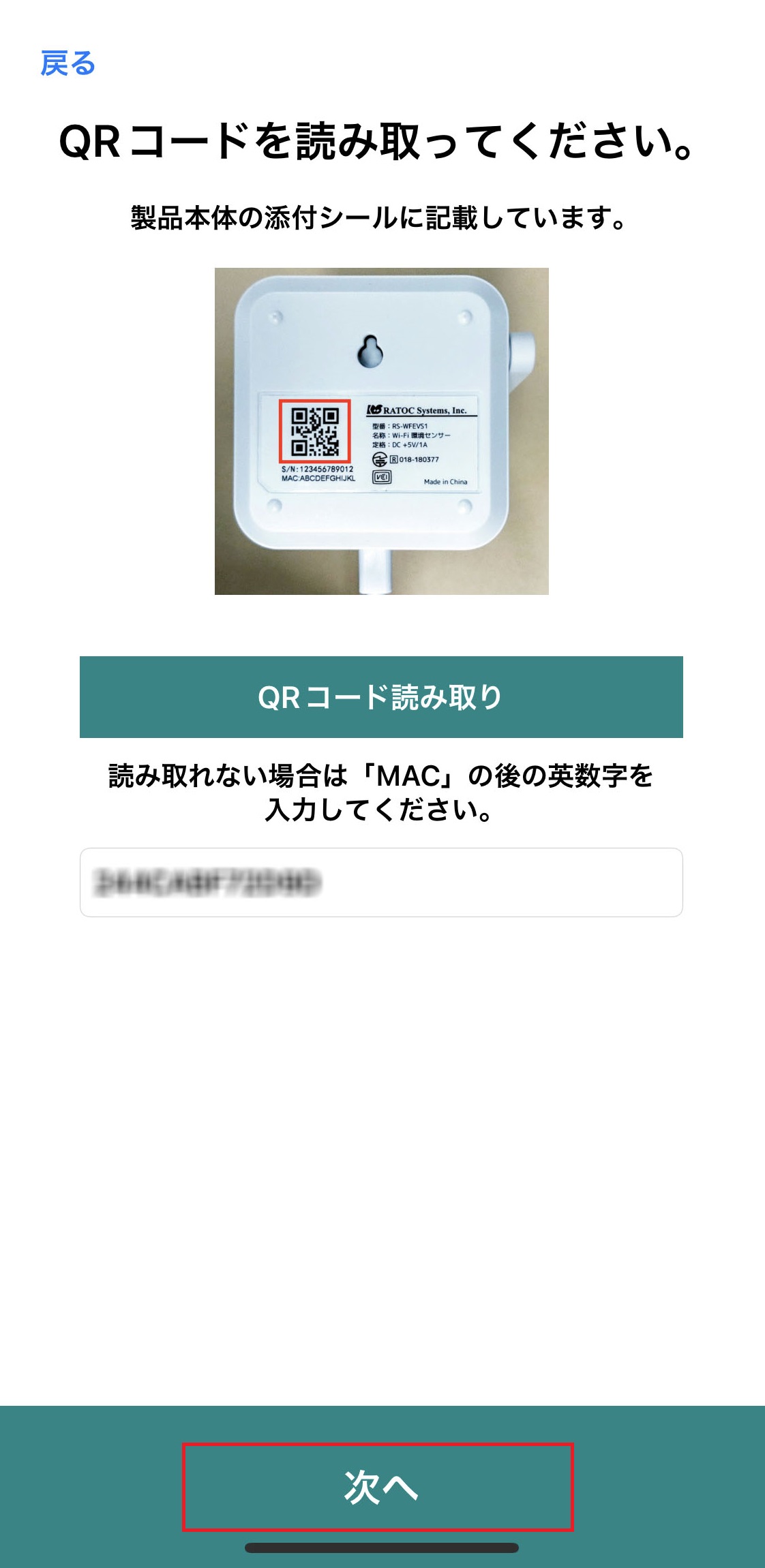
RS-WFEVS2をご使用の場合、「Bluetoothの使用許可」の画面が表示されますので、[OK]をタップします。
※RS-WFEVS1をご使用の場合、この画面は表示されません。
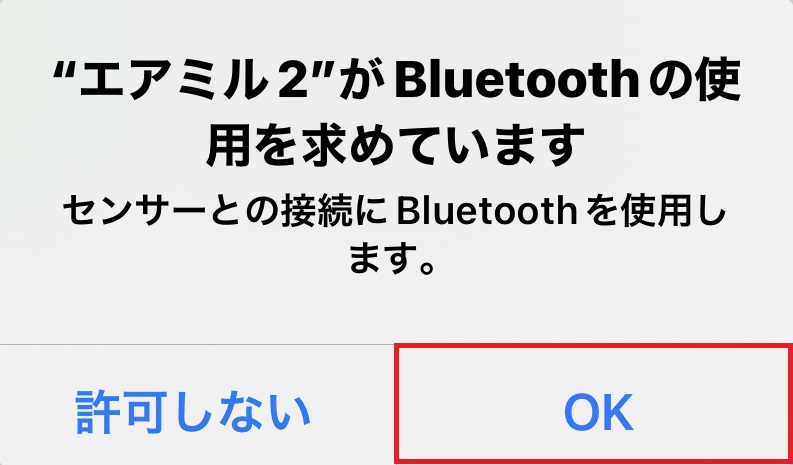
接続先のネットワーク(SSID)のパスワードを入力し、[接続を開始]をタップします。
※ SSIDが表示されるまで時間がかかる場合があります。
RS-WFEVS2の画面
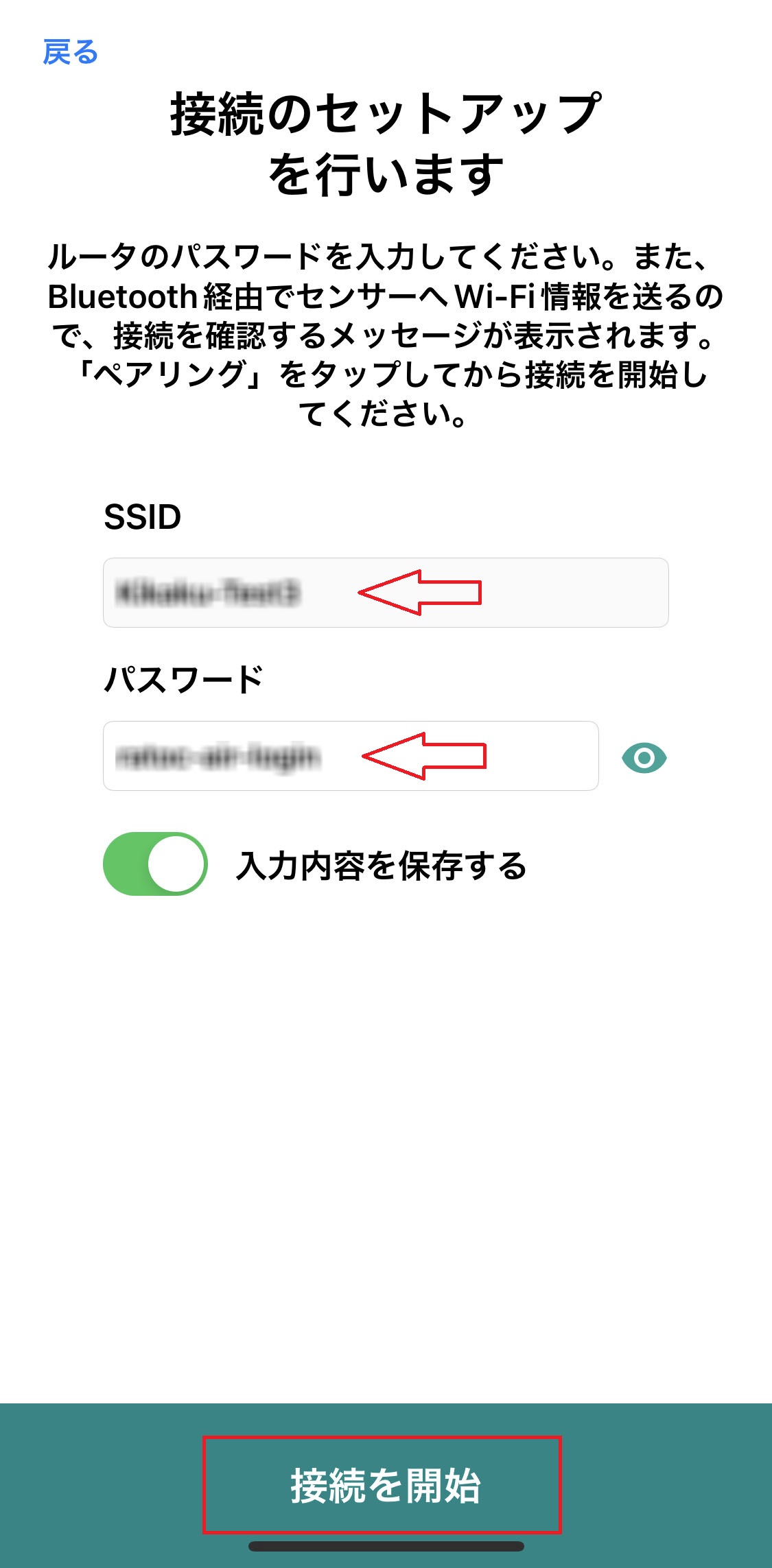
RS-WFEVS1の画面
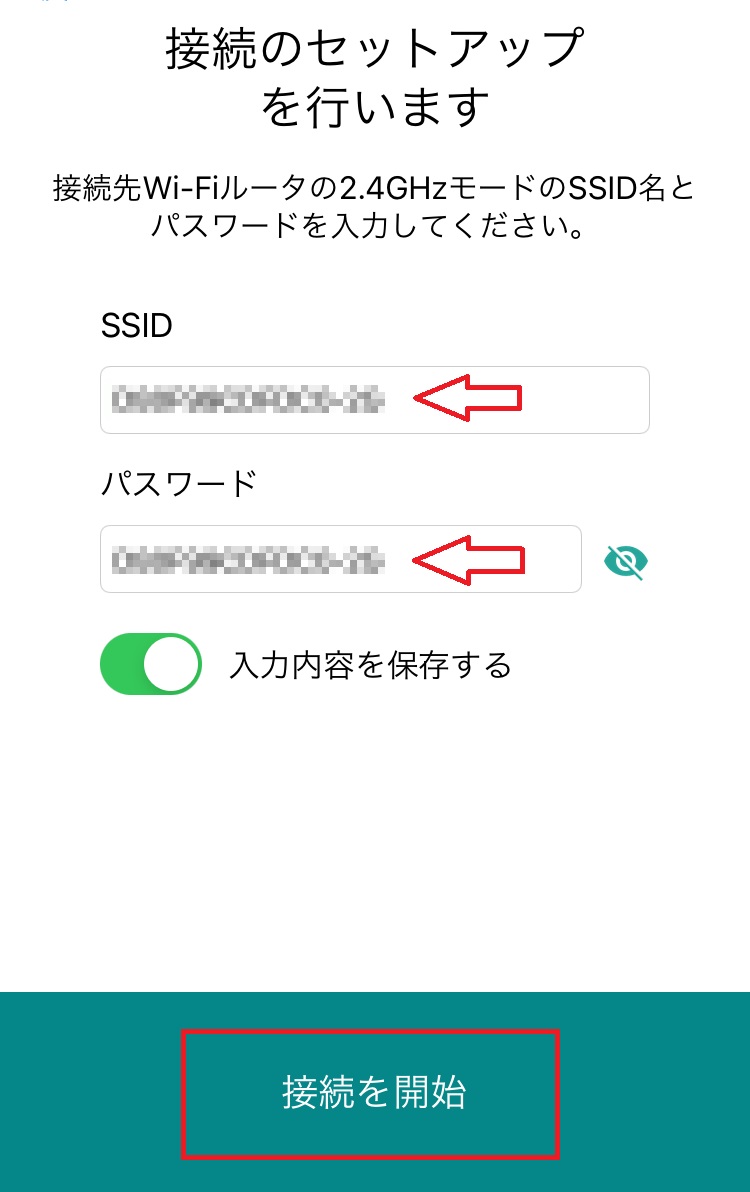
RS-WFEVS2をご使用の場合、「Bluetoothペアリングの要求」画面が表示されますので、[ペアリング]をタップします。
※RS-WFEVS1をご使用の場合、この画面は表示されません。
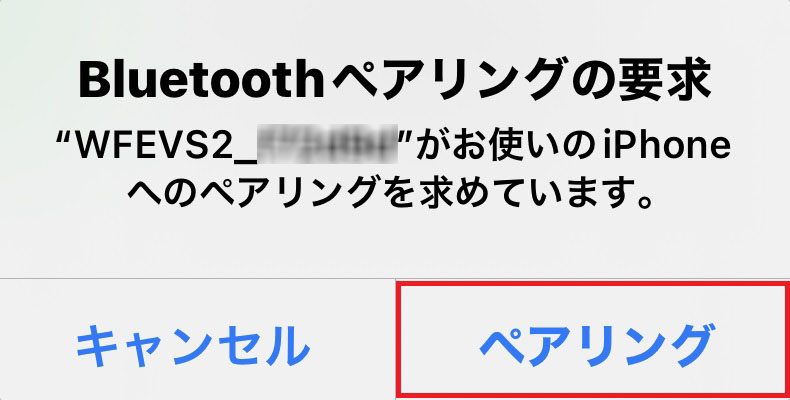
センサーの名前を入力するダイアログが表示されますので、任意で名前を変更して[OK]をタップします。
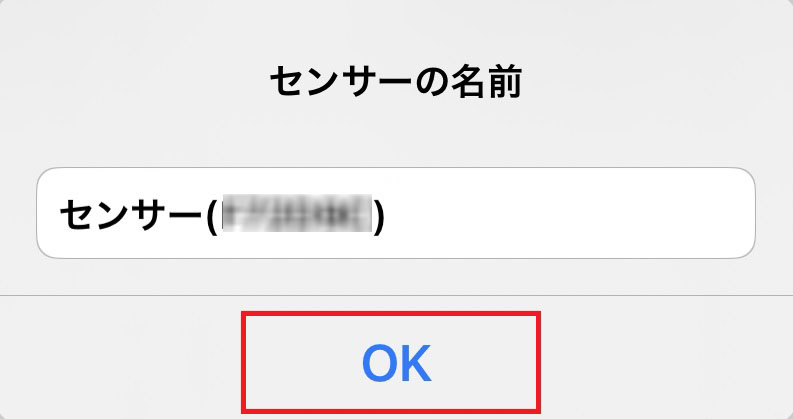
RS-WFEVS1をご使用の場合、接続の許可を求められますので、[接続]をタップしてください。
※RS-WFEVS2をご使用の場合、この画面は表示されません。
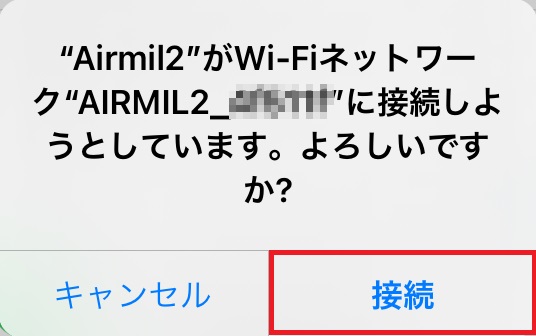
センサーの登録が完了すると、すべての測定データを確認できるメイン画面が表示されます。
※ 測定データを表示するまでに時間を要する場合があります。
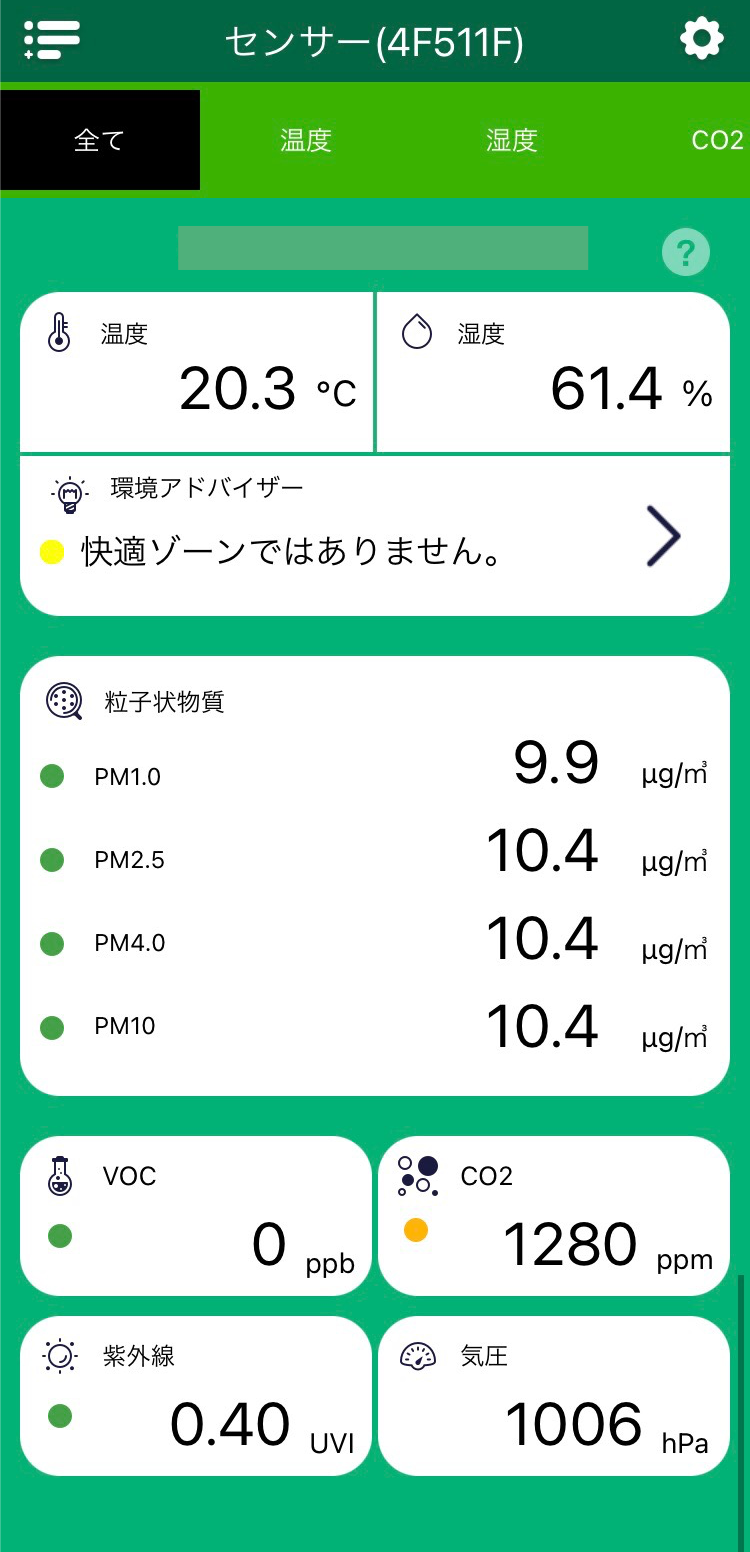
3.3.2.手動で接続する(Androidの場合)
位置情報の権限確認の画面が表示された場合は、許可してください。
「センサーご利用上の注意」が表示されたら[OK]をタップし、
[新しくセンサーを追加]をタップします。

しばらくすると「センサーが見つかりました」と表示されます。
※ センサーが見つからない場合は電源を抜き差しして再度お試しください。
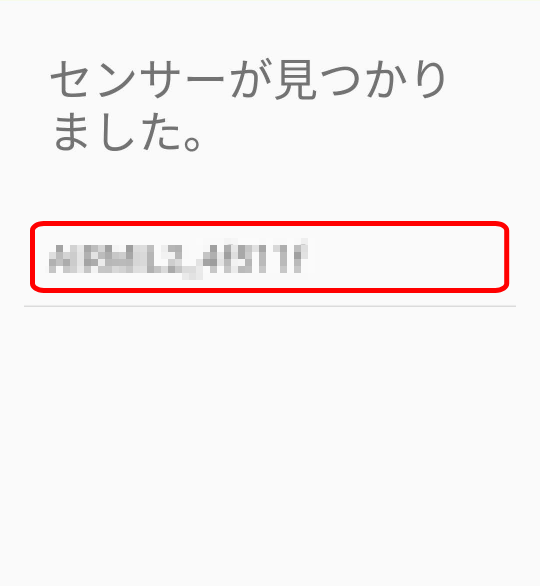
接続するWi-FiのSSIDが表示されますので、パスワードを入力して[接続を開始]をタップします。
異なるSSIDが表示されている場合は、SSID名をタップしてリストから選択してください。
※ SSIDが表示されない場合は[再検索]をタップしてください。
※ ステルスSSIDにしている場合は[ステルスSSIDを接続先に設定する]にチェックを入れて、SSIDを入力してください。
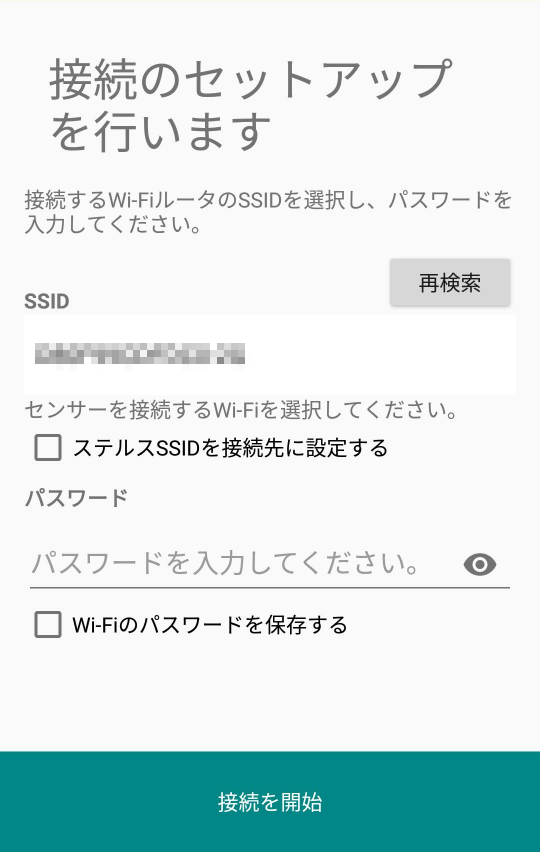
RS-WFEVS2をご使用の場合、Bluetoothペアリング要求が表示されますので[ペアリング]をタップします。
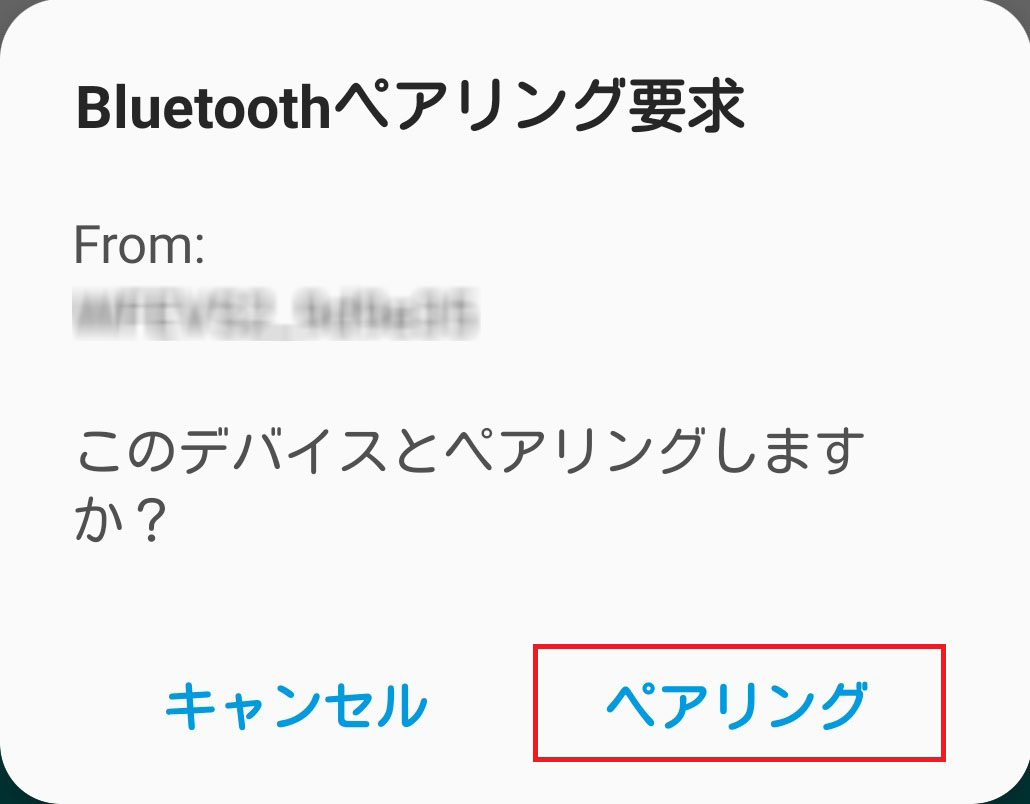
RS-WFEVS1をAndroid10以降でご使用の場合、確認画面が表示されますので[OK]をタップし、続く画面で[接続]をタップします。
※ SSIDや[接続]が表示されるまで時間がかかる場合があります。
※ スマートフォンにより表示される画面が異なる場合があります。
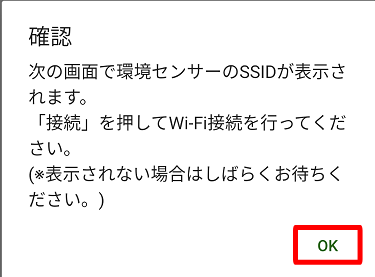
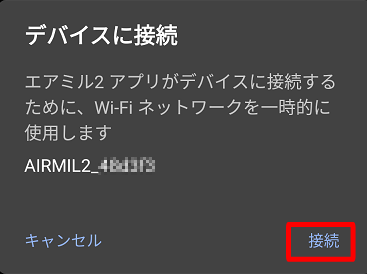
センサーの接続が完了後、[センサー画面に移動]をタップしてメイン画面に移動します。
※ センサー名を任意で変更できます。
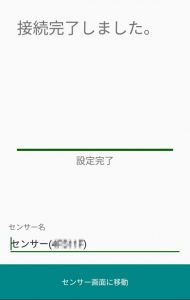
※ 測定データが表示されるまでに時間を要する場合があります。
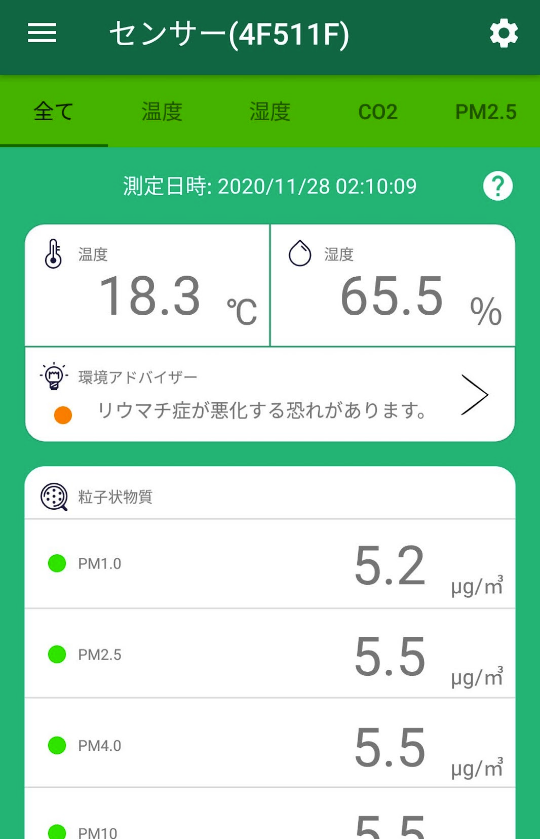
3.3.3.WPSで接続する(iOSの場合)
[WPSで接続(または接続済センサーを検索)]をタップします。

画面の指示に従い、WPSを用いてセンサーとWi-Fiルーターを接続します。
※ すでに接続済みのセンサーがあれば、[センサーを検索]をタップして、『エアミル2』との接続を開始します。
センサーとWi-Fiルーターの接続が完了したら[センサーを検索]をタップして、『エアミル2』とセンサーを接続します。

センサーの名前を入力するダイアログが表示されるので、任意で名前を変更して、[OK]をタップします。
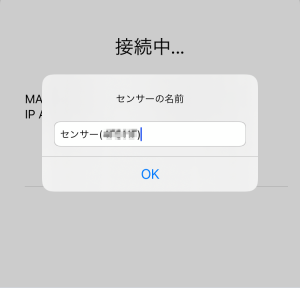
センサーと通信を開始し、データを取得します。
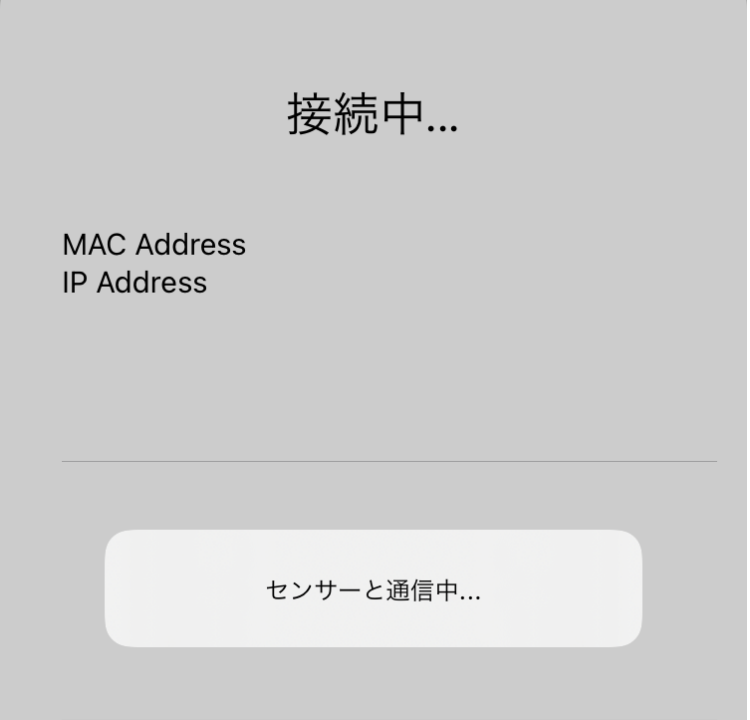
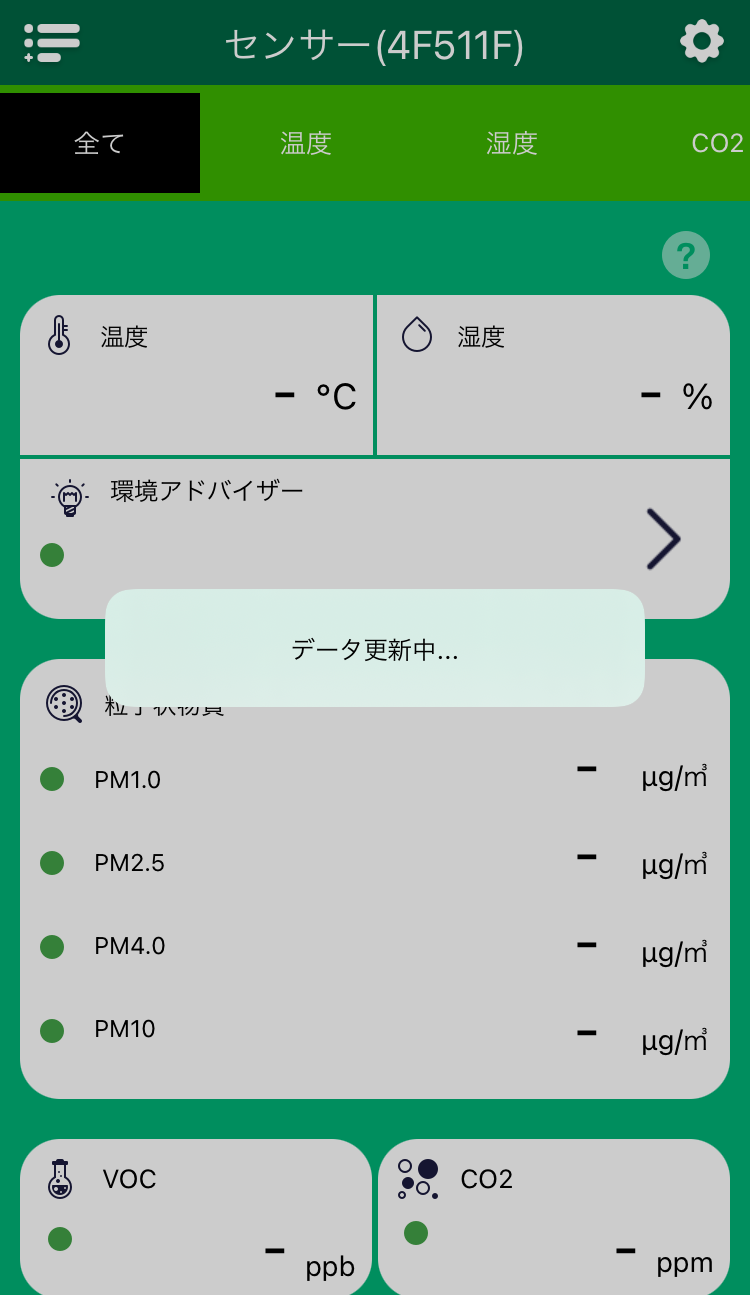
センサーの登録が完了すると、全体のデータを確認できるメイン画面が表示されます。
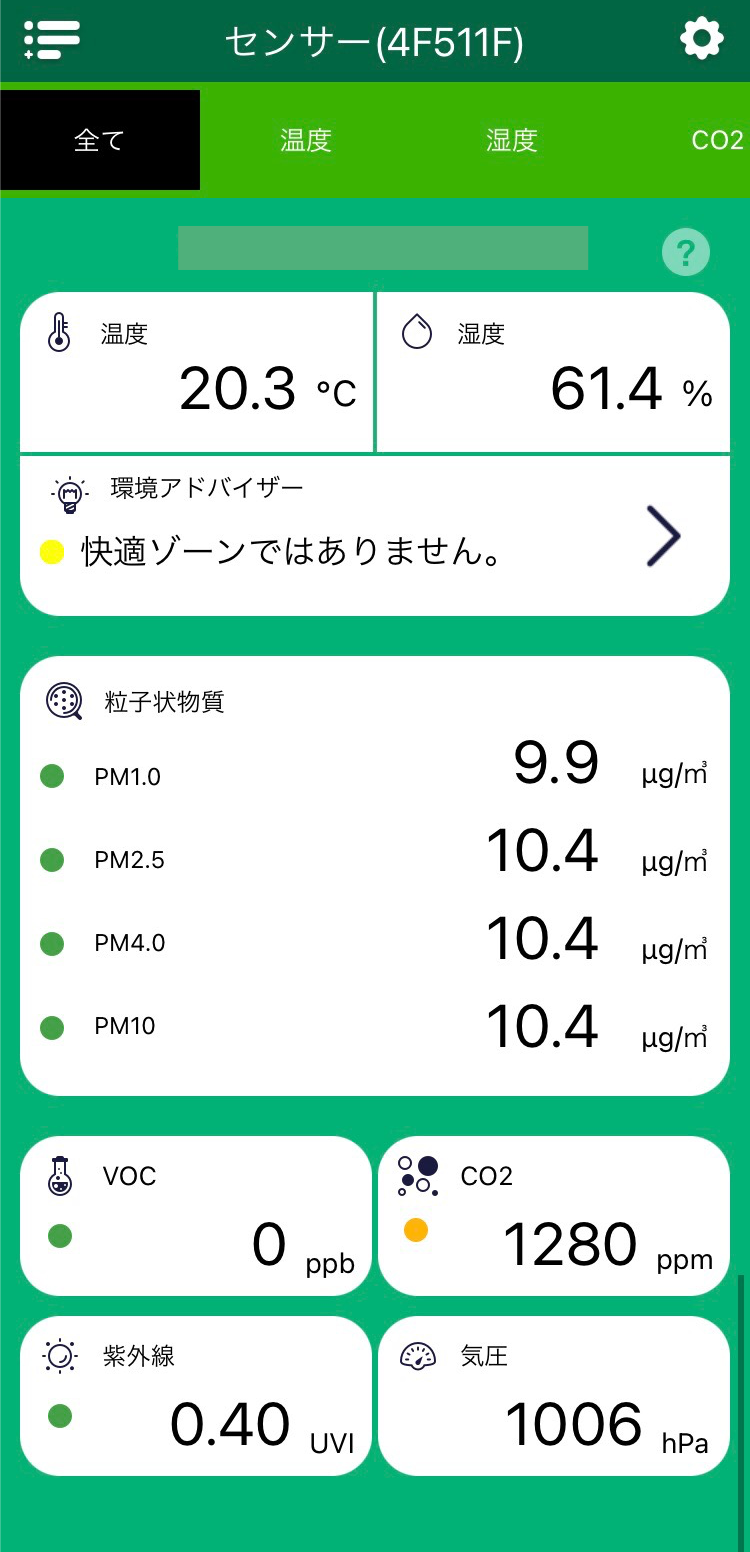
3.3.4.WPSで接続する(Androidの場合)
[WPSで接続(または接続済センサーを検索)]をタップします。

画面の指示に従い、WPSを用いてセンサーとWi-Fiルーターを接続します。
※ すでに接続済みのセンサーがあれば、[センサーを検索]をタップして、『エアミル2』との接続を開始します。
センサーとWi-Fiルーターの接続が完了したら[センサーを検索]をタップして、『エアミル2』とセンサーを接続します。
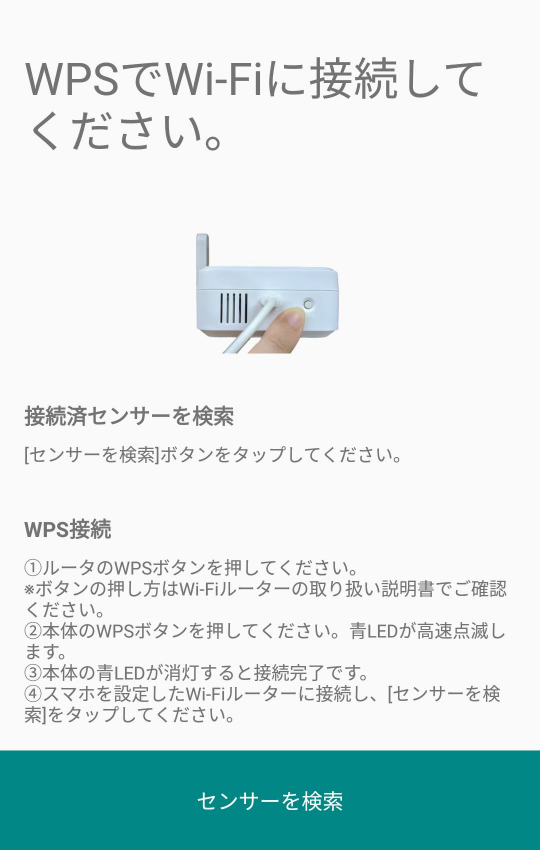
センサーの接続が完了後、[センサー画面に移動]をタップしてメイン画面に移動します。
※ センサー名を任意で変更できます。
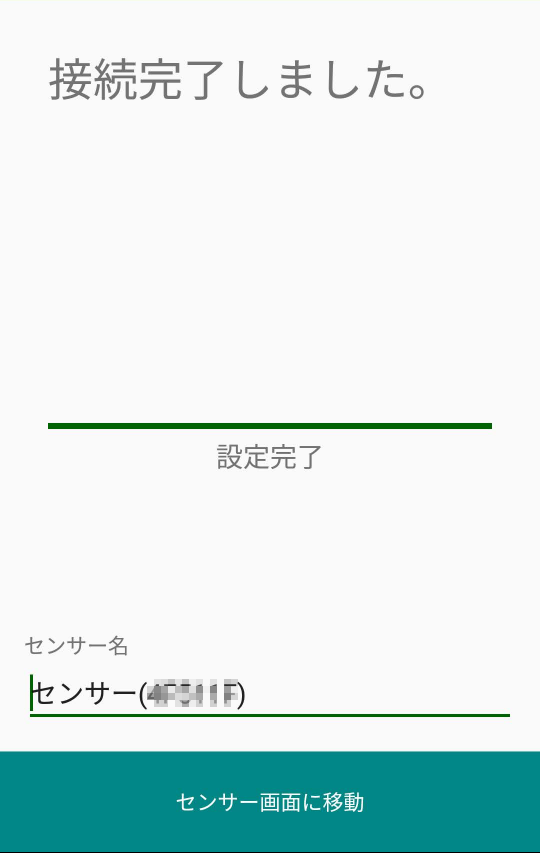
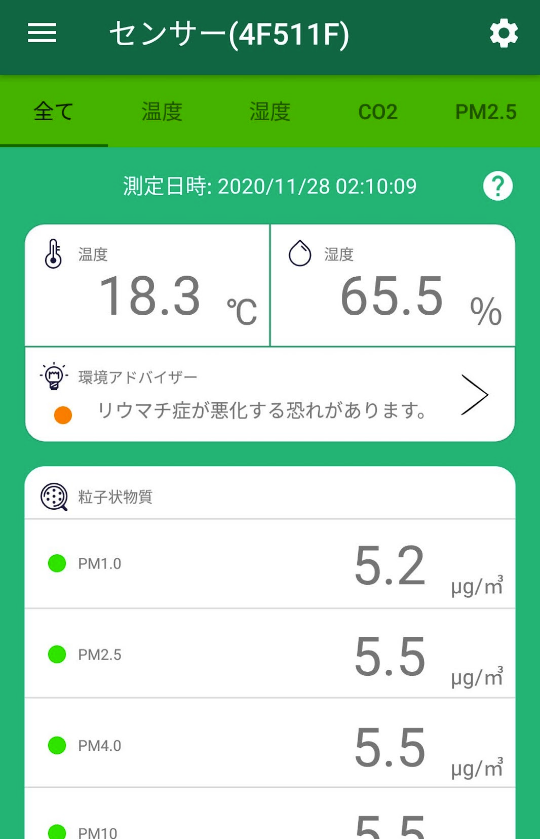
4.アプリの使い方(計測データの表示方法)
4.1.メイン画面
本画面が表示されるタイミングでデータは更新され、その後は5分間隔で更新されます。
画面を下に引っ張ることでも更新が可能です。
左上①から接続しているセンサーの切り替え、センサーの追加、アプリの設定やログアウトができます。
右上②からセンサーごとの設定を変更できます。
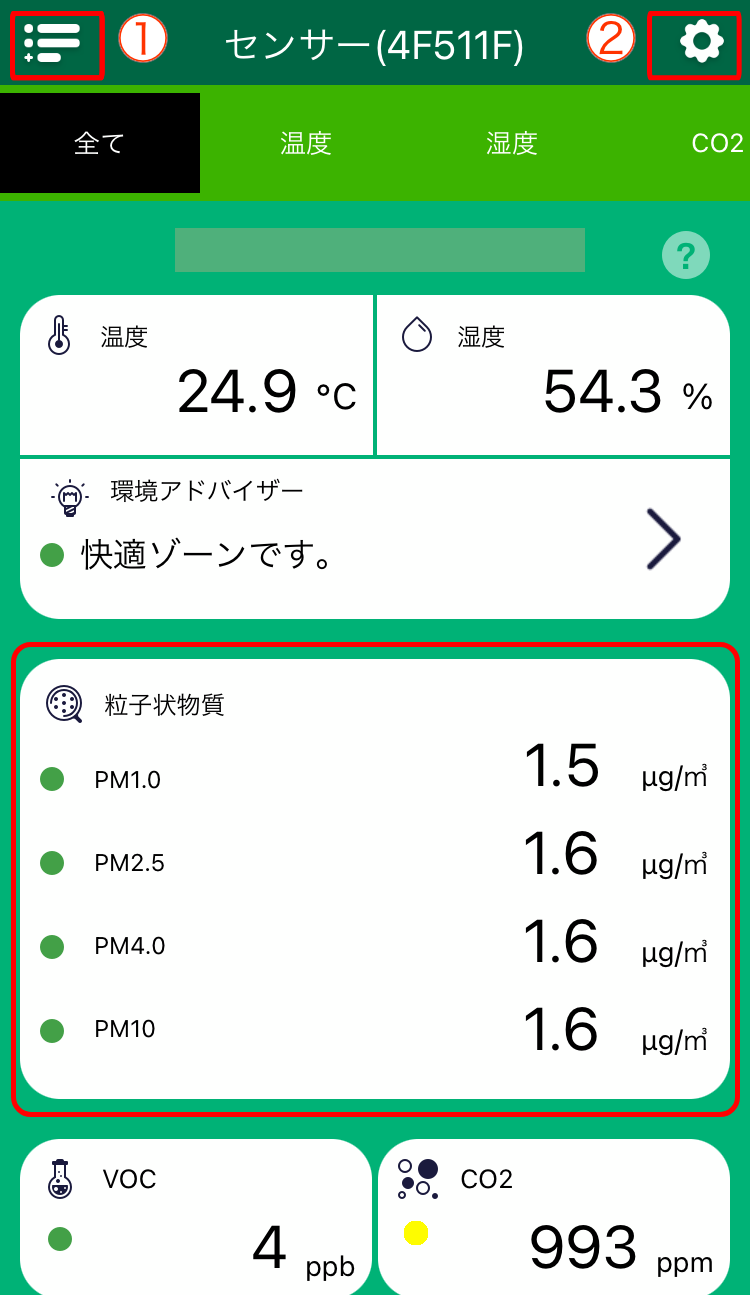
粒子状物質の表示方法は一つ下のものとの差分表示に変更できます。
①のメニューから「アプリ設定」をタップし、「全て」画面でのPM系の表示方法で「一つ下のものとの差分を表示」を選択してください。
① アプリの設定
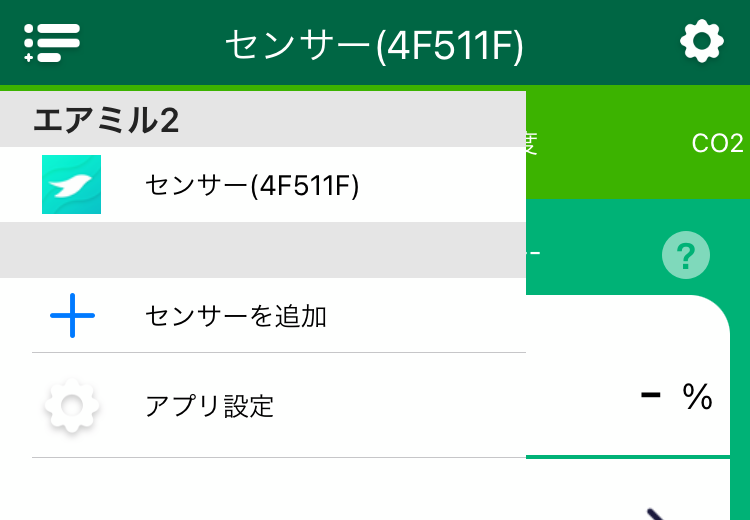
アプリの設定については「5. アプリの設定」をご参照ください。
② センサーの設定
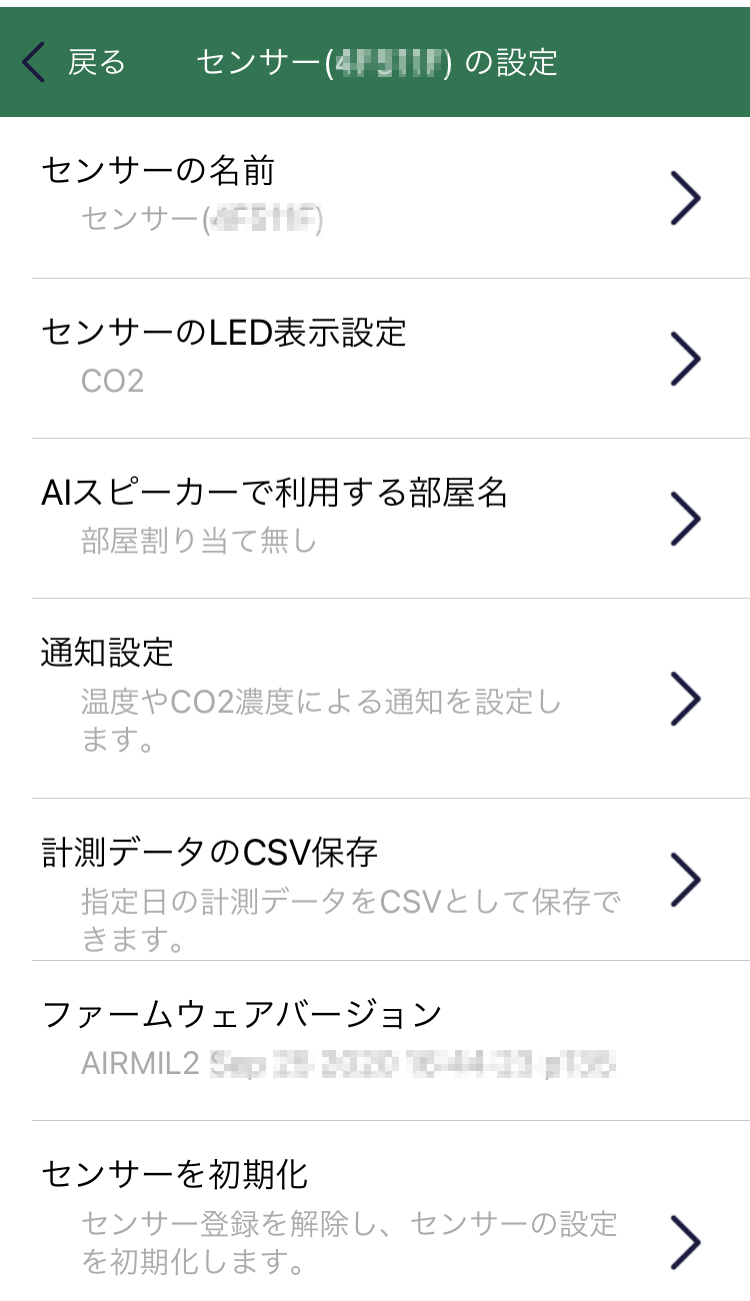
設定変更については「6. センサーの設定変更方法」をご参照ください。
※ ファームウェアの更新がある場合は「ファームウェアバージョン」の下に「ファームウェアアップデート」が表示されます。
4.2.グラフ表示
上部バーから下記の項目を選択し、それぞれ日・週・月単位で表示できます。
- 温度
- 湿度
- CO2
- PM2.5
- VOC
- 気圧
- 紫外線
例:温度のグラフ表示
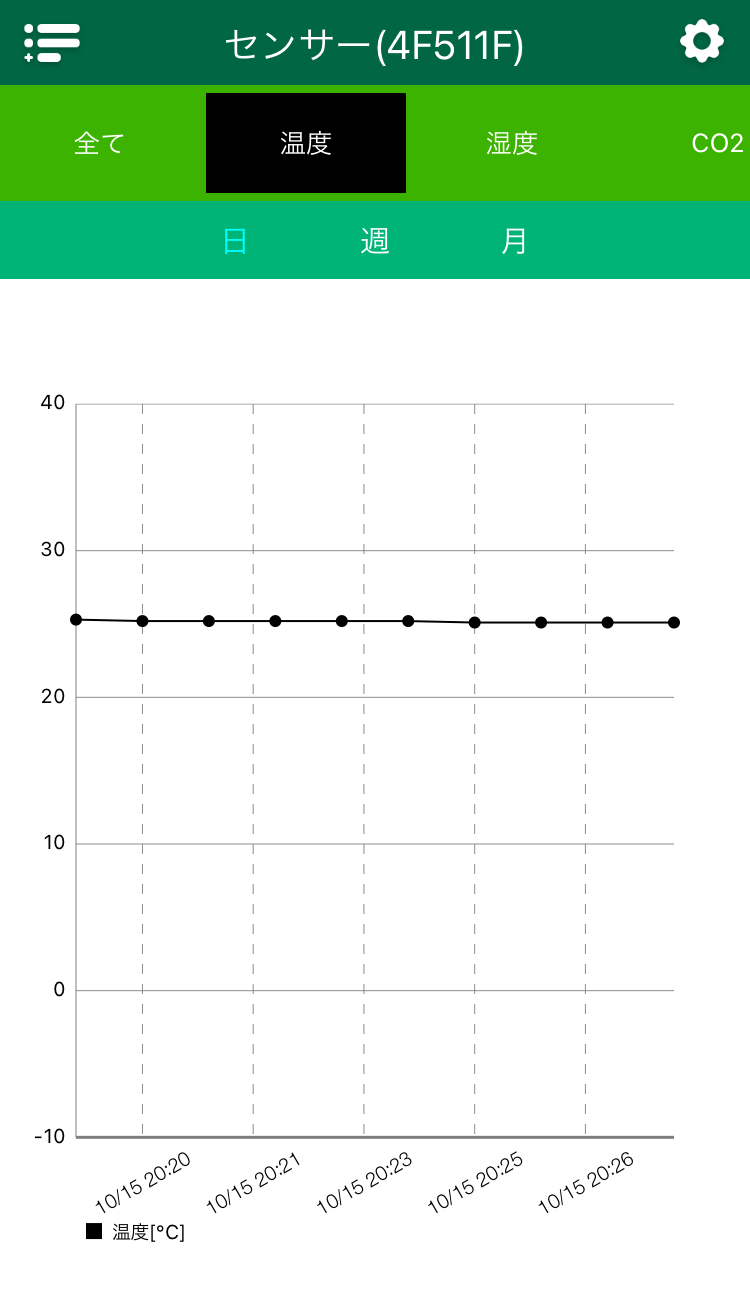
日・週・月のそれぞれの画面が表示されるタイミングでデータは更新されます。
表示データを更新したい場合は、別の画面に一度移動してから戻ってください。
日グラフは1分間隔、週グラフは1時間間隔、月グラフは1日間隔で表示されます。
C02、PM2.5、VOC、紫外線のエアクオリティレベルの数値については各項目の「?」からヘルプを参照してください。
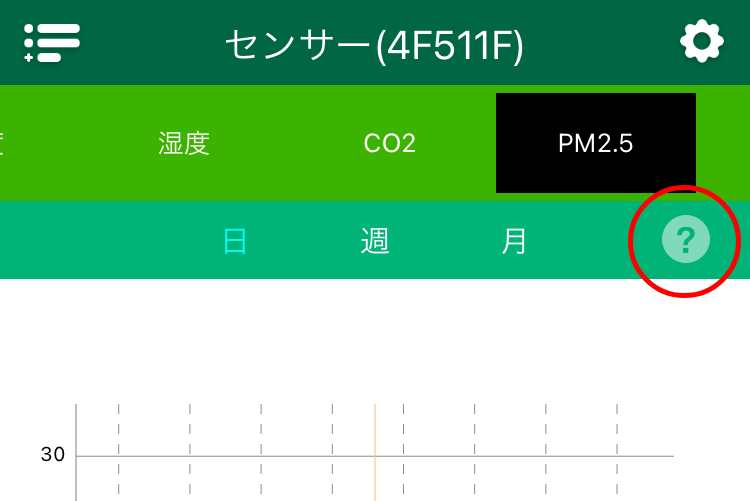
4.3.環境アドバイザー
環境アドバイザーは温度と湿度から熱中症、リューマチ症悪化、脱水症、呼吸器系疾患について、現在の計測値が快適ゾーン(個人差があります)にあるかどうかを目安として示すものです。医学的根拠に基づくものではありませんので、ご注意ください。
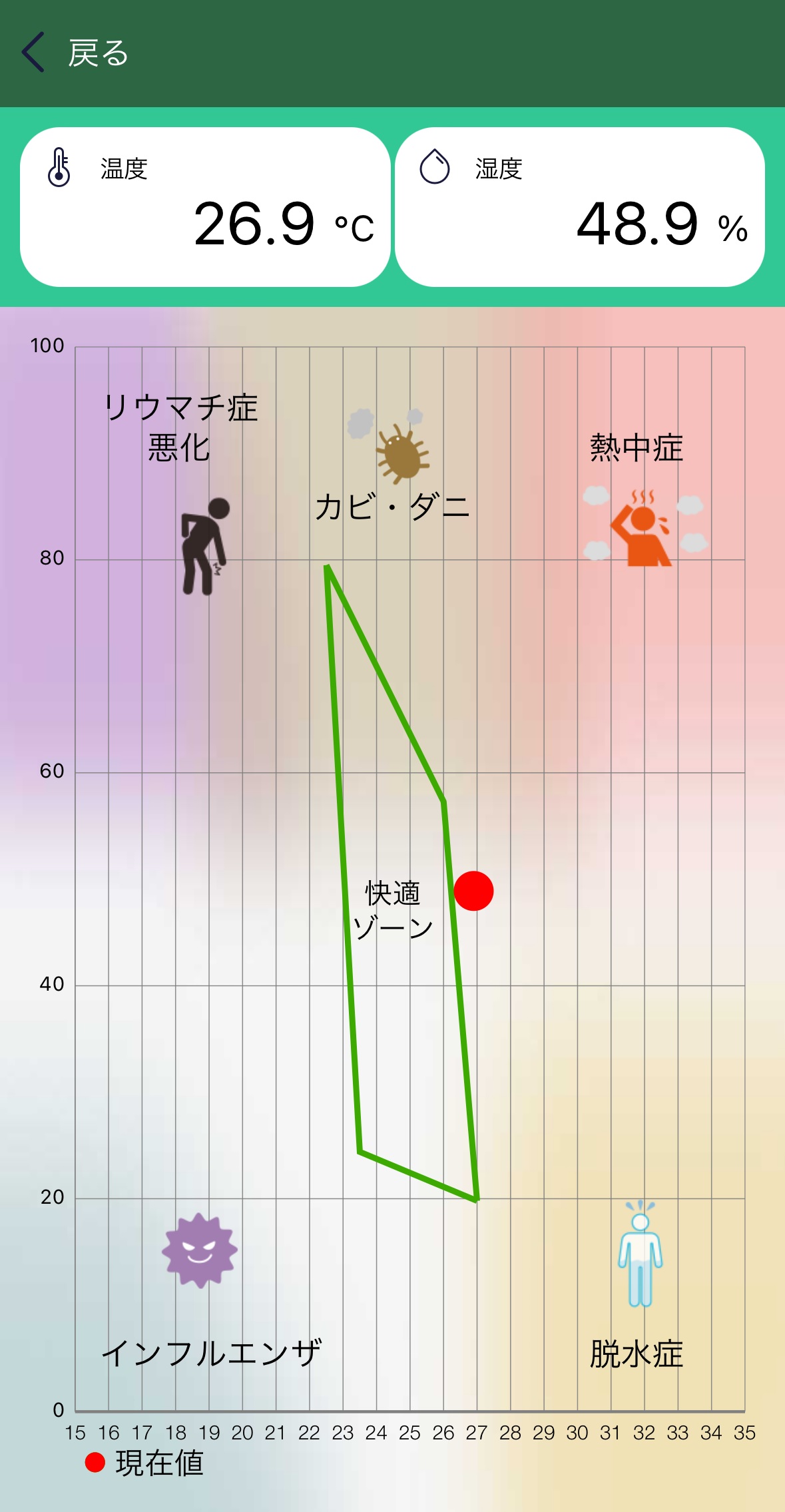
5.アプリの設定
メイン画面のアイコンからアプリの設定を変更できます。
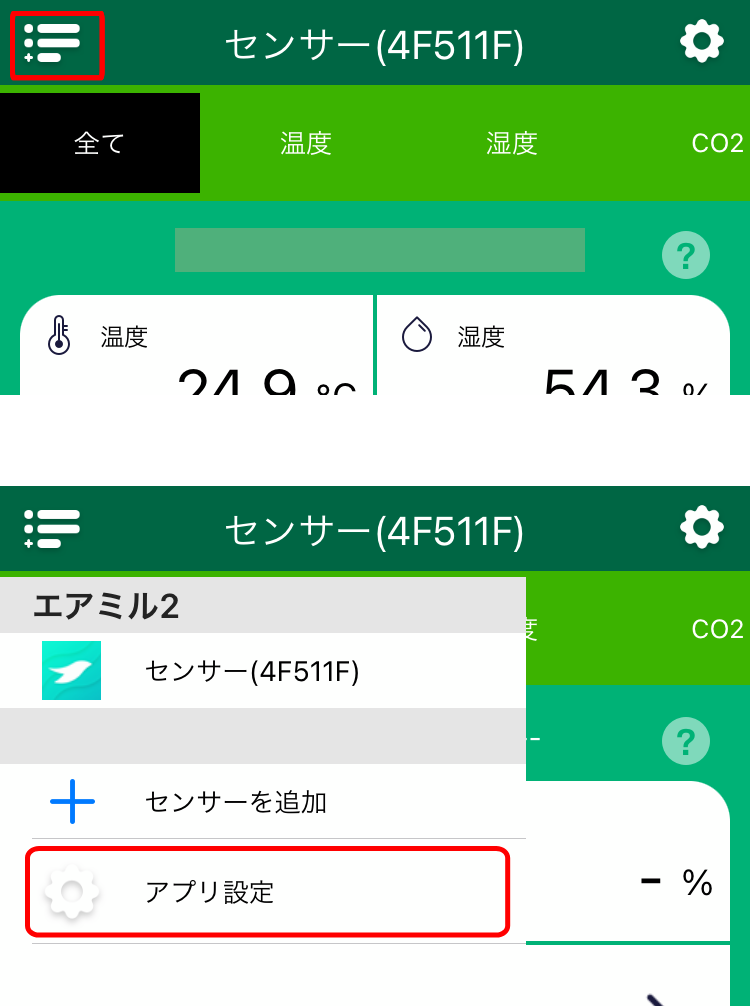
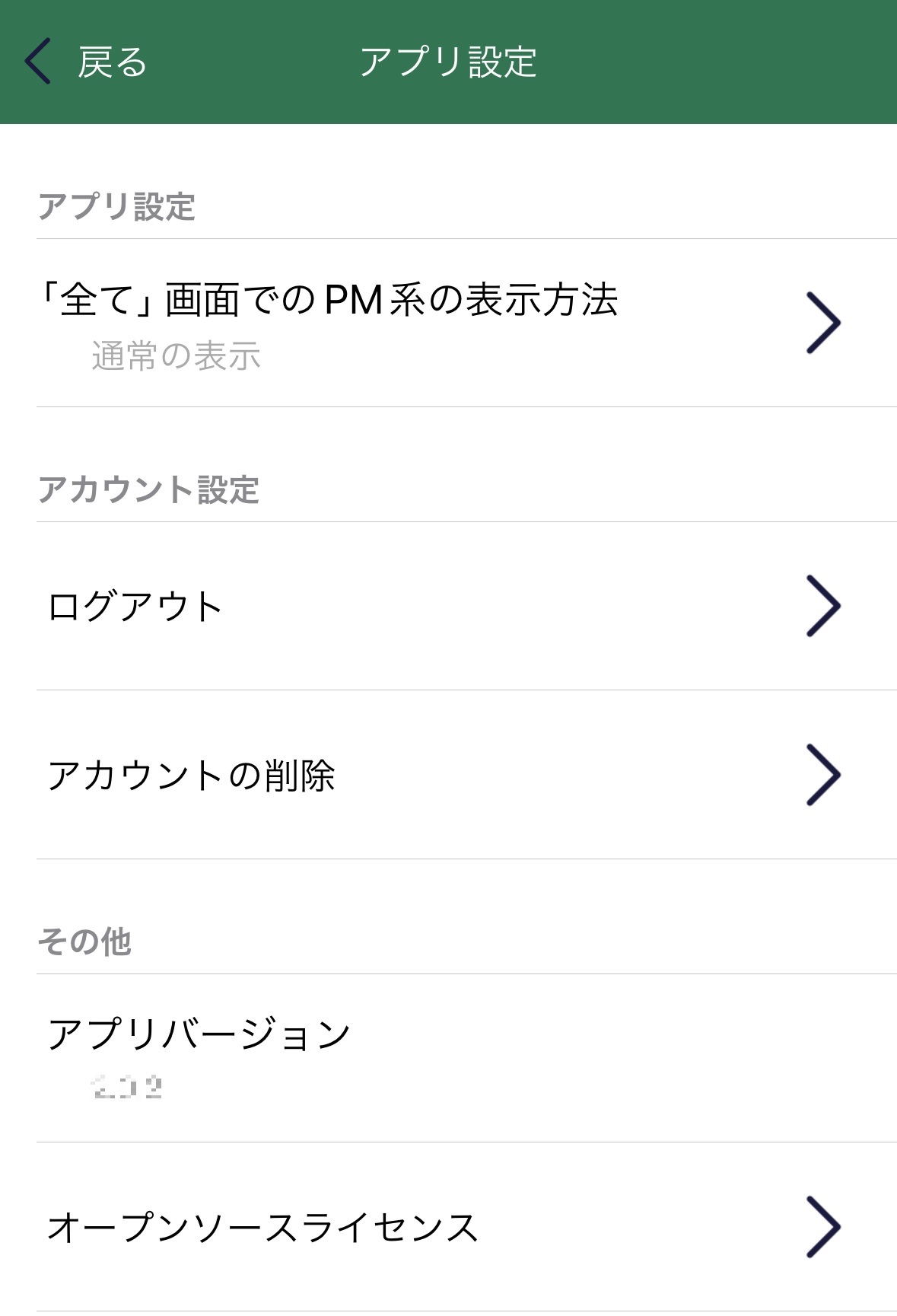
5.1.アプリ設定
アプリ設定では「全て」画面でのPM系の表示方法を変更することができます。
※ 「全て」画面でのPM系の表示とはメイン画面の粒子状物質の表示方法のことを指します。
- 通常の表示
- PM1.0、PM2.5、PM4.0、PM10のそれぞれの値が表示されます。
- 一つ下のものとの差分を表示
- PM1.0箇所はPM2.5との差分、PM2.5の箇所はPM4.0との差分、PM4.0の箇所はPM10との差分が表示されます。PM10の箇所は0となります。
- キャンセル
- 選択をキャンセルする場合に選びます。
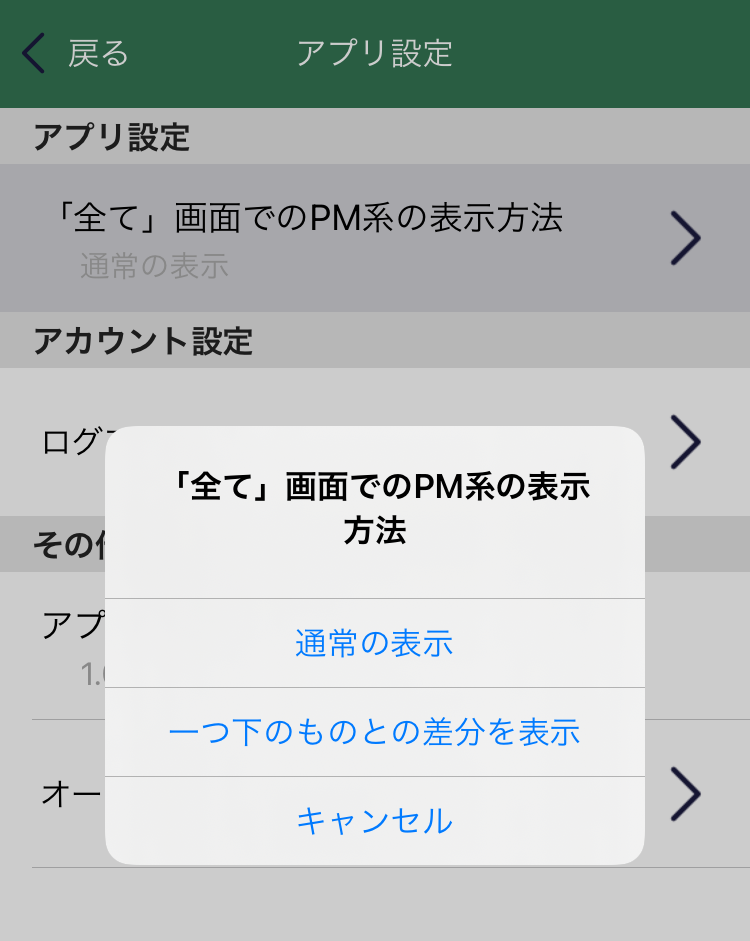
5.2.アカウント設定(ログアウト/アカウントの削除)
ログアウト
ログアウトが選択できます。
アプリを使用するにはログインしている必要があります。
別のアカウントでログインしたい場合にログアウトをしてください。
アカウントの削除
登録しているアカウントを削除できます。
アカウント削除を実行すると、そのアカウントでのログインができなくなりますので、ご注意ください。
5.3.その他
アプリのバージョンを表示しています。
必要な場合、オープンソースライセンスについて詳細を確認することができます。
6.センサーの設定変更方法
メイン画面の右上ギアマークからセンサーごとの設定を変更できます。
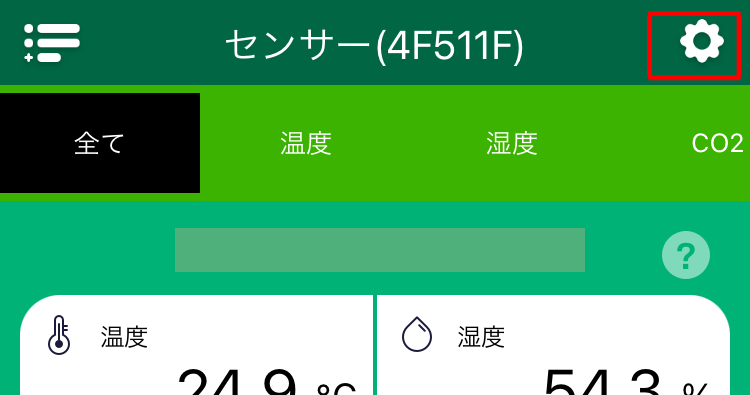
6.1.センサーの名前
センサーの名前を変更することができます。
6.2.センサーのLED表示設定
RS-WFEVS1
本体の空気質レベルLEDの表示をPM2.5、VOC、CO2の3つから選ぶことができます。
※ 出荷時のデフォルト設定はCO2です。
※ RS-WFEVS2はCO2固定です。変更することはできません。
LEDの表示が不要の場合は「表示なし」を選んでください。
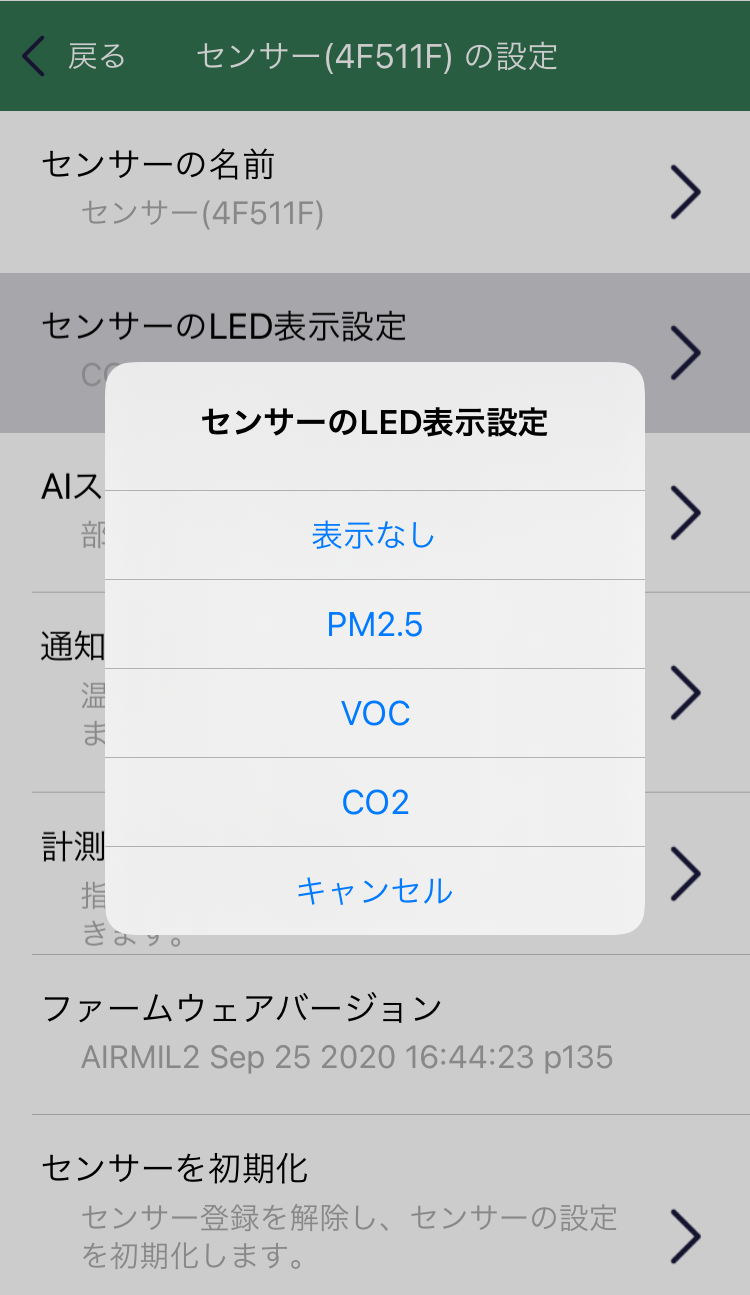
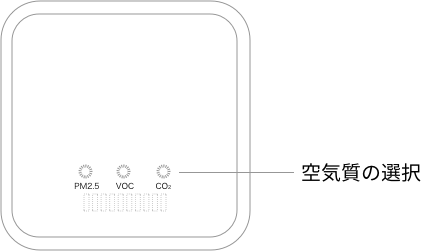
6.2.1.空気質レベルLEDの表示色について
本体の空気質レベルLEDに空気の状態の目安が表示されます。実際の測定値についてはアプリからご確認ください。
| LEDの色 | 状態 |
|---|---|
| 良好 | |
| 注意が必要 | |
| 深刻な影響を受ける可能性あり |
LED表示詳細(RS-WFEVS1)
| 計測項目 | 1メモリ目 | 2メモリ以降 の増加量 |
表示色 |
|---|---|---|---|
| PM2.5 [ug/m3] |
~30未満 | 15 | 緑:0-74、橙:75-114、赤:115以上 |
| VOC [ppb] |
~440未満 | 220 | 緑:0-219、橙:220-659、赤:660以上 |
| CO2 [ppm] |
~600未満 | 300 | 緑:0-999、橙:1000-1999、赤:2000以上 |
LED表示詳細(RS-WFEVS2)
| 計測項目 | 1メモリ目 | 2メモリ以降 の増加量 |
表示色 |
|---|---|---|---|
| CO2 [ppm] |
~250未満 | 250 | 緑:0-999、橙:1000-1999、赤:2000以上 |
LED表示例
CO2の量が少なく、良好な状態です。
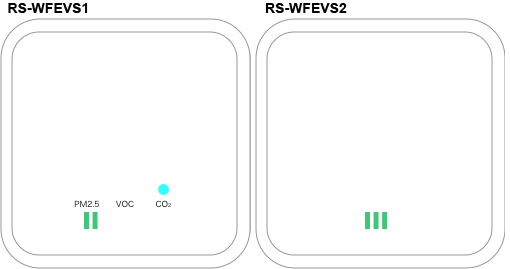
6.3.スマートスピーカーで利用する部屋名
スマートスピーカー(AIスピーカー)で使用する際の部屋名を以下から割り当てることができます。
寝室
リビング/居間
ダイニング
書斎
台所/キッチン
和室
子供部屋
洗面所
クローゼット/押入れ
オフィス/事務所
客室
作業部屋/作業室
倉庫
食堂
6.4.通知設定
各項目の基準値を超えた場合の通知を設定できます。また、通知の基準値も変更できます。
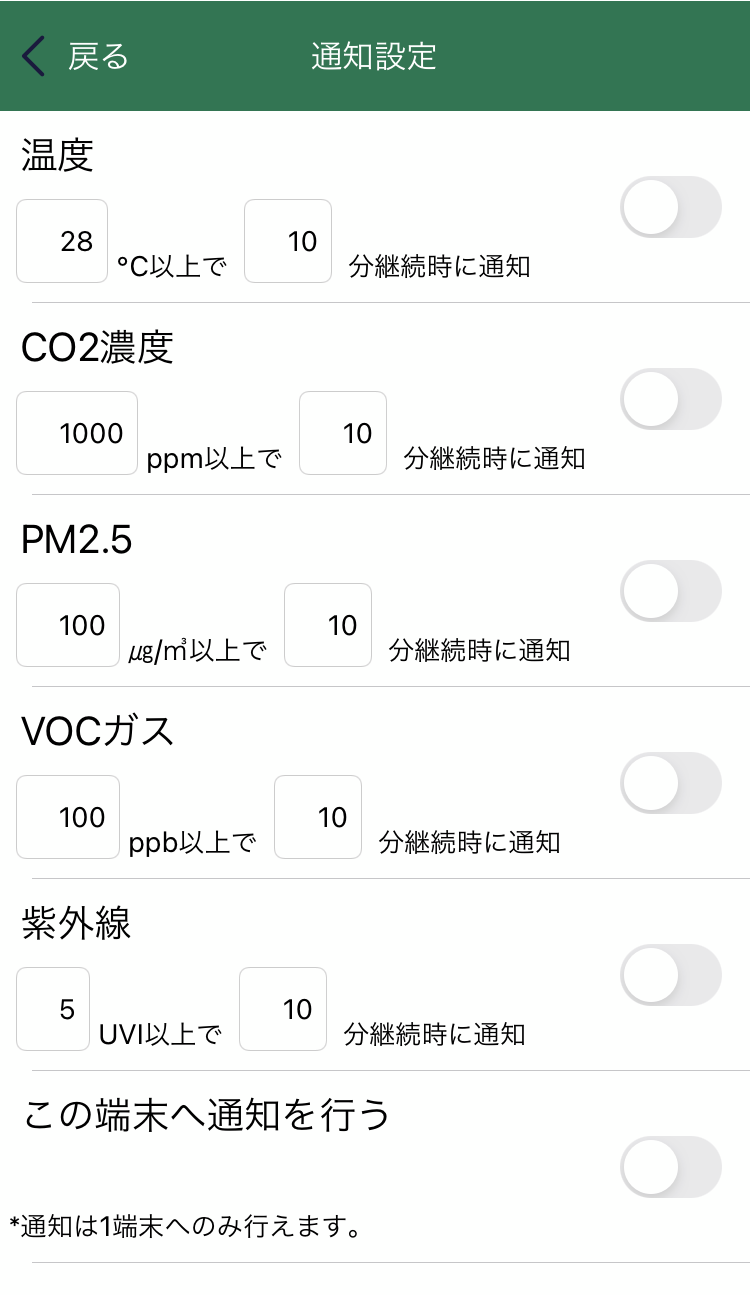
6.5.計測データのCSV保存
保存したい期間を選択したあと、保存したいデータ(日グラフのデータもしくは週グラフのデータ)を選択します。
メールを選択すると、送信先を指定してCSVファイルをメール送信することができます。
※前日までのデータがダウンロードできます。
6.6.ファームウェアアップデート
ファームウェア更新がある場合は、「ファームウェアアップデート」が表示されます。
「ファームウェアアップデート」をタップしてください。
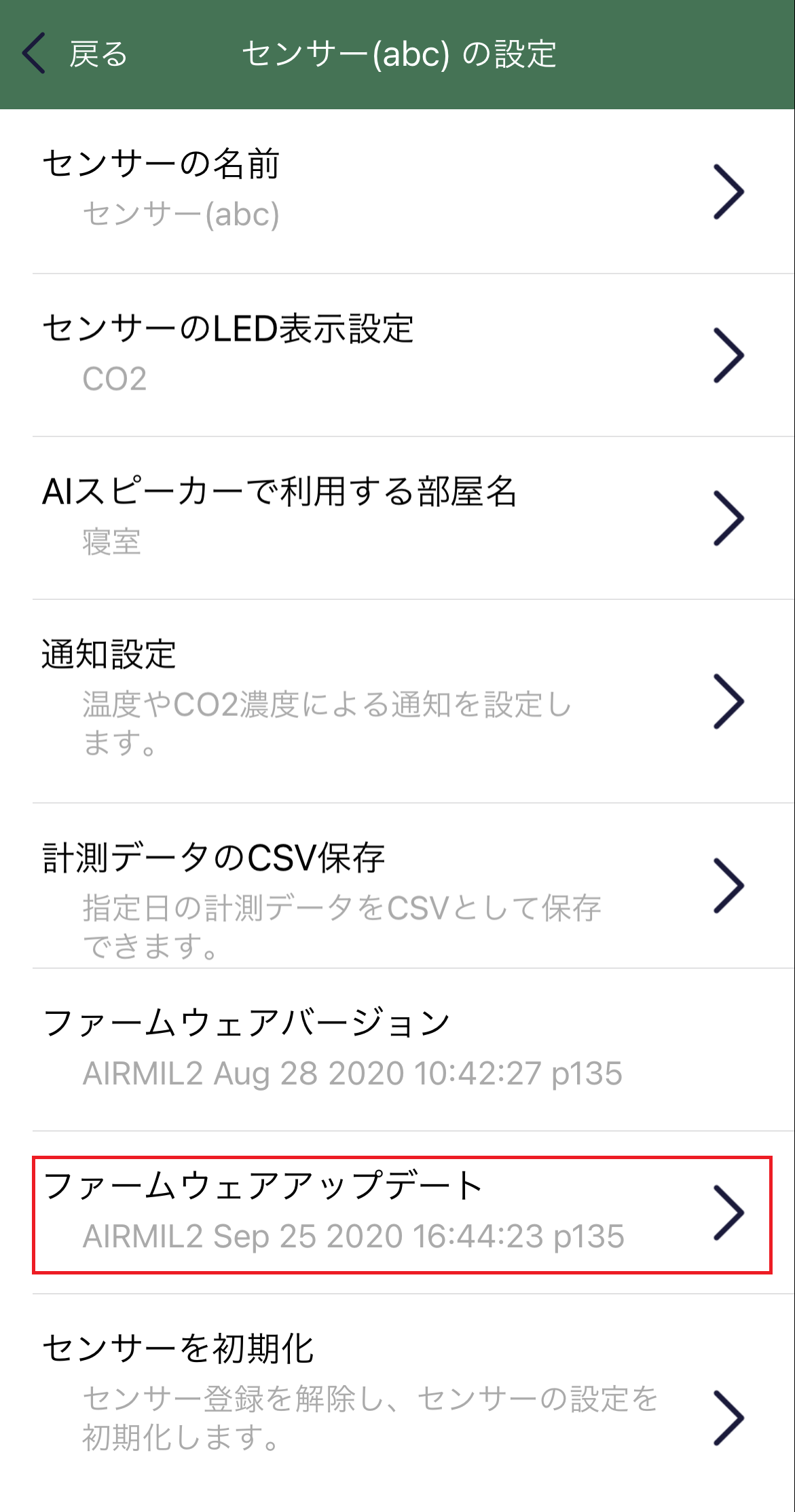
タップすると「最新のファームウェアにアップデートしますか?」と表示されますので、[はい]をタップします。
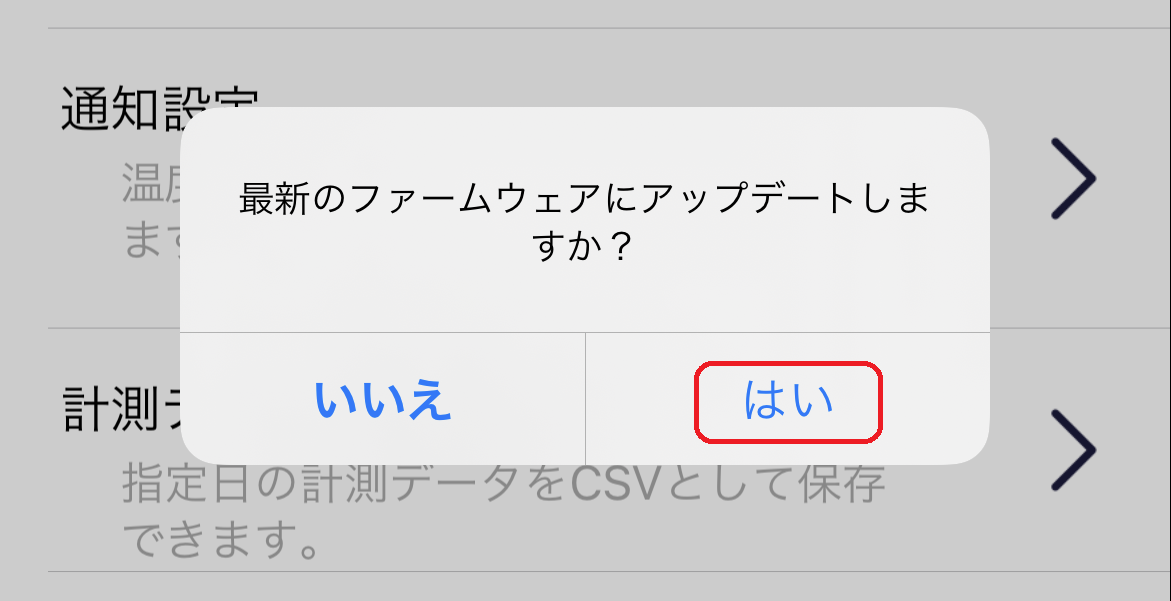
アップデートが完了すると以下の画面が表示されますので、「OK」をタップします。
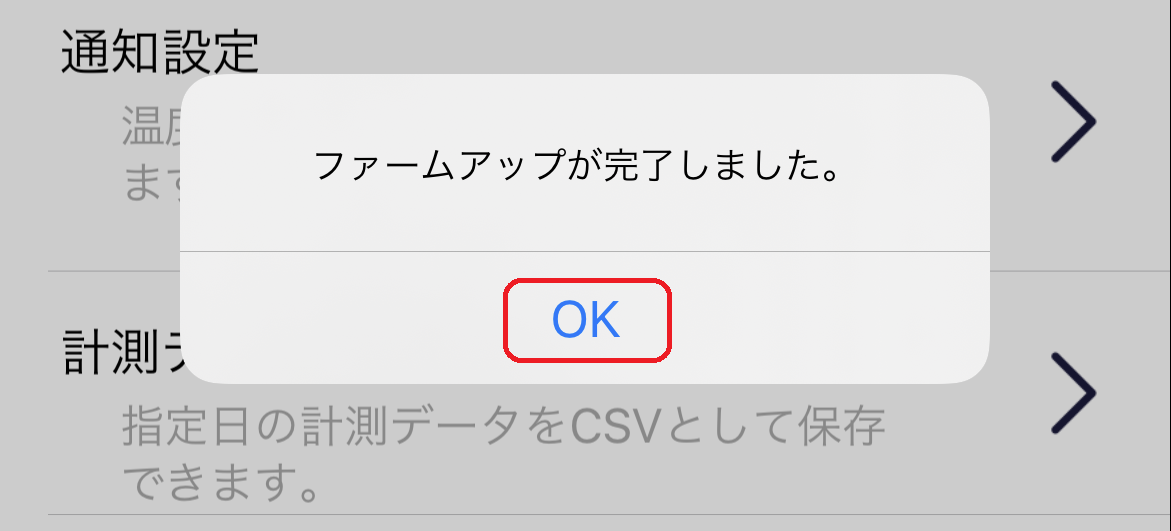
最新ファームウェアバージョン
RS-WFEVS1: AIRMIL2 Oct 21 2021 14:45:09 p135
RS-WFEVS2: WFEVS2 Sep 1 2022 19:14:50
6.7.センサーを初期化
アプリからセンサーの登録を解除し、センサーの設定値・計測値を初期化します。
※ 初期化を実行するとクラウド上から計測データが削除されます。必要に応じて計測データをCSVで保存してから初期化を実行してください。
7.スマートスピーカー(Alexa)での使用
スマートスピーカーを使って、温湿度と空気の状態の確認ができます。
センサーが1台の場合、部屋名を省略しても回答は変わりません。
センサーが複数台ある場合、部屋名を省略すると登録されているすべてのセンサーの値を回答します。
※ 部屋名の設定方法については、「AIスピーカーで利用する部屋名」を参照してください。
温湿度を知りたいとき
- 言葉のバリエーション
- 温湿度/温度/気温/室温/湿度/湿気
教えて/調べて/測定して/計測して/測って - 発話例
- ※ 本製品を複数台使用している場合は、部屋名の登録が必要です。
「エアミルを使って 温湿度を計って」
「エアミルを使って 書斎の温湿度を計って」
「エアミルを使って キッチンの温湿度を教えて」 - 回答例
- 「部屋の温度は24度、湿度は50%です」
空気の状態(きれいさ)を知りたいとき
※PM2.5、CO2、VOCのうち、LED表示設定で選択している項目の状態を返します。
- 言葉のバリエーション
- 空気/空気の状態/状態/きれいさ/空気のきれいさ/環境/空気質
教えて/調べて/測定して/計測して/測って - 発話例
- ※ 本製品を複数台使用している場合は、部屋名の登録が必要です。
「エアミルを使って 空気を調べて」
「エアミルを使って リビングの空気の状態を教えて」
「エアミルを使って 子供部屋の空気を調べて」
「エアミルを使って 倉庫の空気を測定して」 - 回答例
- 「リビングのPM2.5濃度は標準です」
「子供部屋のCO2濃度は標準です」
「倉庫のVOC濃度が高くなっています」
7.1.Alexaで使用する
1. Alexaアプリを開きます。
2. メニューから「スキルとゲーム」を選択、”エアミル”を検索します。
3. [開始]をタップします。
4. Wi-Fi環境センサー スキルの登録画面が表示されます。
「エアミル2」アプリのログイン時に使用したメールアドレス/パスワードを入力し、[登録]をタップします。
5. 「エアミルアカウントが正常にリンクされました」と表示されます。
[閉じる]をタップします。
6. スマートスピーカーでの使用の発話例のように話しかけることで回答を聞くことができます。
8.本体の初期化方法
Wi-Fi接続がうまくできない場合や、Wi-Fi接続先を変更する場合、下記の手順で本体を初期化してください。
<RS-WFEVS1>
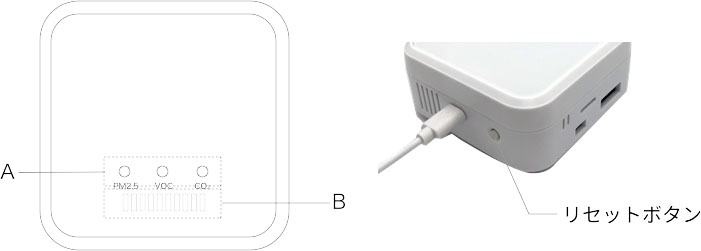
- 本体をUSBケーブルで電源に繋いだ状態で、Aが青点滅、Bが赤点灯するまで約5秒間リセットボタンを押し続けてください。
- Aが青点灯になると初期化が完了です。
- 本体から一度USBケーブルを抜き、再度差し込み、セットアップ手順の「Wi-Fiルーターへの接続」をお試しください。
<RS-WFEVS2>
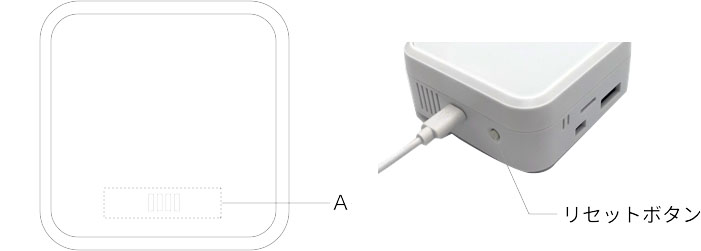
- 本体をUSBケーブルで電源に繋いだ状態で、Aが赤点滅するまで約5秒間リセットボタンを押し続けてください。
- Aが緑点灯になると初期化が完了です。
- 本体から一度USBケーブルを抜き、再度差し込み、セットアップ手順の「Wi-Fiルーターへの接続」をお試しください。
※登録済みセンサーを初期化する場合のご注意
-
- センサー再登録時には、別のセンサーとして登録されます。
グラフ表示やCSV保存時、それまでの計測データは引き継がれません。 - データは初期化前のセンサーとして、アプリとクラウドに残ります。
- アプリおよびクラウドからセンサー情報とデータを削除するには、設定から「センサーを削除」を実行してください。
- センサー再登録時には、別のセンサーとして登録されます。
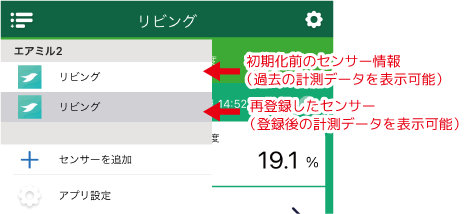
9.トラブルシューティング
9.1.Wi-Fiに接続できない
- Wi-Fiルーターの仕様を確認し、接続先のネットワークが2.4GHz帯であることを確認してください。
- 本体を初期化して、再接続を試してください。(本体の初期化については、「本体の初期化方法」をご覧ください)
9.2.Wi-Fi接続先を変更したい
本体の初期化については、「本体の初期化方法」をご覧ください。
9.3.センサーの登録を解除したい
1.メイン画面から設定メニューを開きます。
2.[センサーを初期化]をタップして、登録を解除してください。