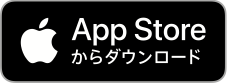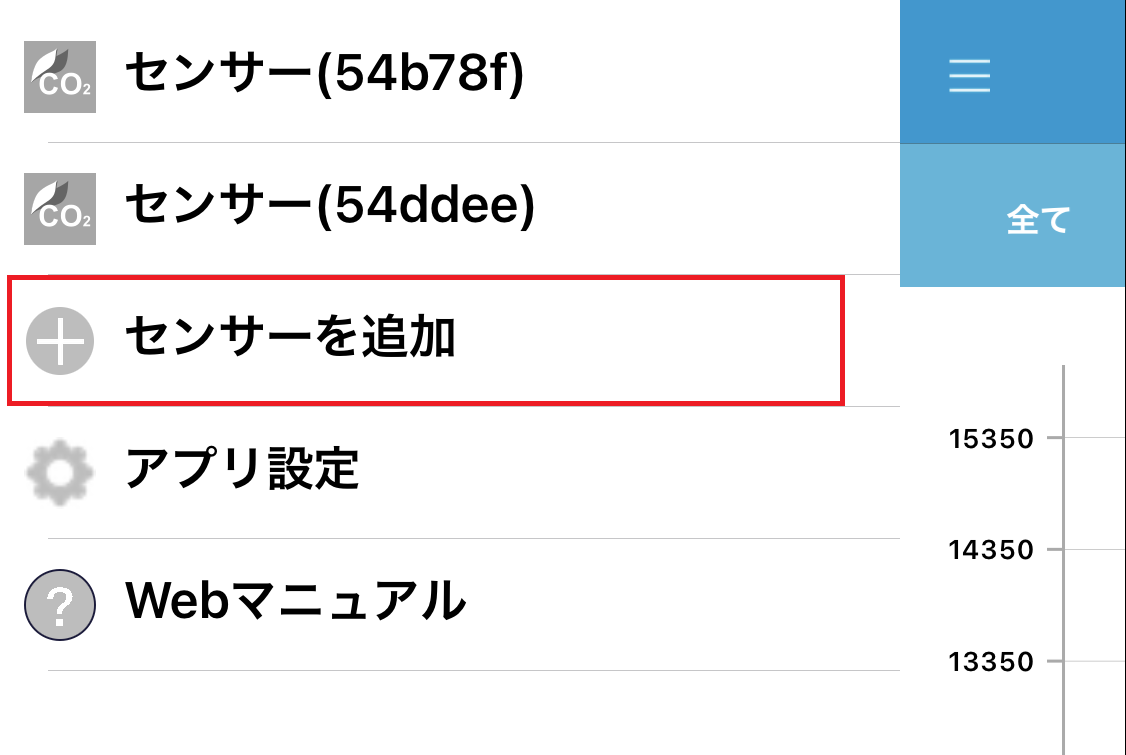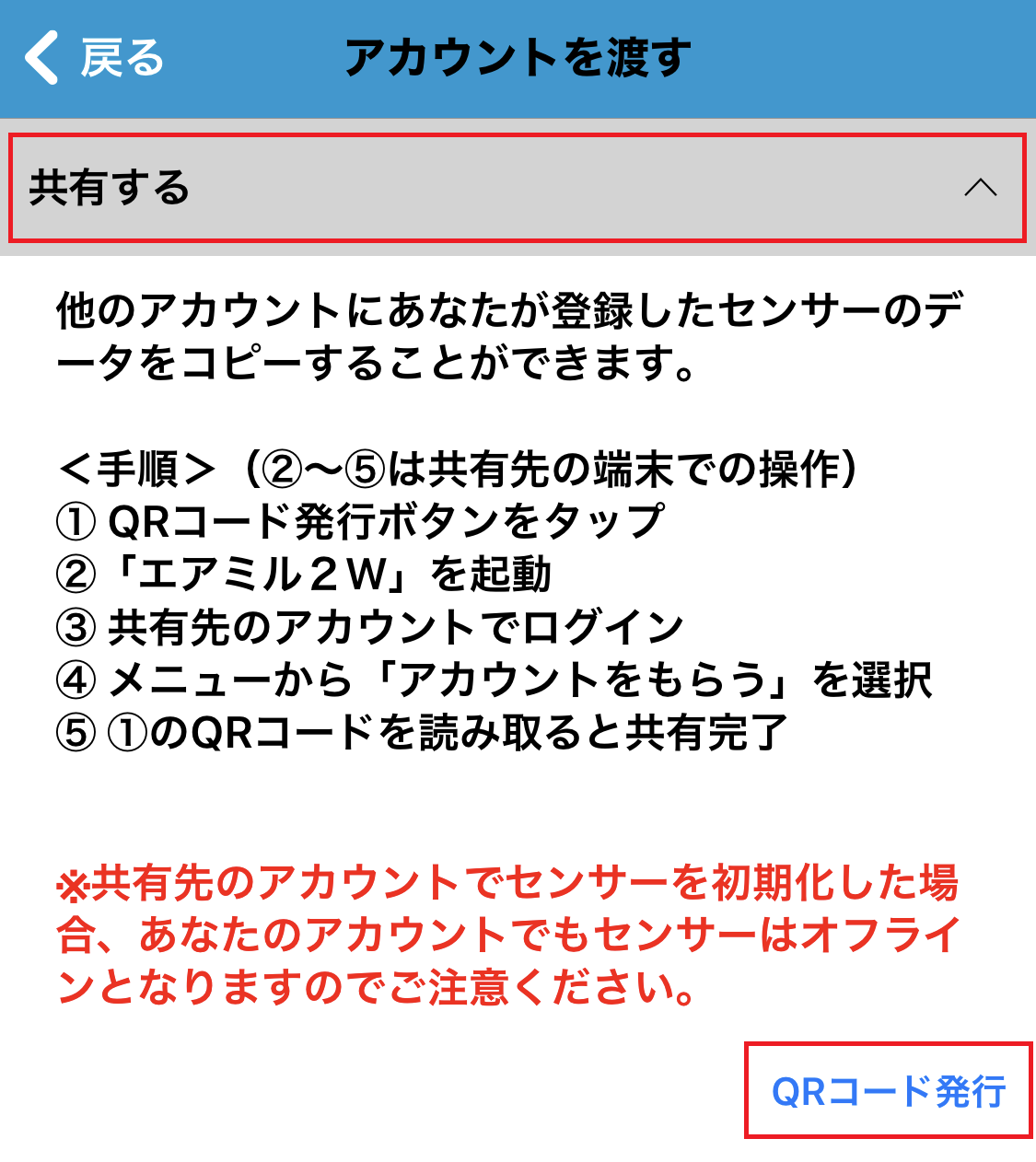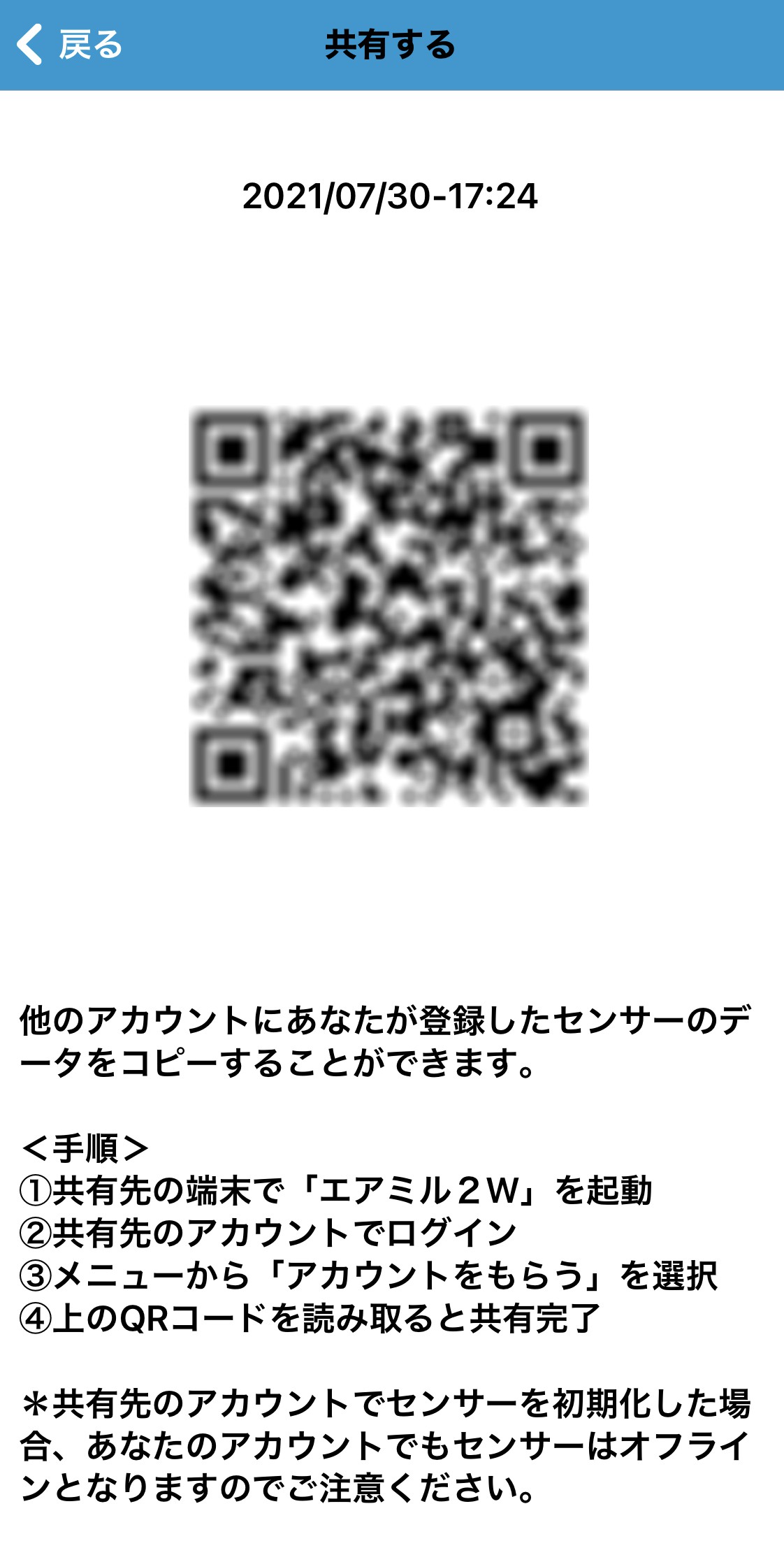1.はじめに
本マニュアルは、Wi-Fi CO2センサーRS-WFCO2のセットアップ方法と、スマートフォンアプリ『エアミル2W』(以下、『エアミル2W』と表記)の使い方を説明するものです。
1.1.各部名称
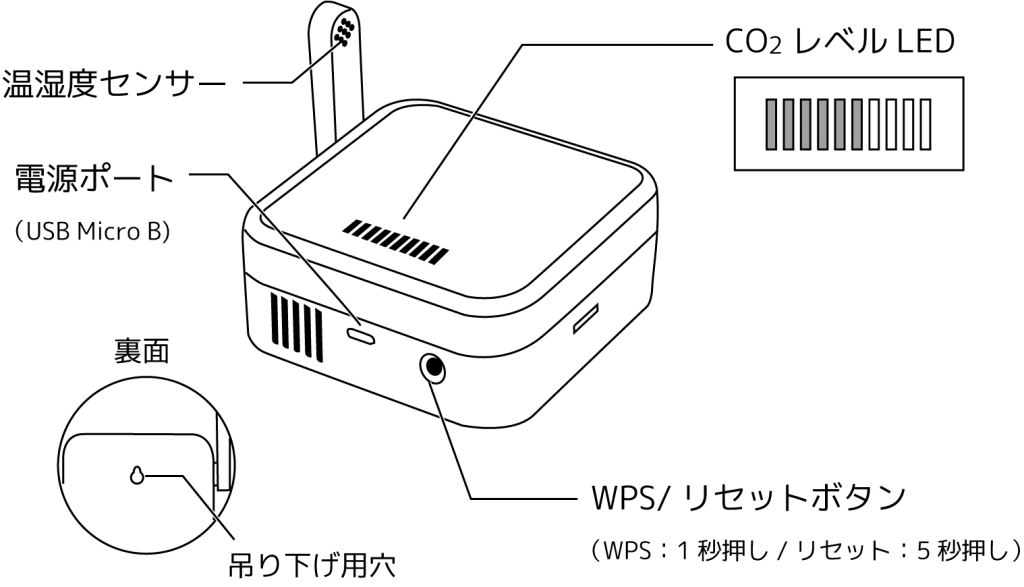
本体のCO2レベルLEDで、CO2濃度の状態が分かります。 実際の計測値はアプリからご確認ください。
CO2濃度が600ppm未満で1目盛目のLEDが点灯します。
600ppmを超えると2目盛目のLEDも点灯します。
その後、濃度が300ppm増加するたびに1目盛ずつLEDが点灯していきます。
| LEDの色 | CO2濃度 | 状態 |
|---|---|---|
| 0~999ppm | 良好 | |
| 1000~1999ppm | 注意が必要 | |
| 2000ppm以上 | 深刻な影響を受ける可能性あり |
1.2.計測データの保管期間について
計測データはクラウドに保存され、アプリからCSVファイル形式でダウンロードすることができます。
なお、グラフの表示期間は下記のとおり期限があります。
| グラフ表示期間 | データ保管期間 (CSV保存可能期間) |
|
|---|---|---|
| 日グラフ(1分間隔) | 7日間 | 無期限 |
2.注意事項
2.1.セットアップ時の注意事項
- スマートフォンの接続先を必ず2.4GHz帯に指定してください。
無線LANの規格802.11a/802.11acは 2.4GHz帯に対応していませんので、ご使用のW-Fiの仕様をご確認ください。 - スマートフォンと本製品は同じネットワーク(SSID)に接続してください。
- スマートフォンのWi-Fi設定で、以下の項目をオフにしてください。
- スマートネットワーク切り替え
- ネットワークの自動切り替え
- 接続できない電波を無視する
- 接続不要のとき無効にする
- アプリの使用にはGoogleまたはAppleのアカウントが必要です。
2.2.使用開始時の注意事項
より正確な計測のために、こまめに換気等をおこないながら1週間程度キレイな空気環境のもとで連続動作させてください。
最初の校正をキレイな空気環境下でおこなうことにより、より正確な値が取得可能となります。
センサー連続動作中に以下の校正が行われます。
初期校正処理 2日間
標準校正処理 7日間ごと
3.セットアップ
3.2.ログイン
アプリを起動すると通知の許可画面が開きますので、[許可]をタップします。
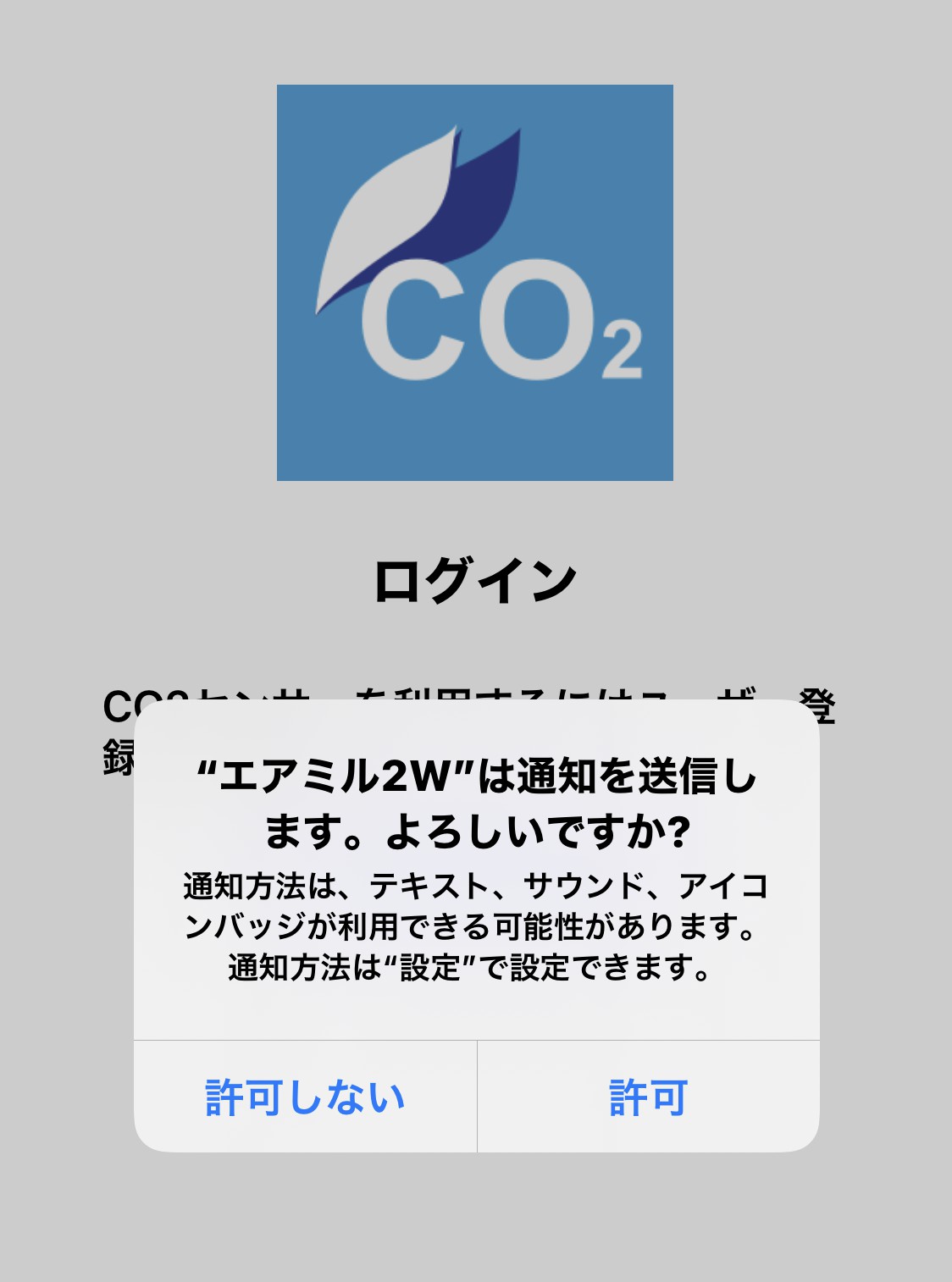
画面下の[GoogleまたはAppleのアカウントでログイン]をタップします。
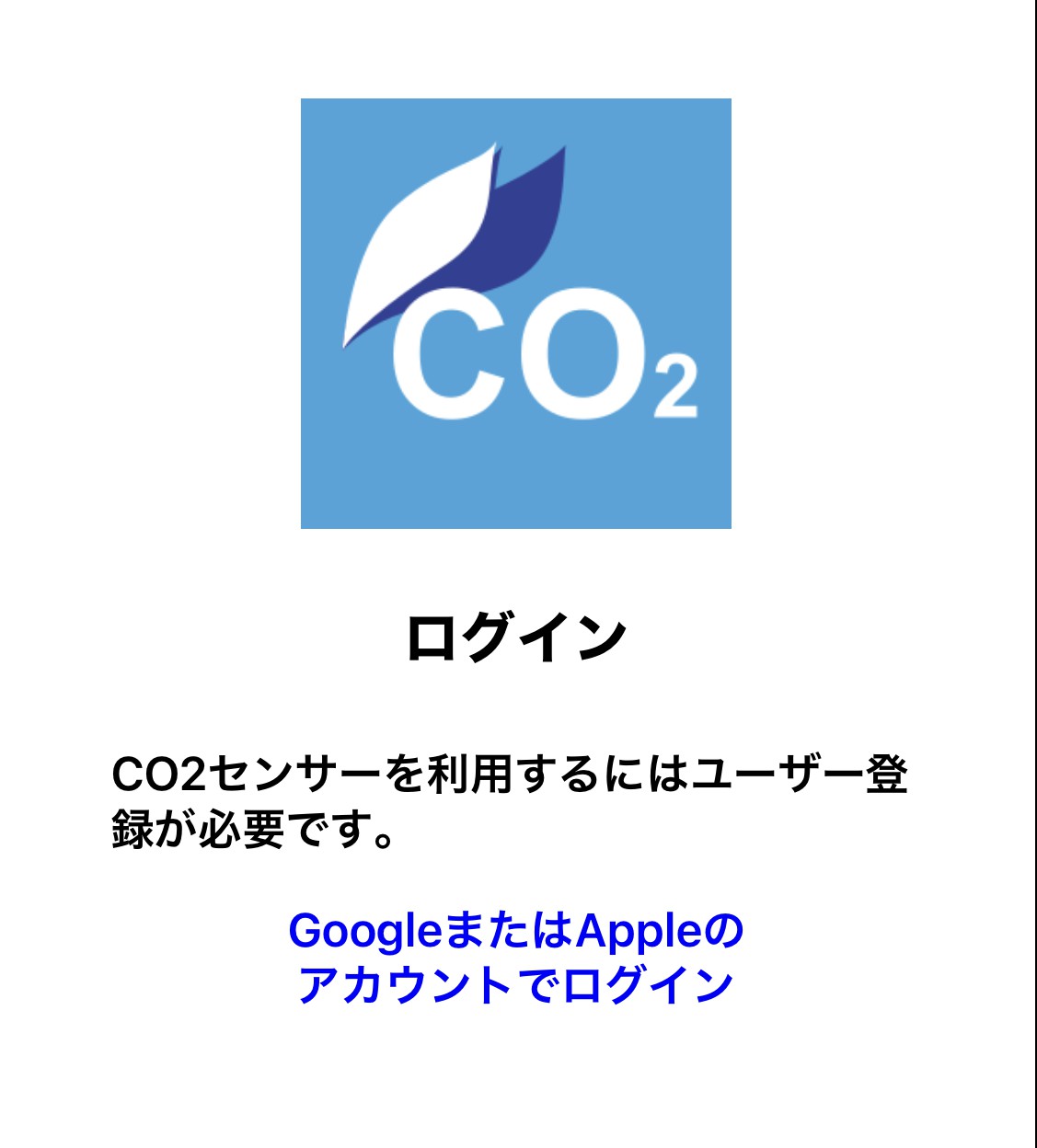
3.2.1.Appleのアカウントでログインする
Appleのアカウントでログインする場合は、[Continue with Apple]を選択します。
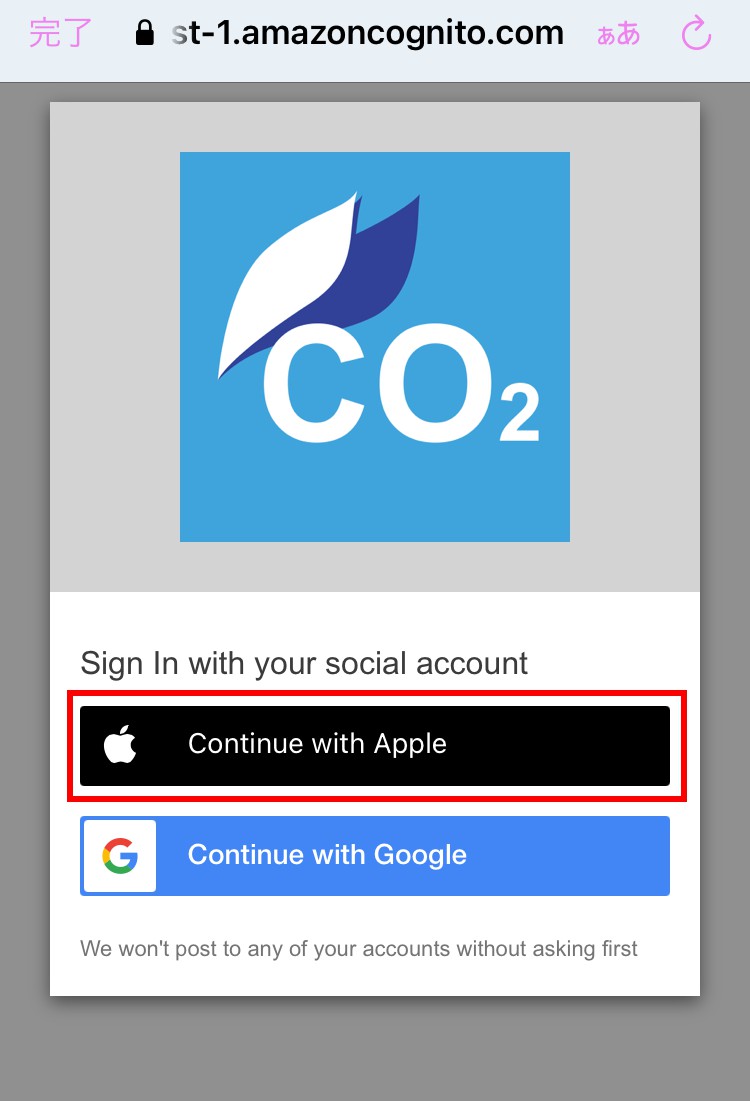
Apple IDを入力し、右矢印ボタンをタップしてください。
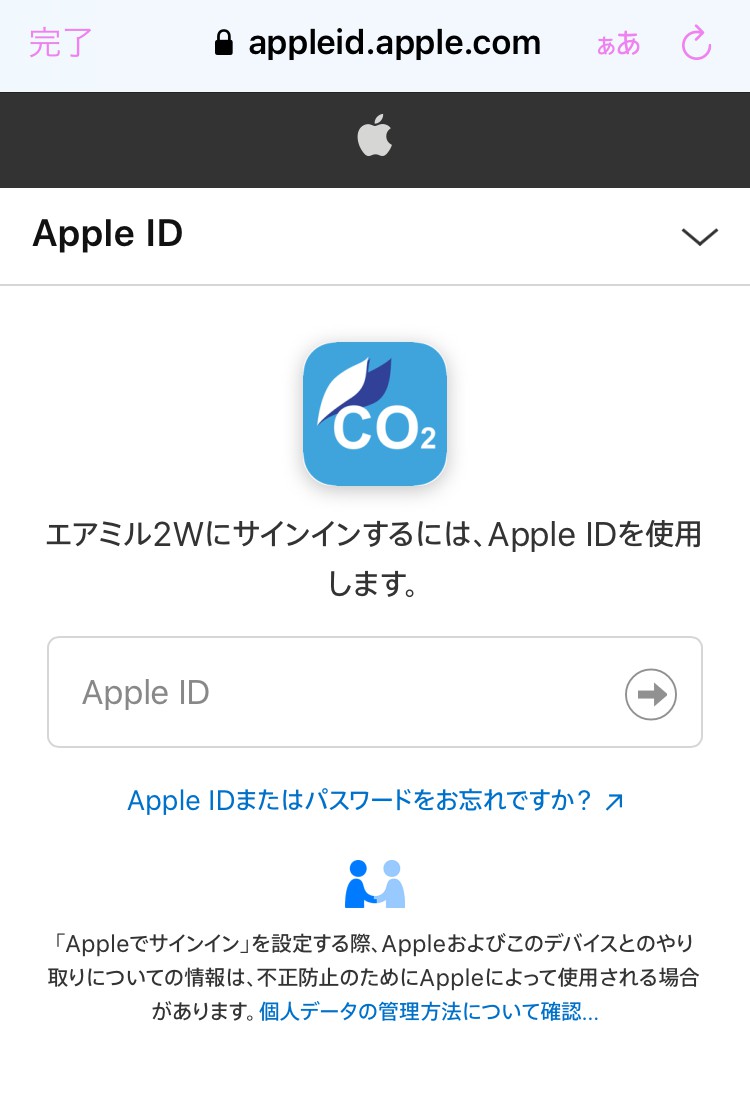
パスワードを入力し、右矢印ボタンをタップしてください。
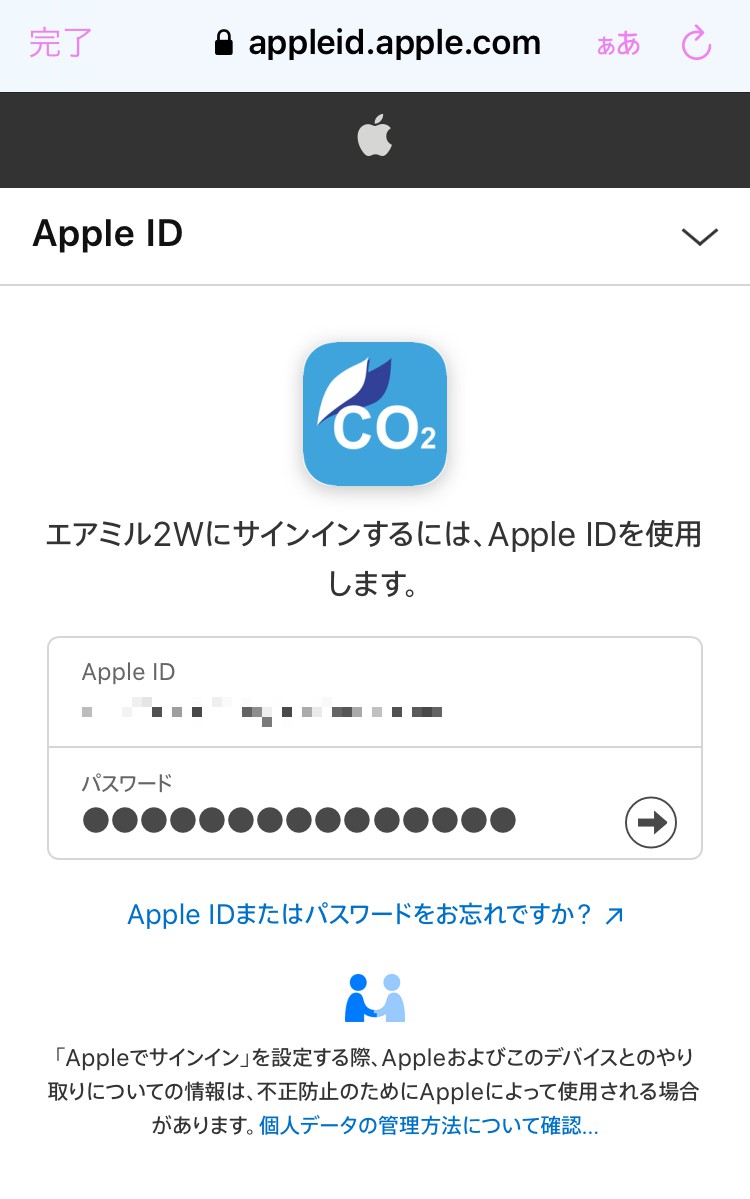
確認コードの入力後、[信頼する]をタップしてください。
※ 2ファクタ認証を設定していない場合は画面表示が異なります。
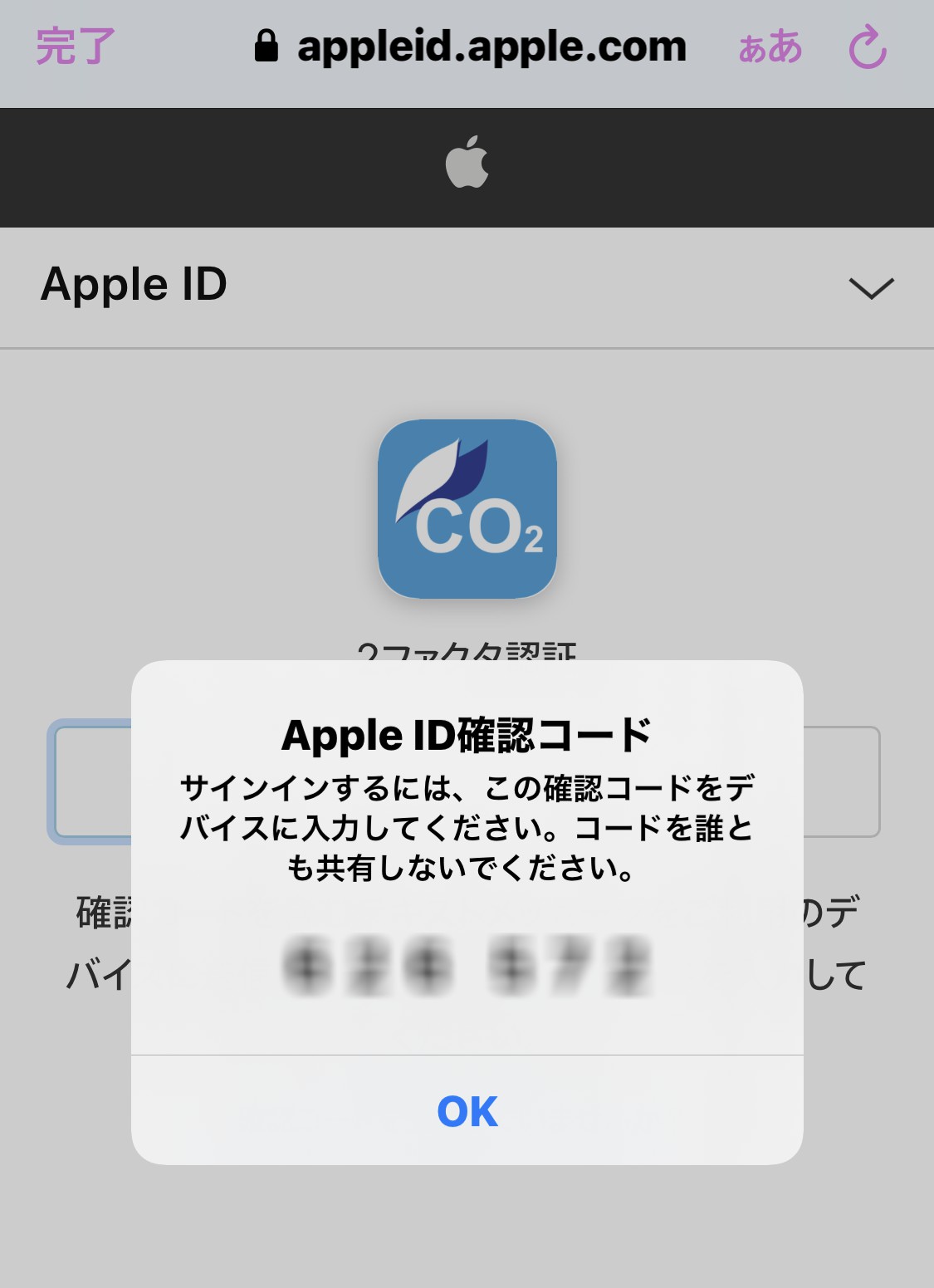
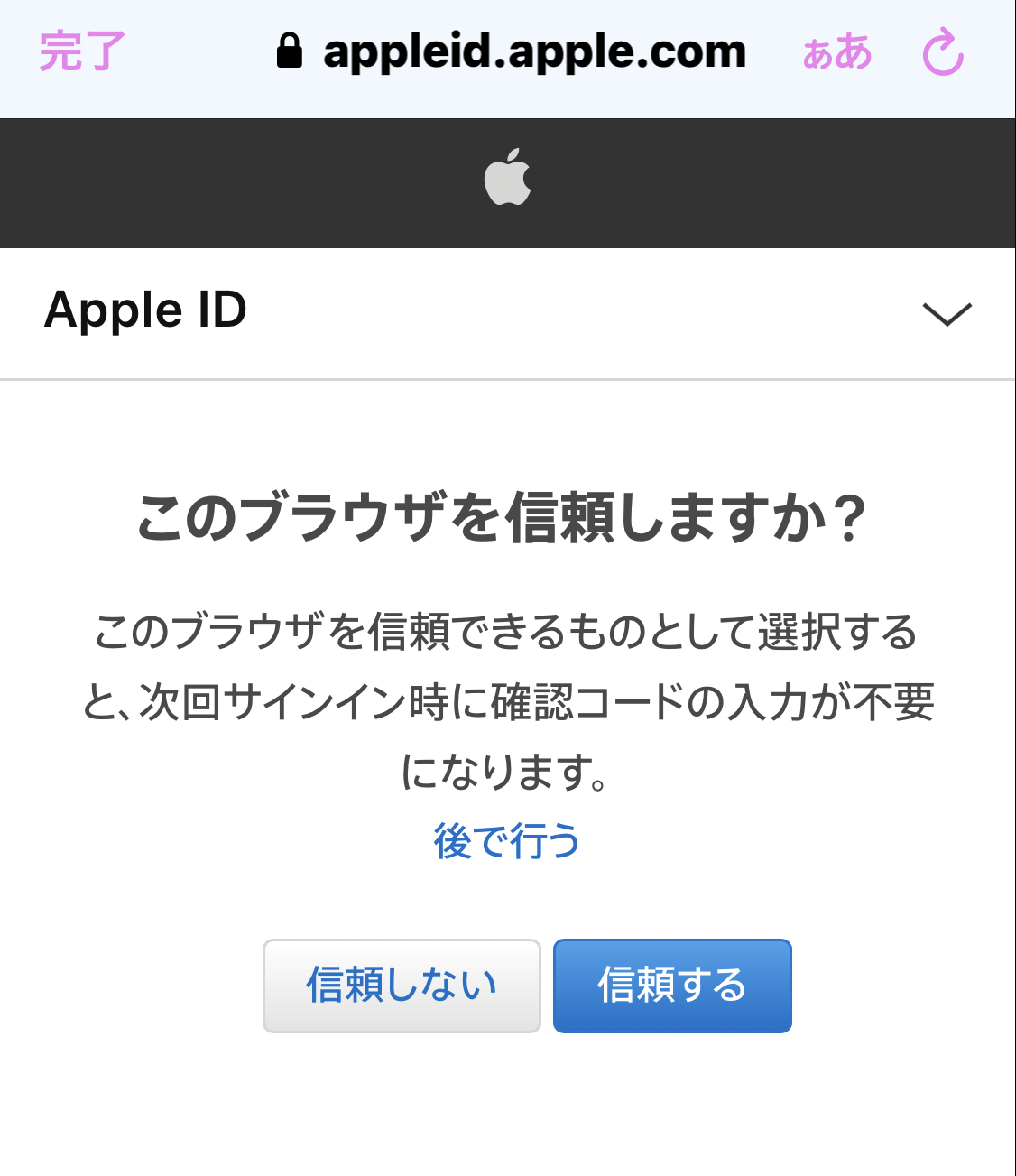
[続ける]をタップしてください。
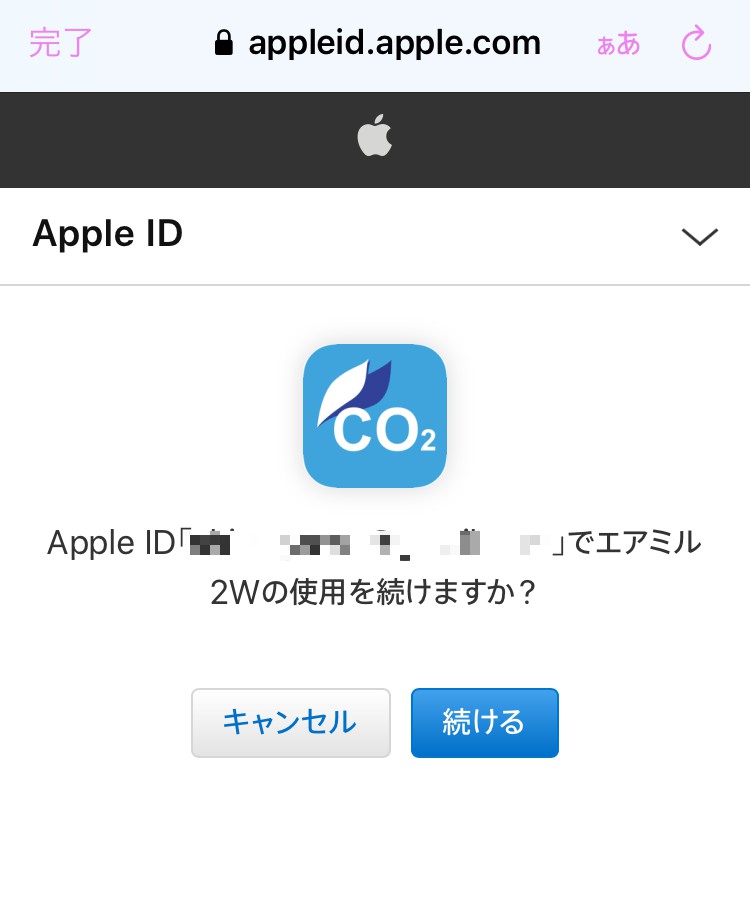
パスコードを入力します。
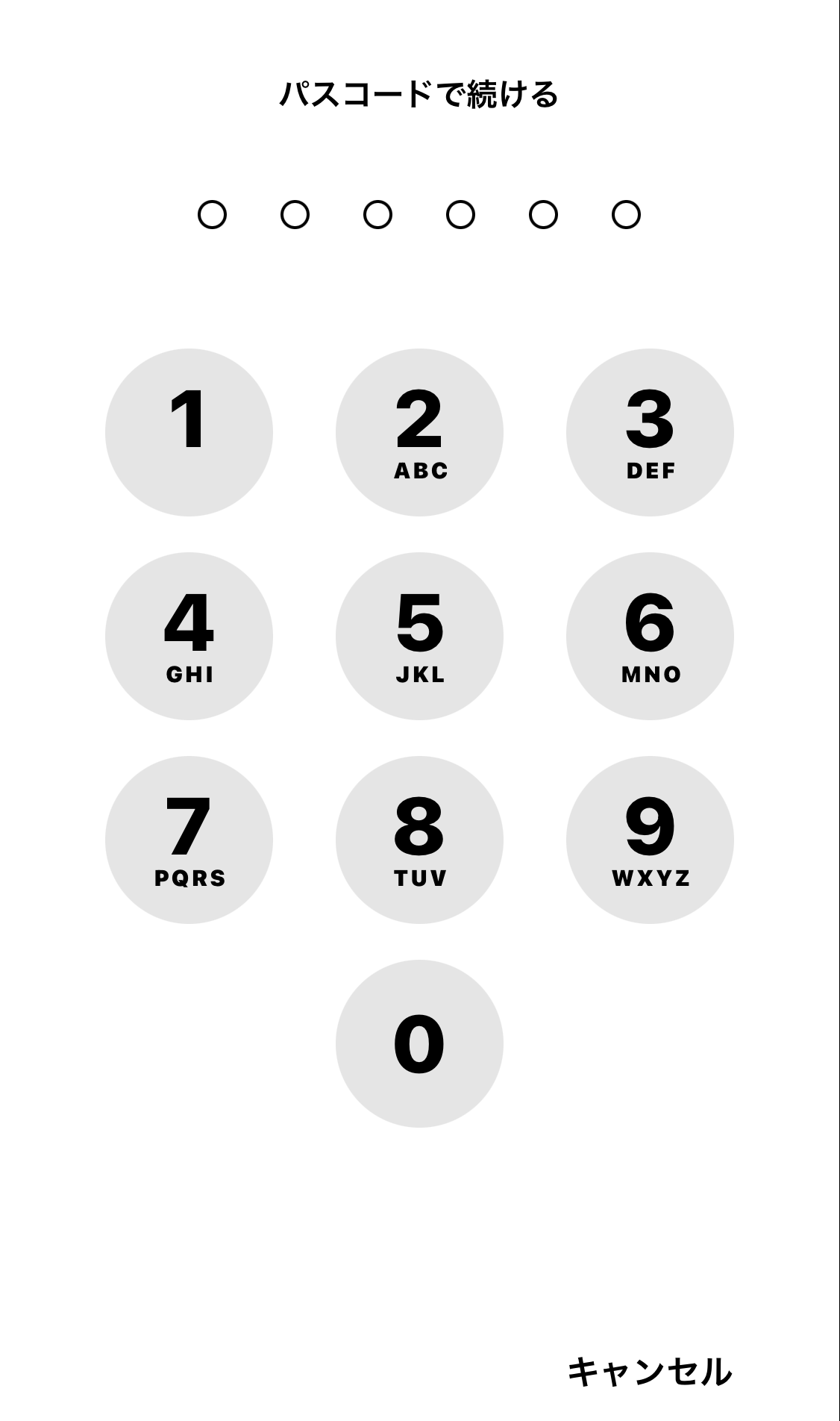
ログインが完了すると、センサーご利用上の注意が表示されます。
内容を確認して[OK]をタップしてください。
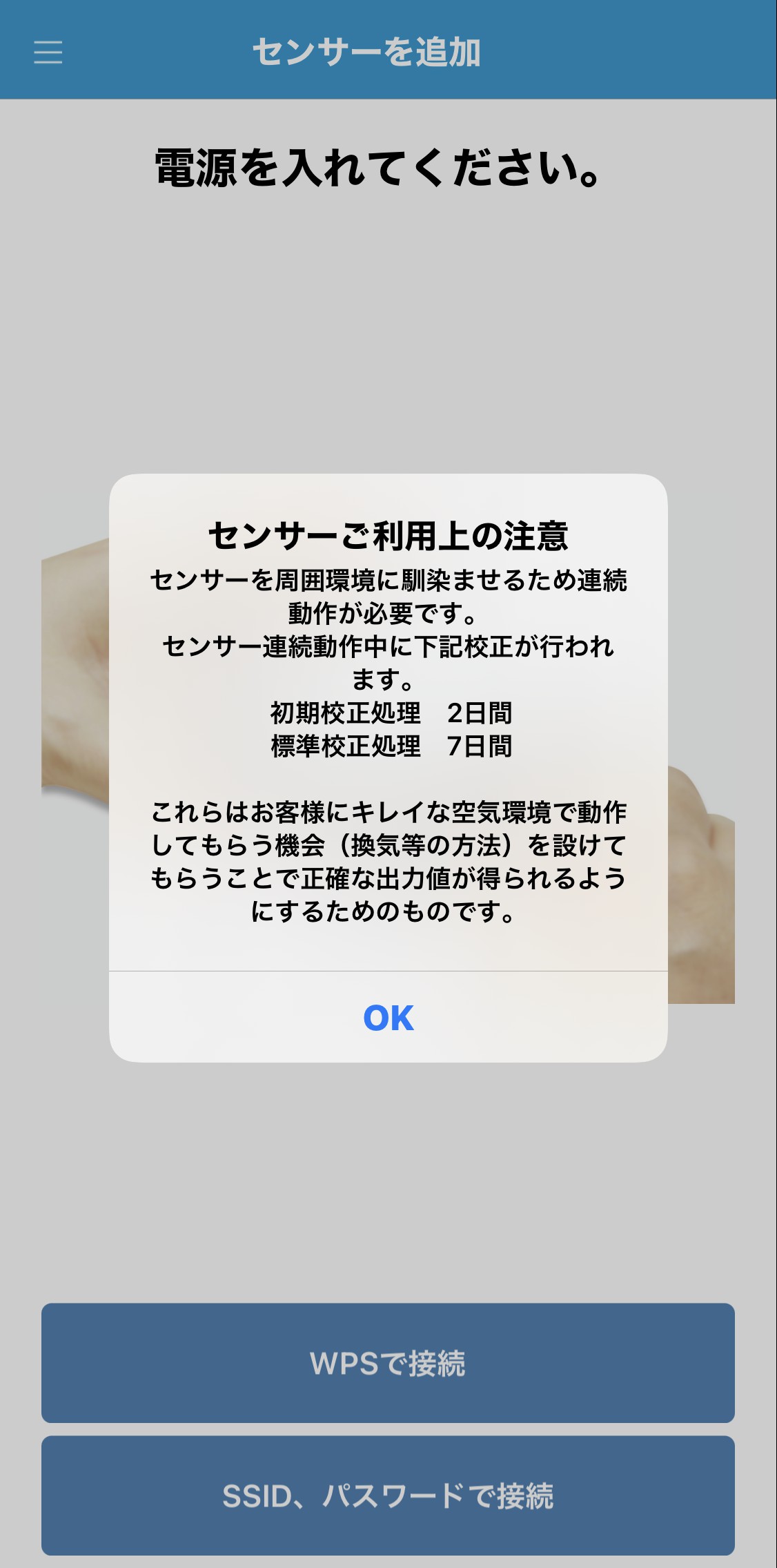
ログアウトする場合は画面左上のメニューアイコンをタップし、アプリ設定を開いて[ログアウト]をタップしてください。
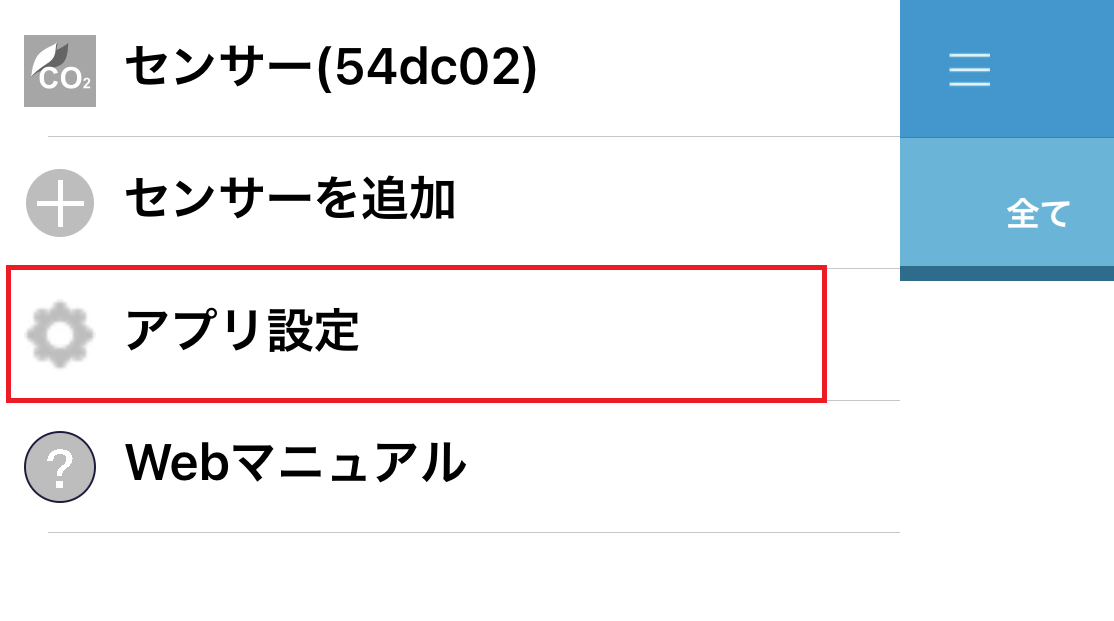
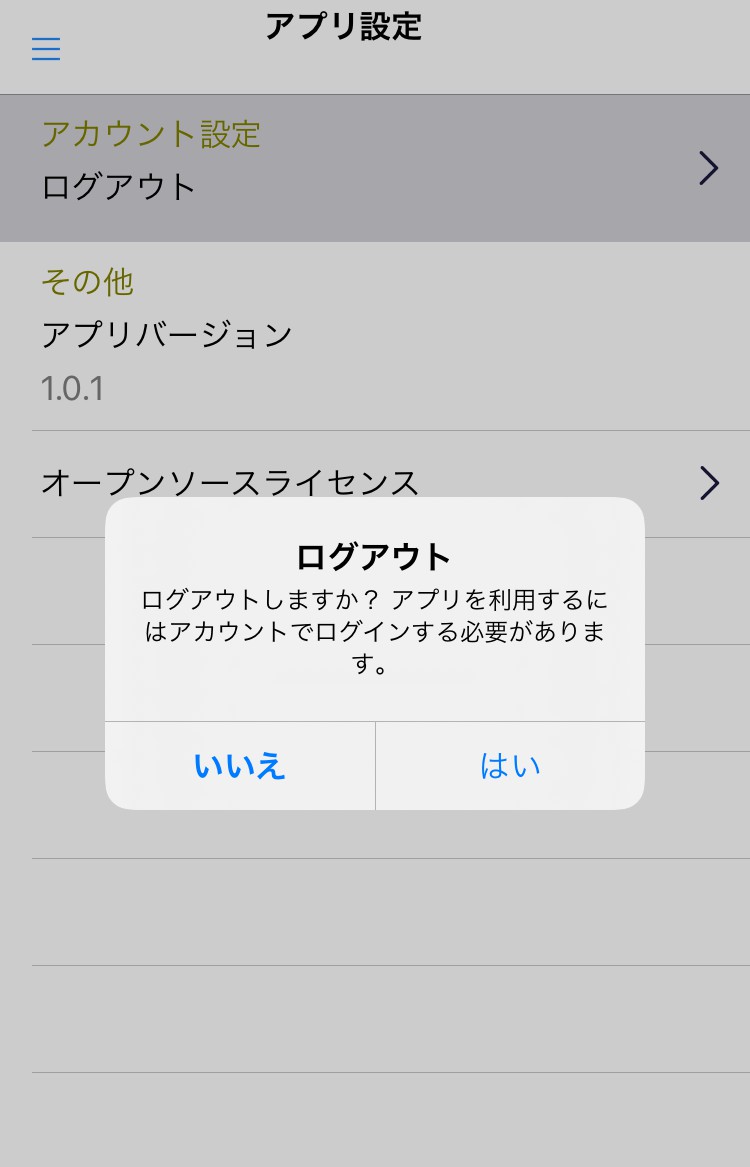
3.2.2.Googleのアカウントでログインする
Googleのアカウントでログインする場合は、[Continue with Google]を選択します。
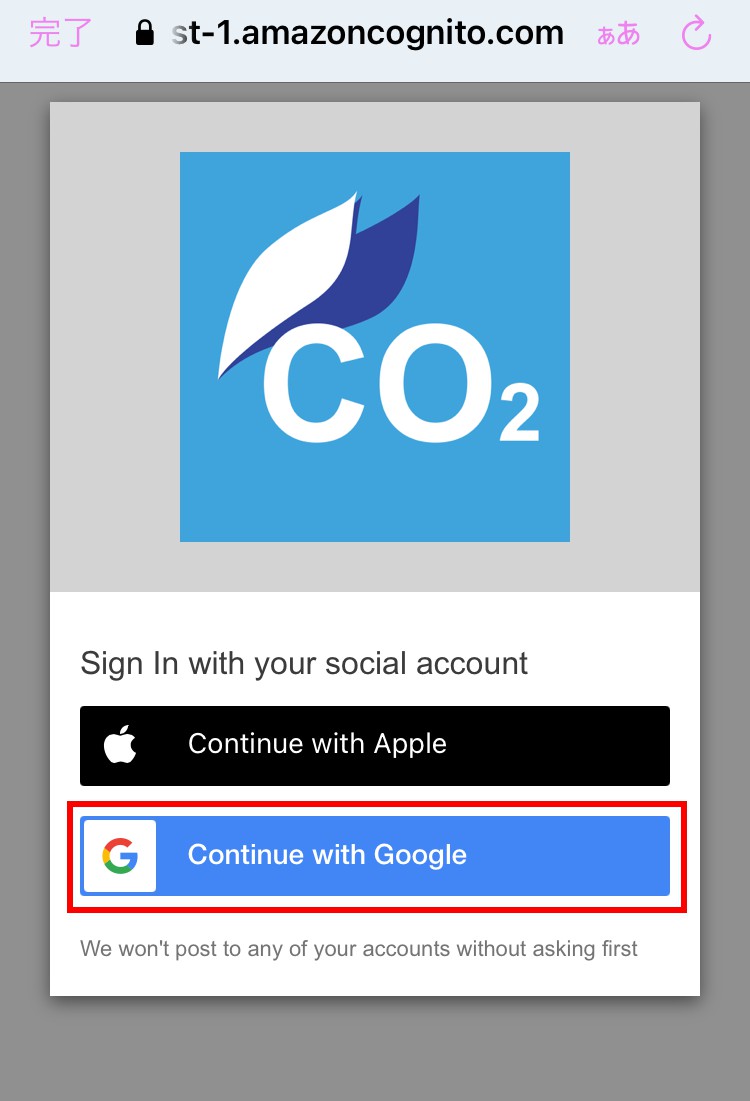
Googleアカウントのメールアドレスまたは電話番号を入力し、[次へ]をタップしてください。
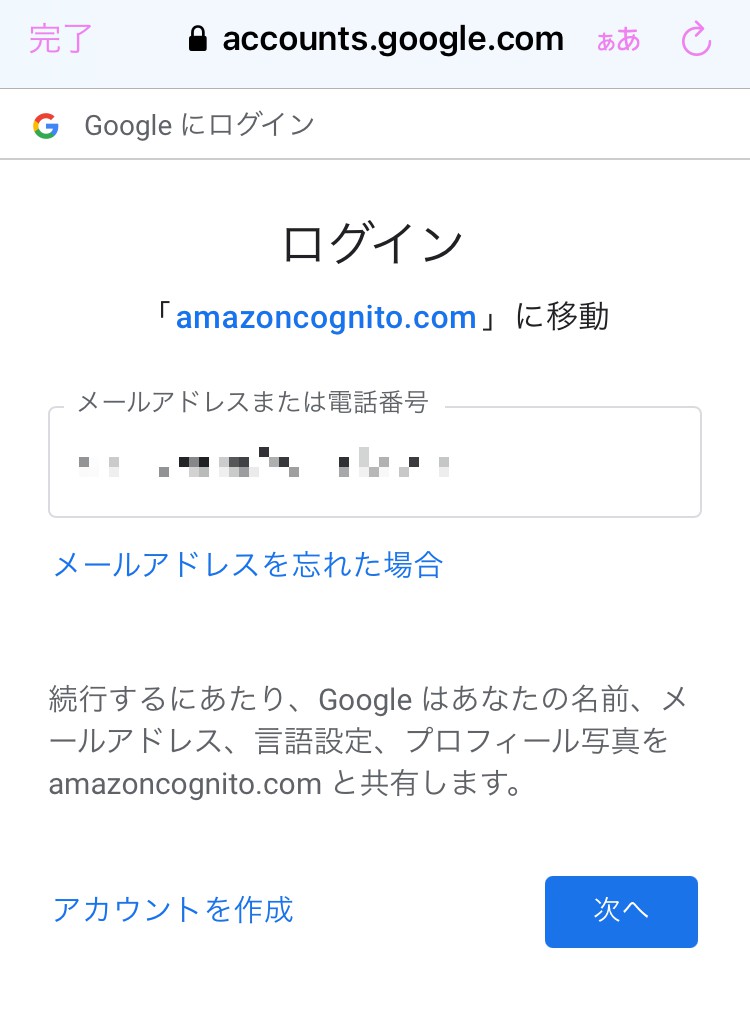
パスワードを入力し、[次へ]をタップしてください。
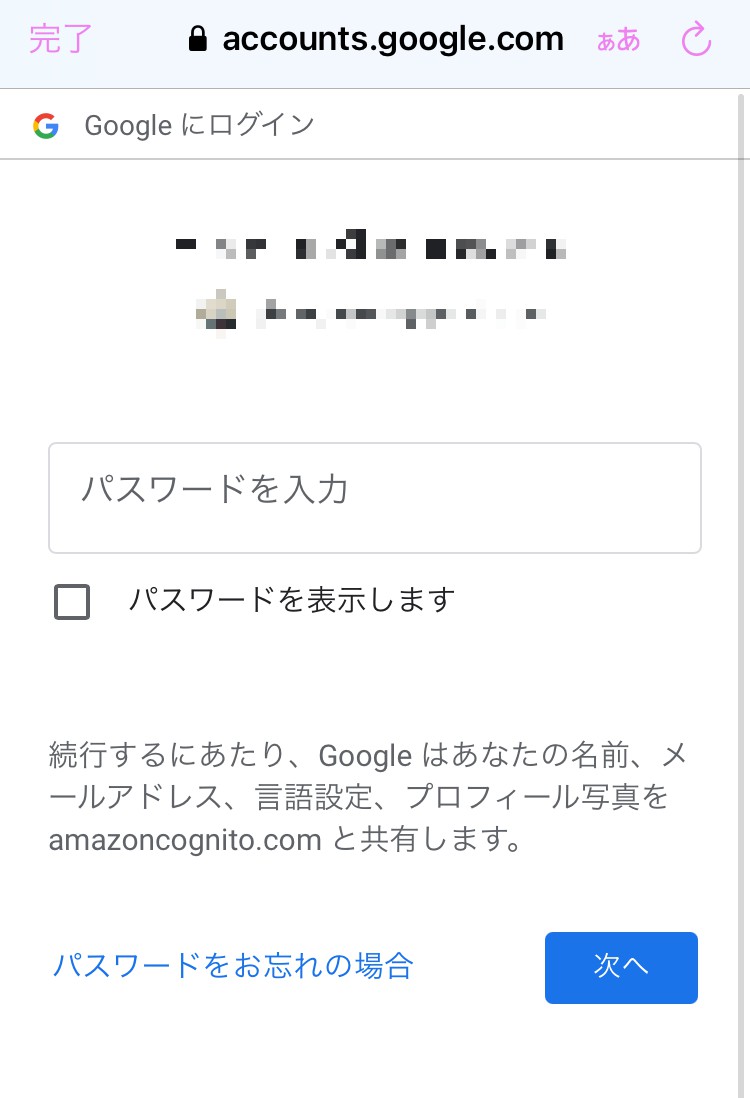
※ 2段階認証を設定している場合はアクセスの許可を行ってください。
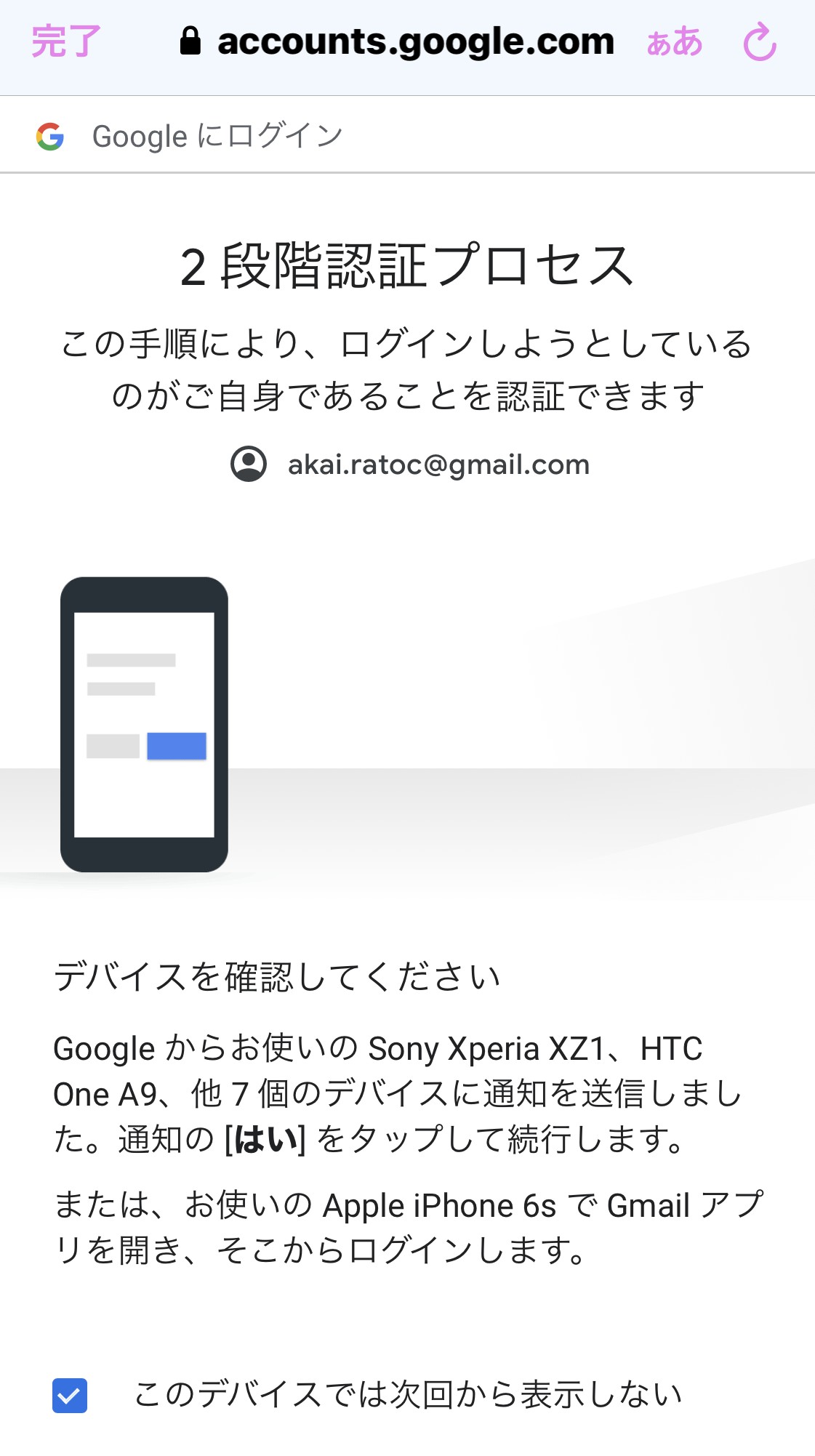
ログインが完了すると、センサーご利用上の注意が表示されます。
内容を確認して[OK]をタップしてください。
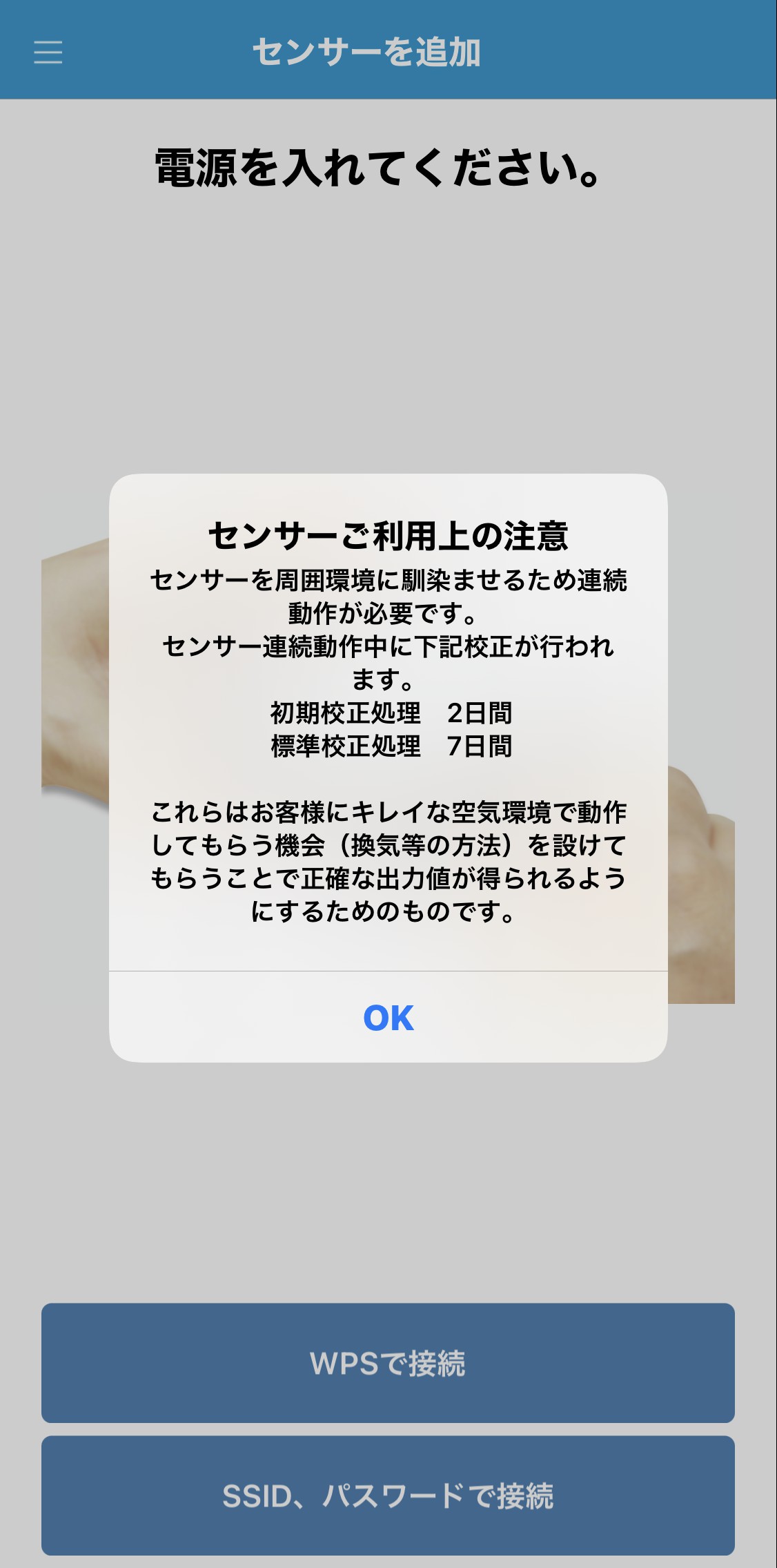
ログアウトする場合は画面左上のメニューアイコンをタップし、アプリ設定を開いて[ログアウト]をタップしてください。
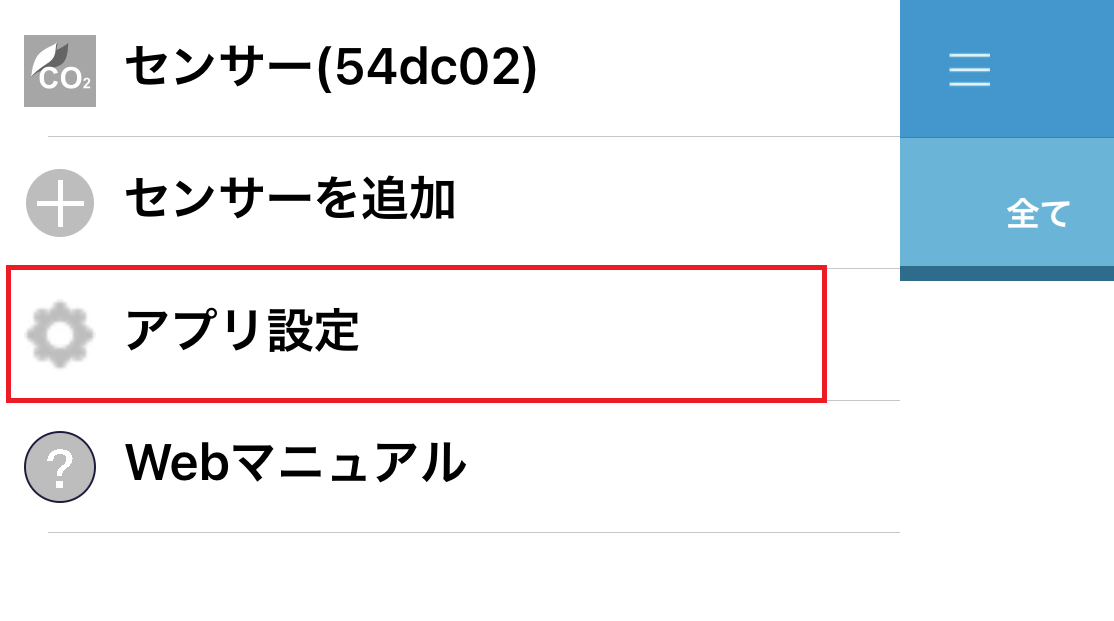
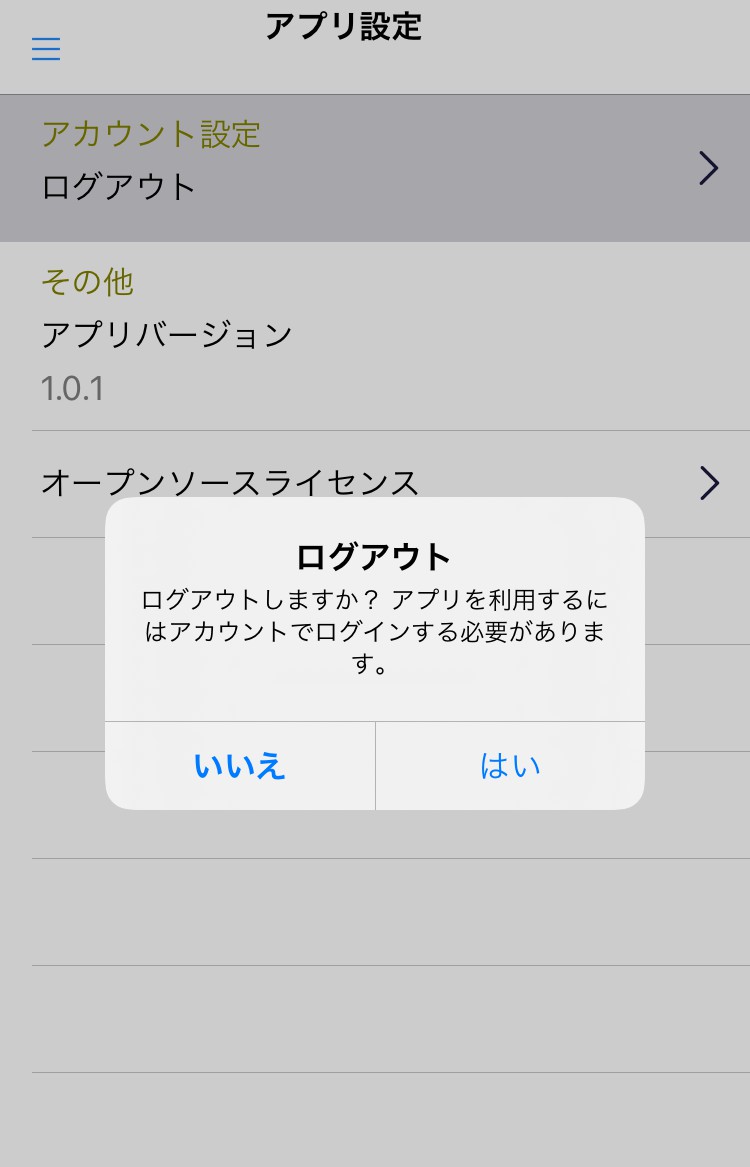
3.3.Wi-Fiに接続する
本体をWi-Fiに接続するにはWi-Fiルーターのパスワードを入力する方法と、WPS(Wi-Fiルーターの自動接続機能)を用いる方法があります。
Wi-Fiルーターのパスワードを入力して接続する場合
① アプリ内のカメラで本体のQRコードを読み込み、本体とアプリを接続する
② アプリ内でWi-Fiルーターのパスワードを入力し、本体をWi-Fiに接続する
WPSを用いて接続する場合
① Wi-FiルーターのWPSボタンを押して接続受け入れ状態にする
② 本体のWPSボタンを押して本体をWi-Fiに接続する
③ アプリ内のカメラで本体のQRコードを読み込み、本体とアプリを接続する
3.3.1.Wi-Fiルーターのパスワードを入力して接続する
[SSID、パスワードで接続]をタップしてください。

位置情報の許可画面が表示された場合は、[Appの使用中は許可]をタップします。
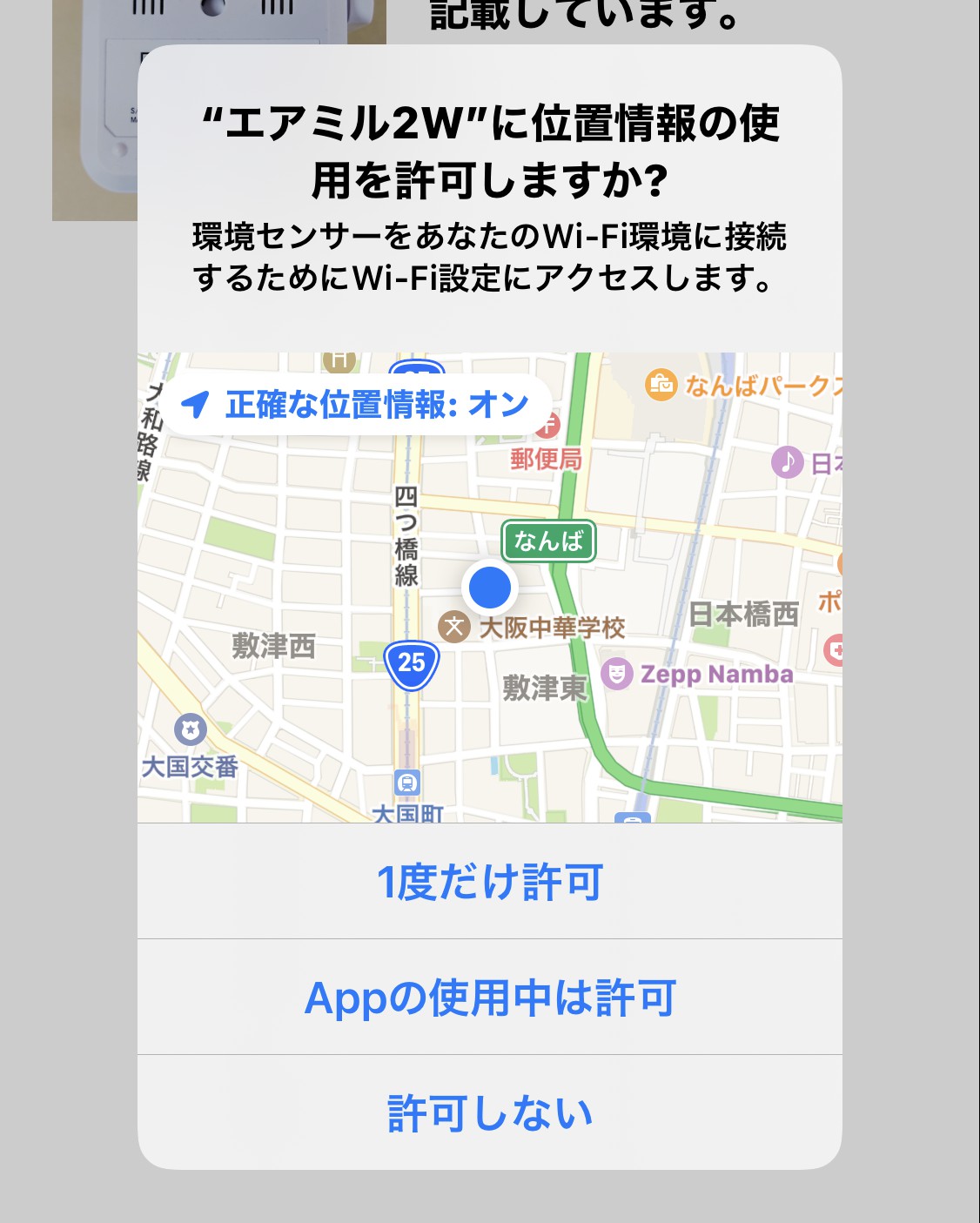
画面の指示に従い、[QRコード読み取り]をタップしてQRコードを読み取ってください。

カメラへのアクセス許可画面が表示された場合は、[OK]をタップしてください。
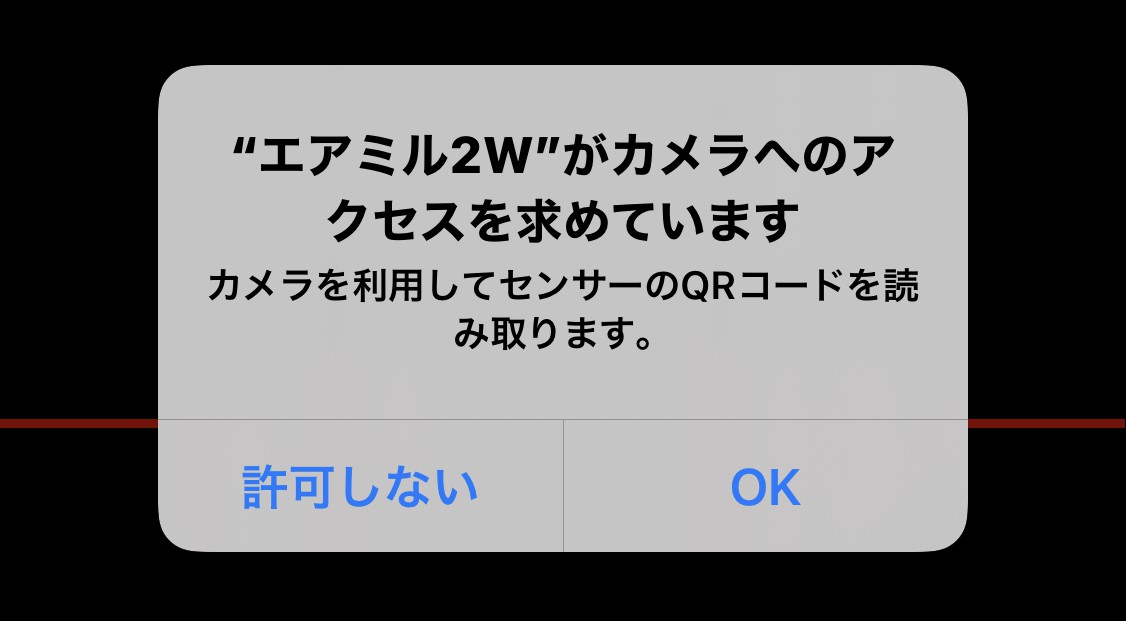
カメラ内のQRコードに赤い線を近づけてください。
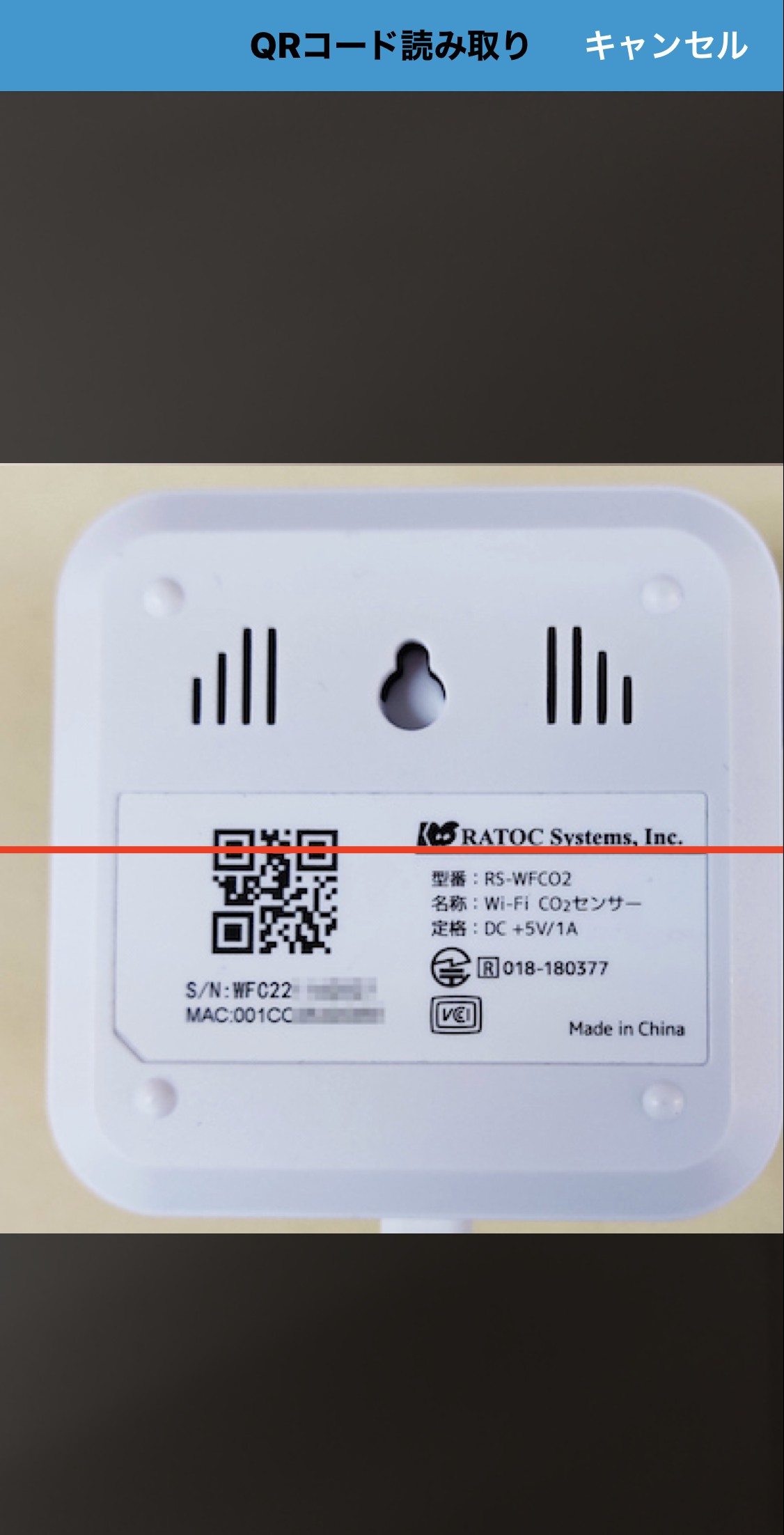
センサーに接続の許可が求められますので[はい]をタップしてください。
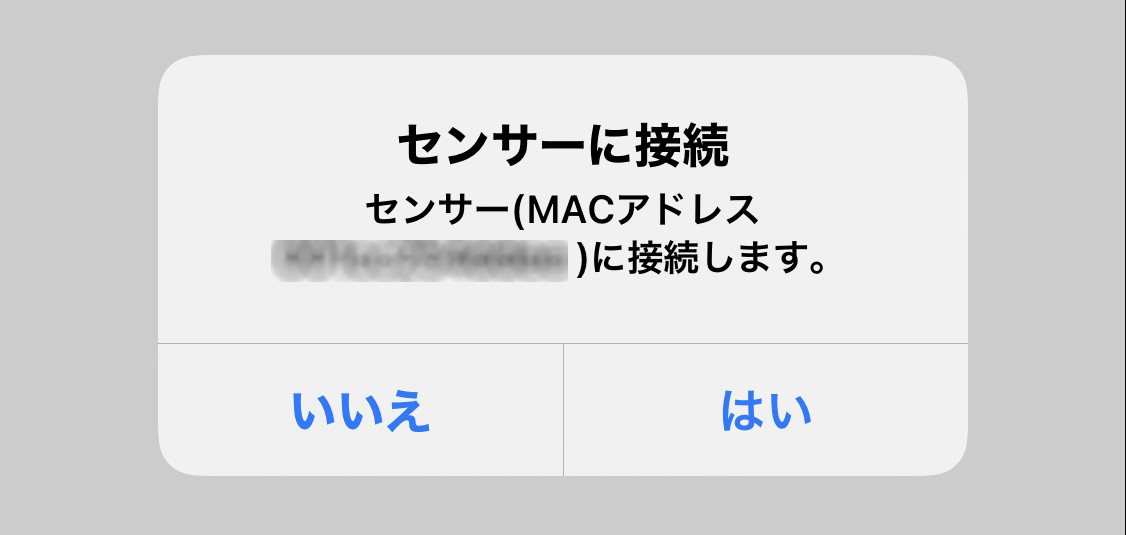
AIRMIL2WがWi-Fiネットワークに接続するための許可が求められますので[接続]をタップしてください。
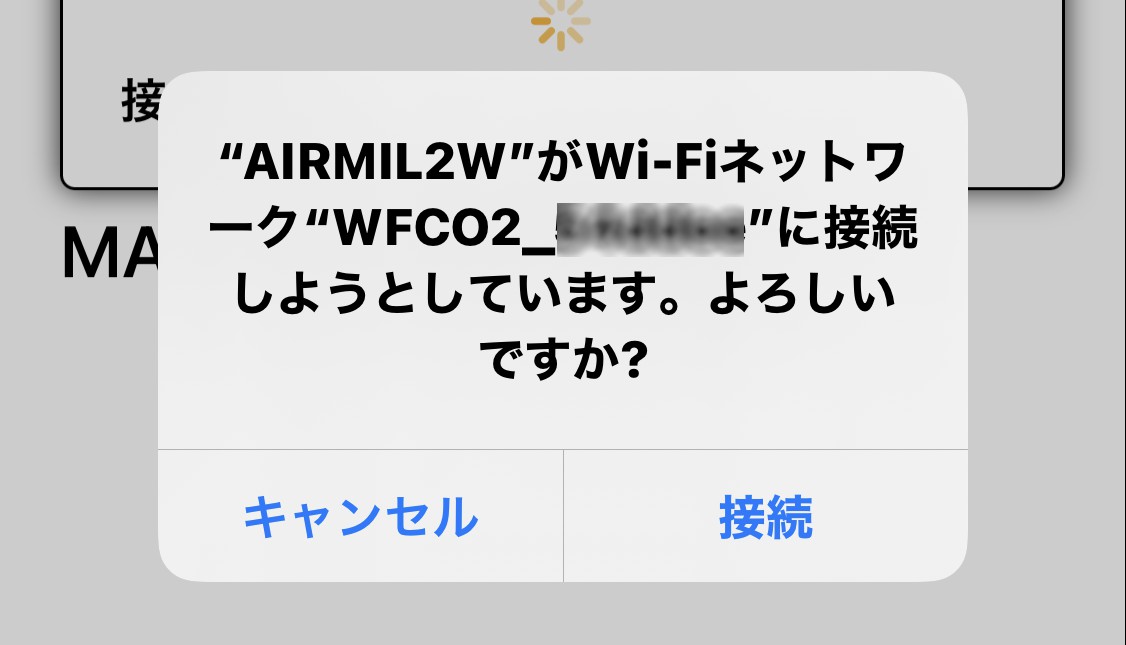
画面内に「接続中」と表示されます。
しばらくすると「接続の確立中」となり、その後「センサーの情報を取得中」と表示されます。
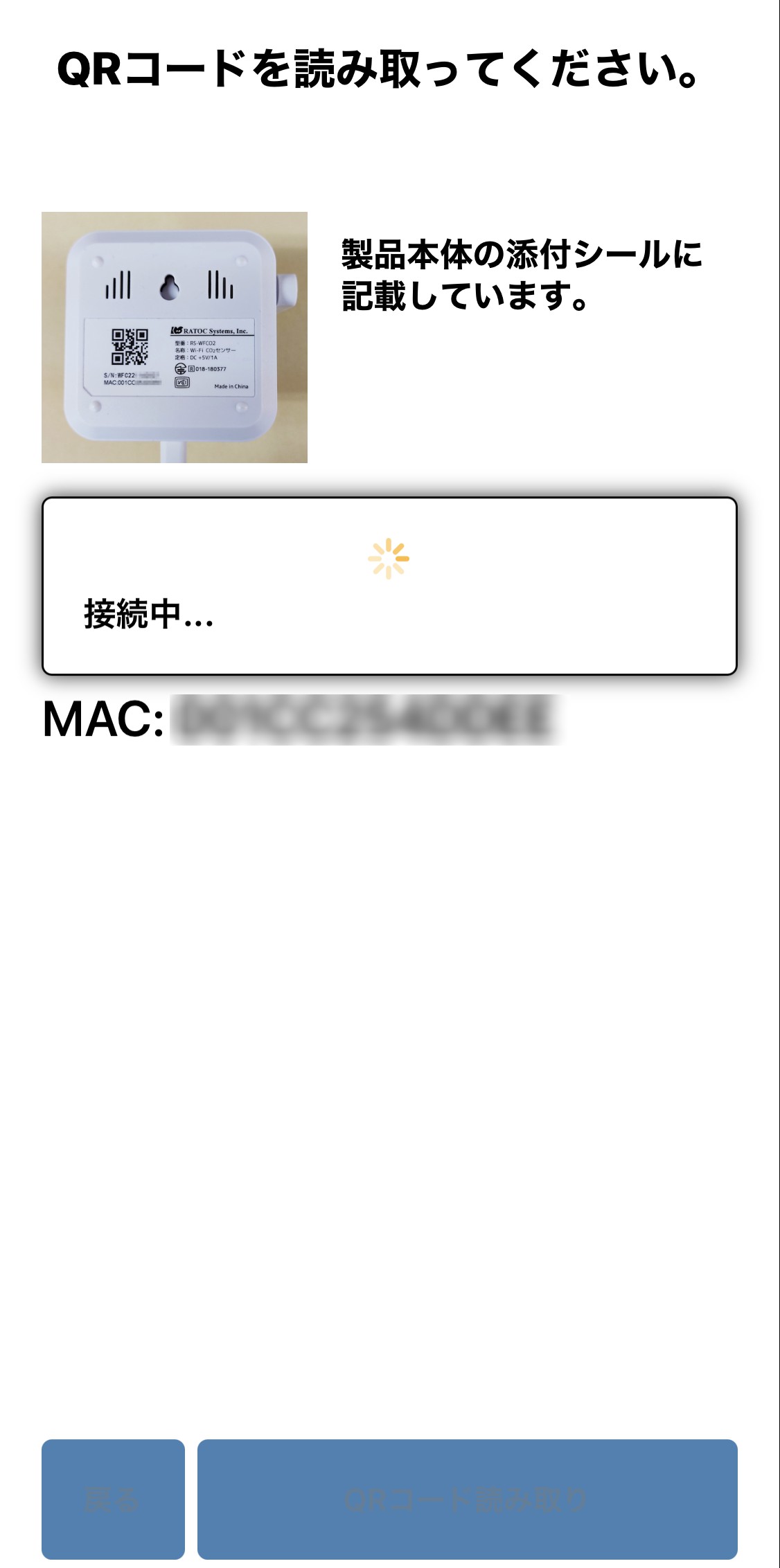
ローカルエリアネットワーク上のデバイスの検索および接続の許可画面が表示されますので、[OK]をタップしてください。
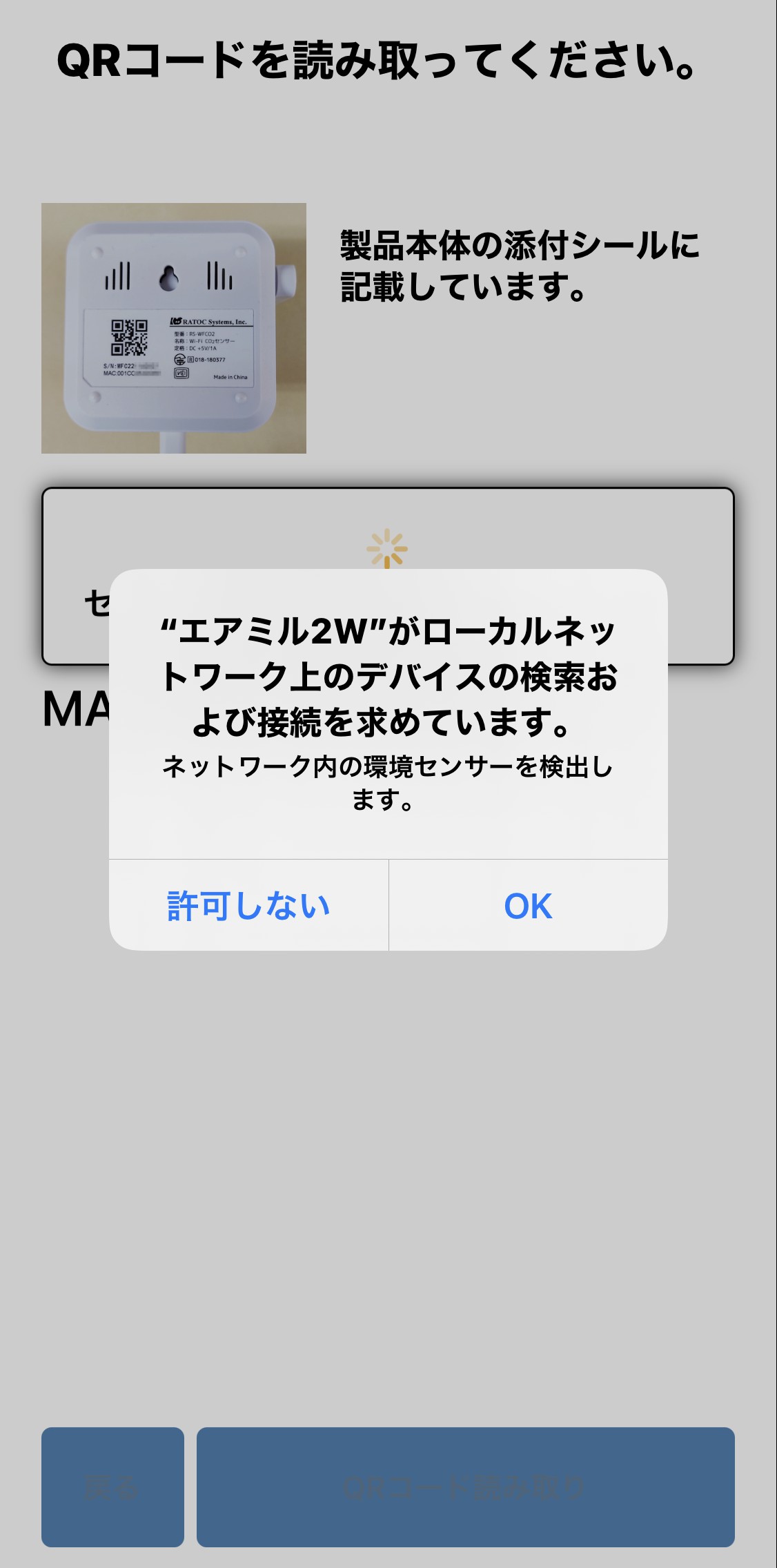
SSID(Wi-Fiネットワークのアクセスポイント)の情報が取得され、接続パスワードを入力する画面が表示されます。
※接続しているSSIDが異なる場合は、▼をタップして接続中のSSIDを選択してください。
パスワードを入力し、[接続を開始]をタップしてください。
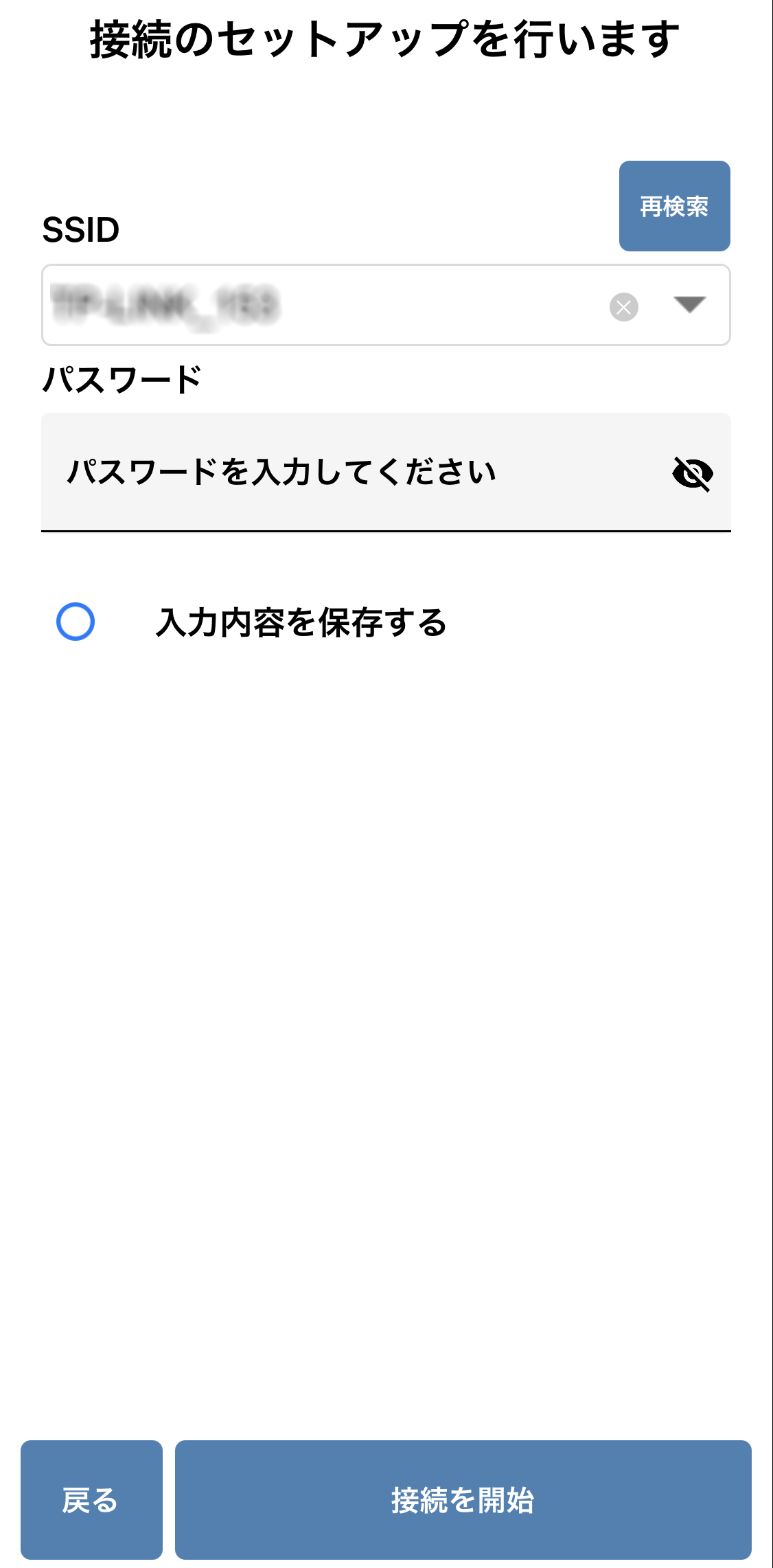
「ネットワークに接続中」と表示され、しばらくすると接続完了と表示されます。
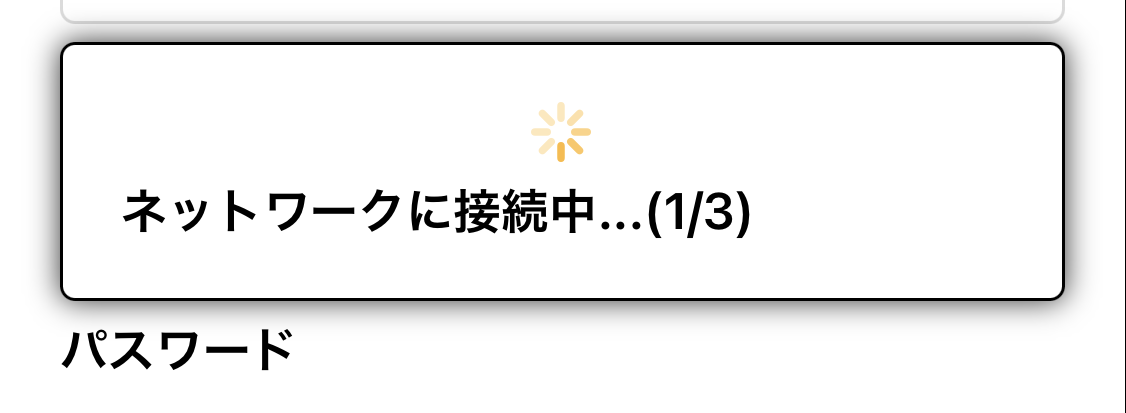
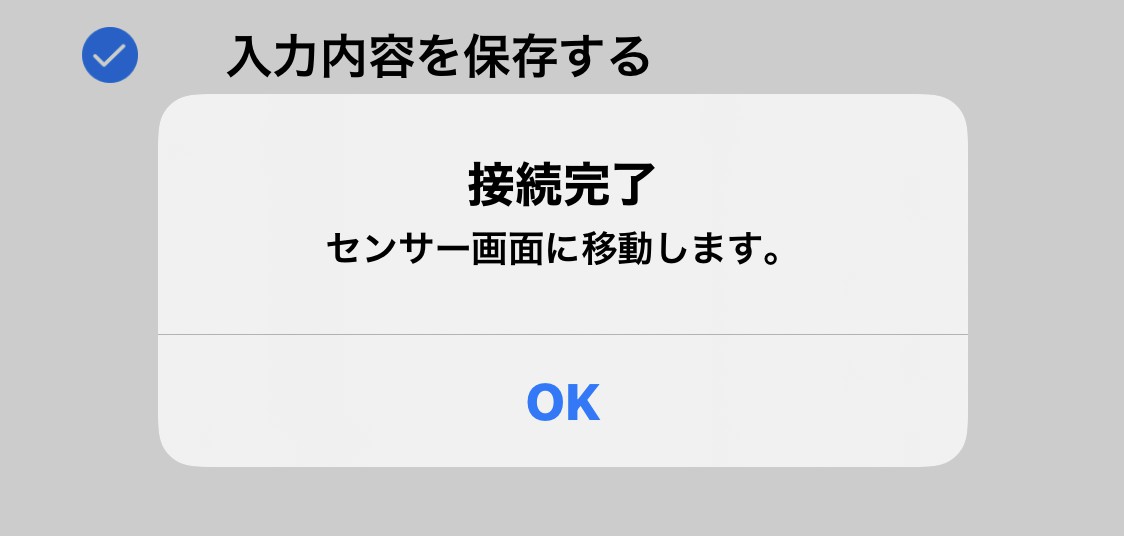
[OK]をタップするとメイン画面が表示されます。
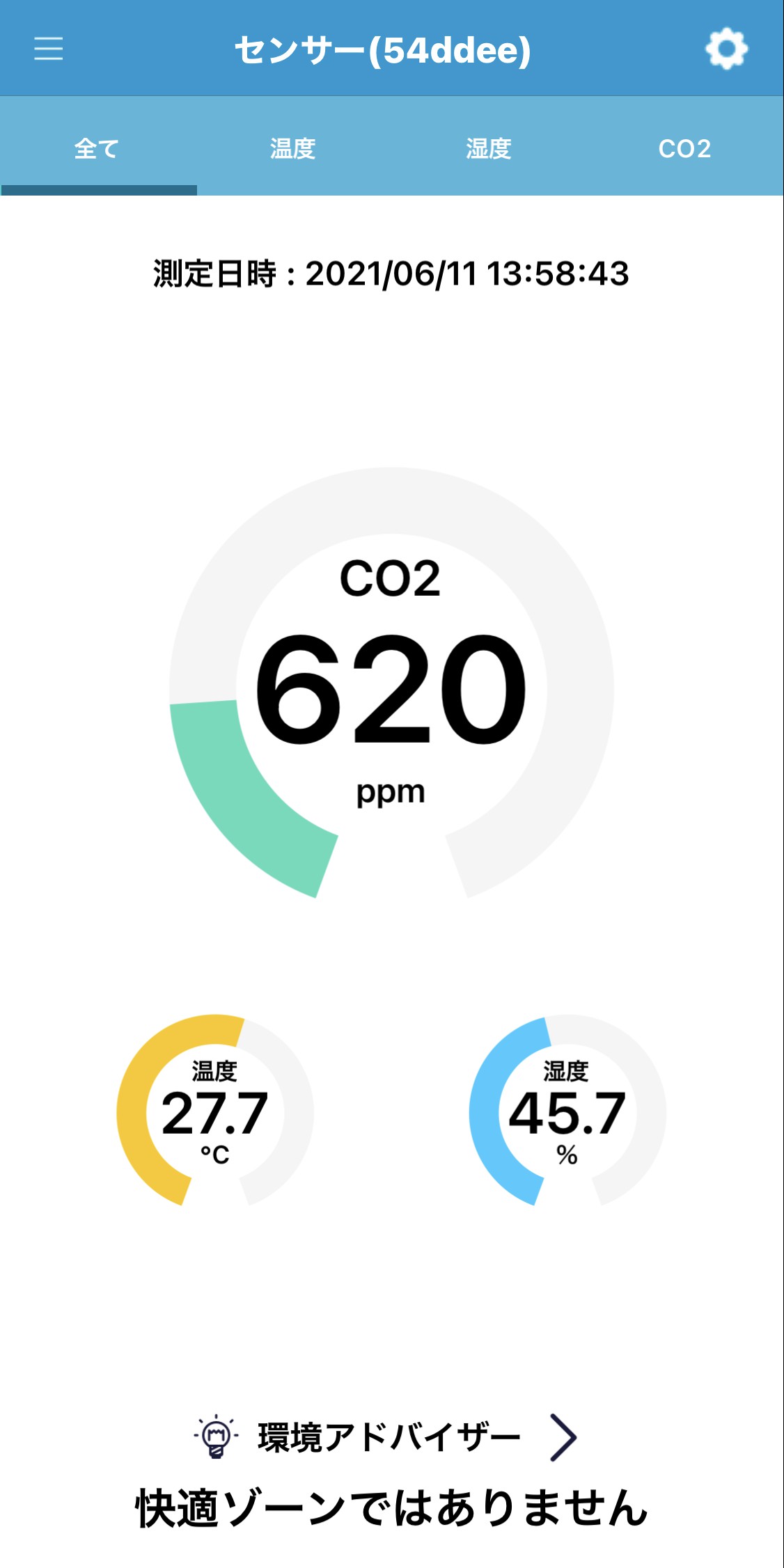
3.3.2.WPSを用いて接続する
[WPSで接続]をタップしてください。

Wi-FiルーターのWPSボタンを押してください。
※WPSボタンの押し方はWi-Fiルーターの取扱説明書でご確認ください。
その後、本体のWPSボタンを約1秒押してください。LEDが高速点滅します。
※長押しすると本体リセットがおこなわれますので、ご注意ください。
本体のLEDが消灯すると接続完了です。
スマホをWPS接続したWi-Fiルーターに接続し、[センサーを検索]をタップしてください。

画面の指示に従い、[QRコード読み取り]をタップしてQRコードを読み取ってください。
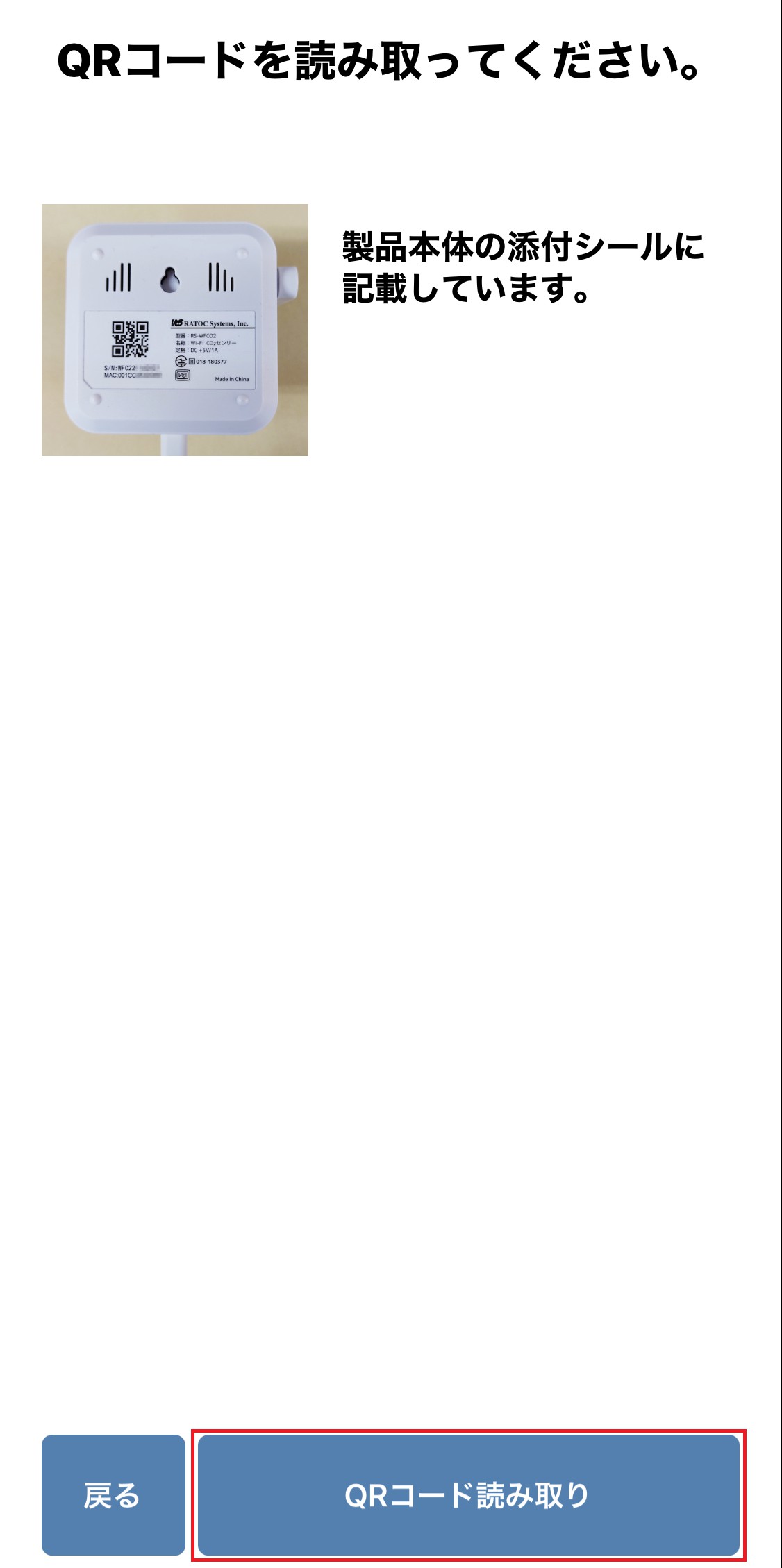
カメラへのアクセス許可画面が表示された場合は、[OK]をタップしてください。
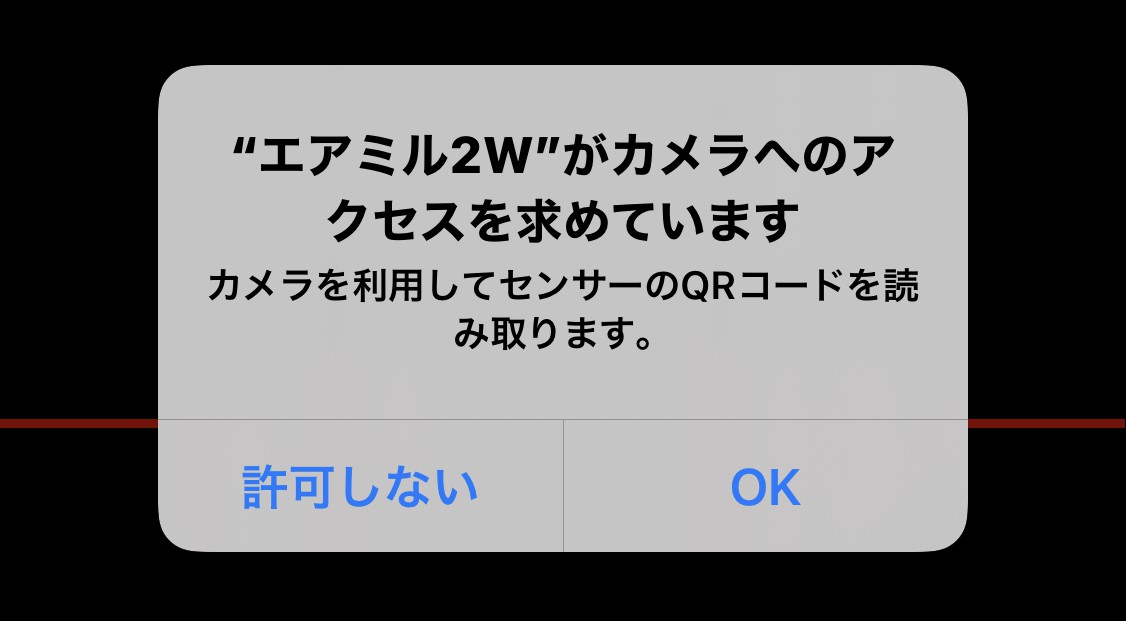
カメラ内のQRコードに赤い線を近づけてください。
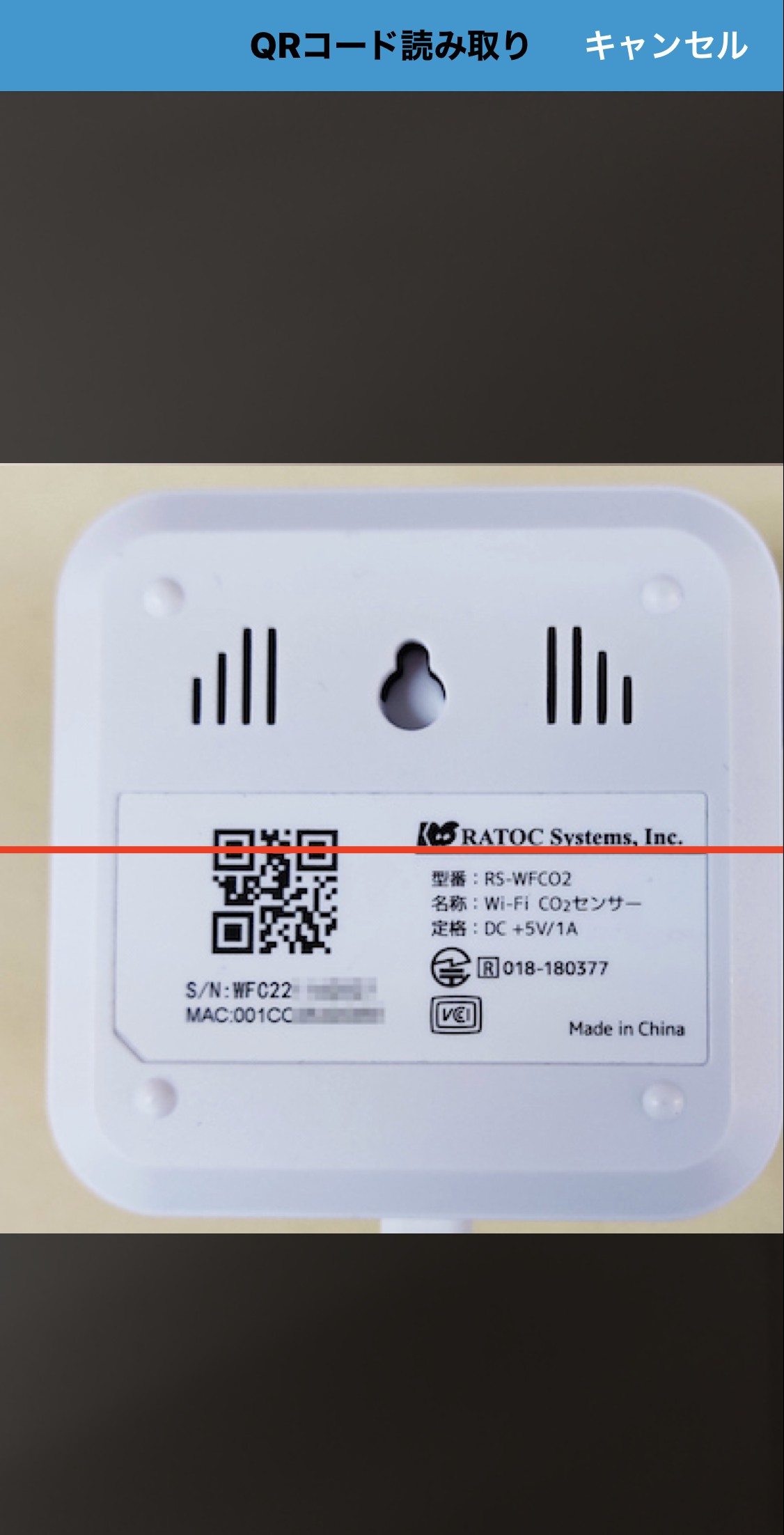
ローカルエリアネットワーク上のデバイスの検索および接続の許可画面が表示されますので、[OK]をタップしてください。
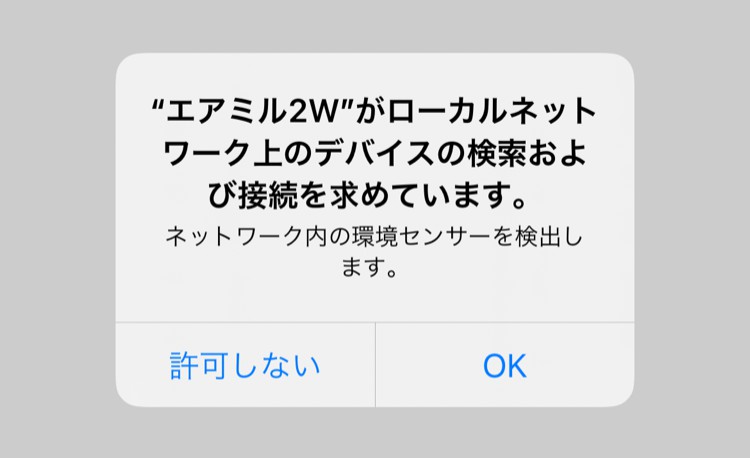
検索中と表示されますのでしばらくお待ちください。
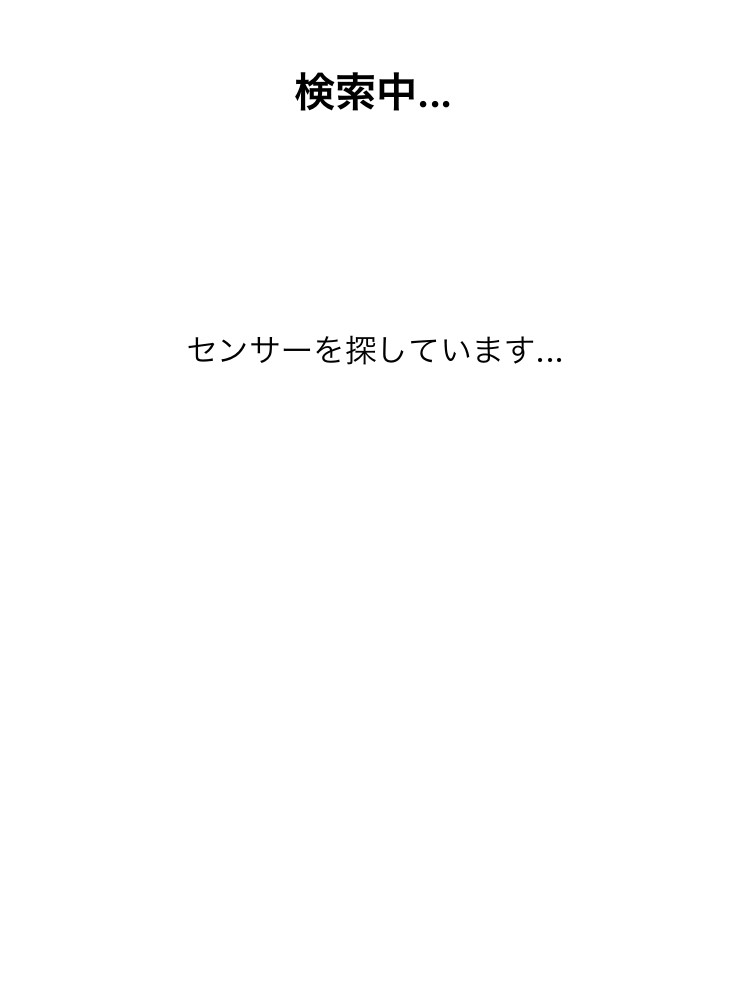
接続が完了するとメイン画面が表示されます。
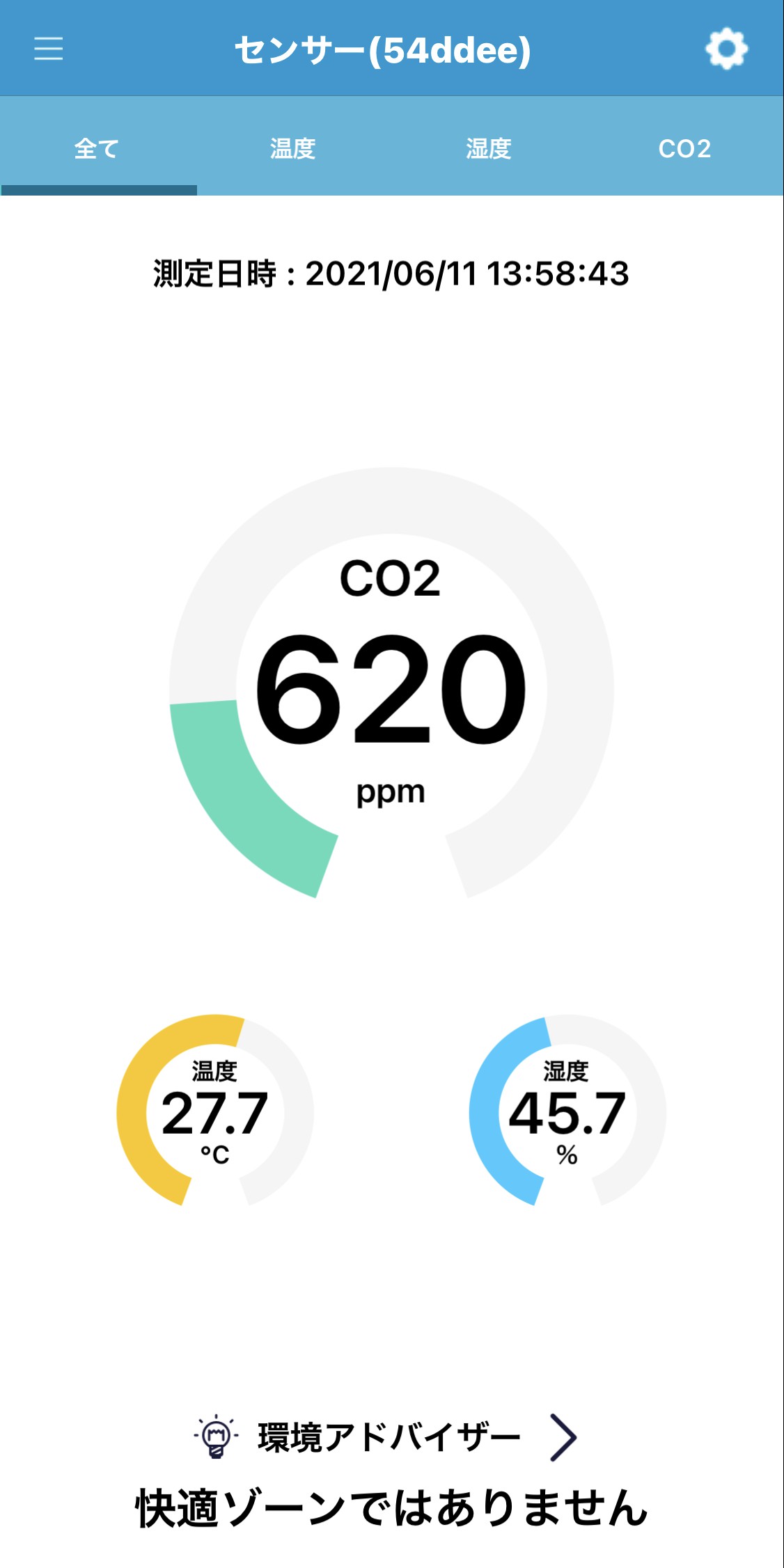
4.計測データの表示と保存
4.1.メイン画面
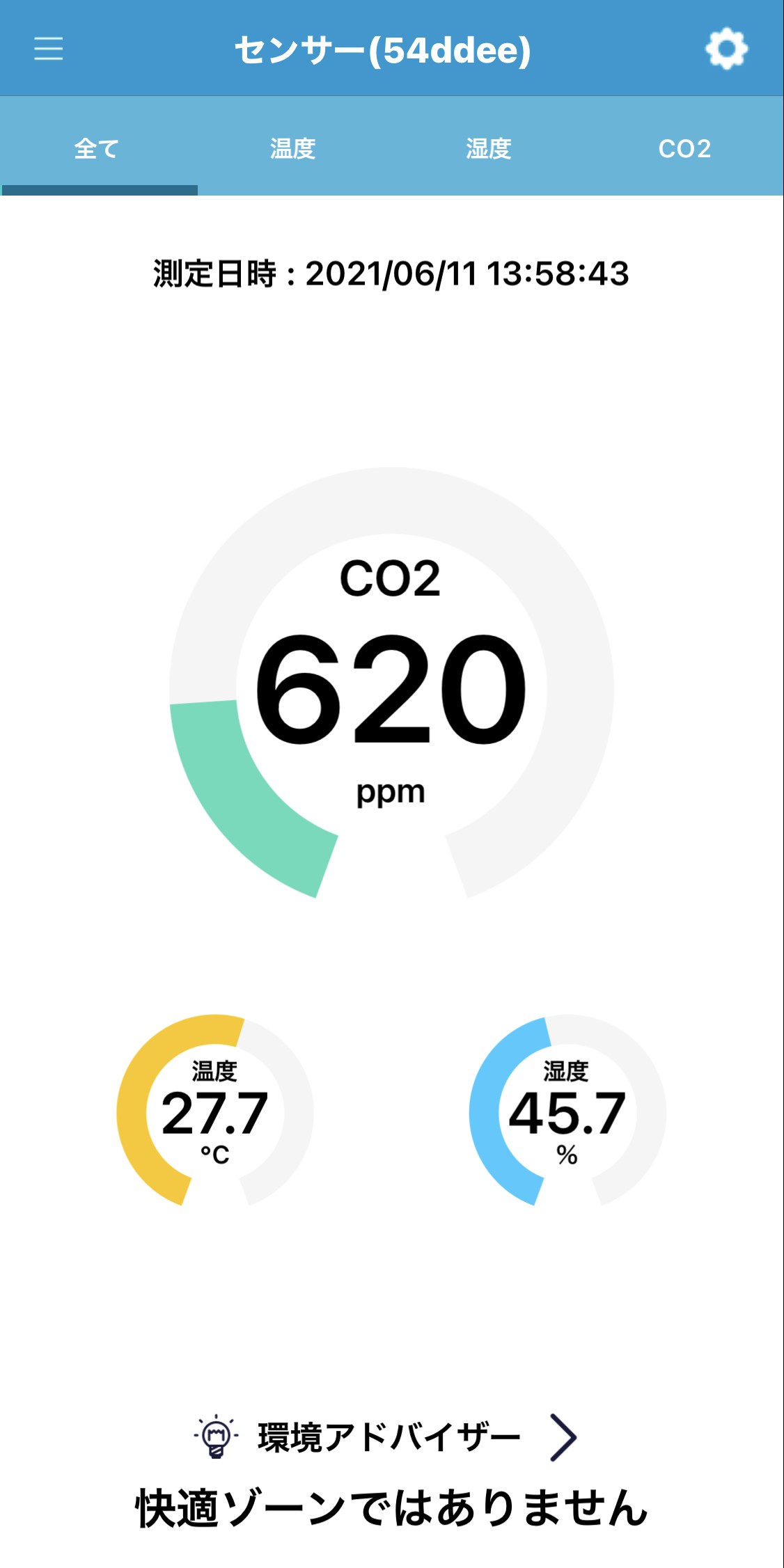
![]()
左上のメニューアイコンをタップすると以下の画面が表示されます。
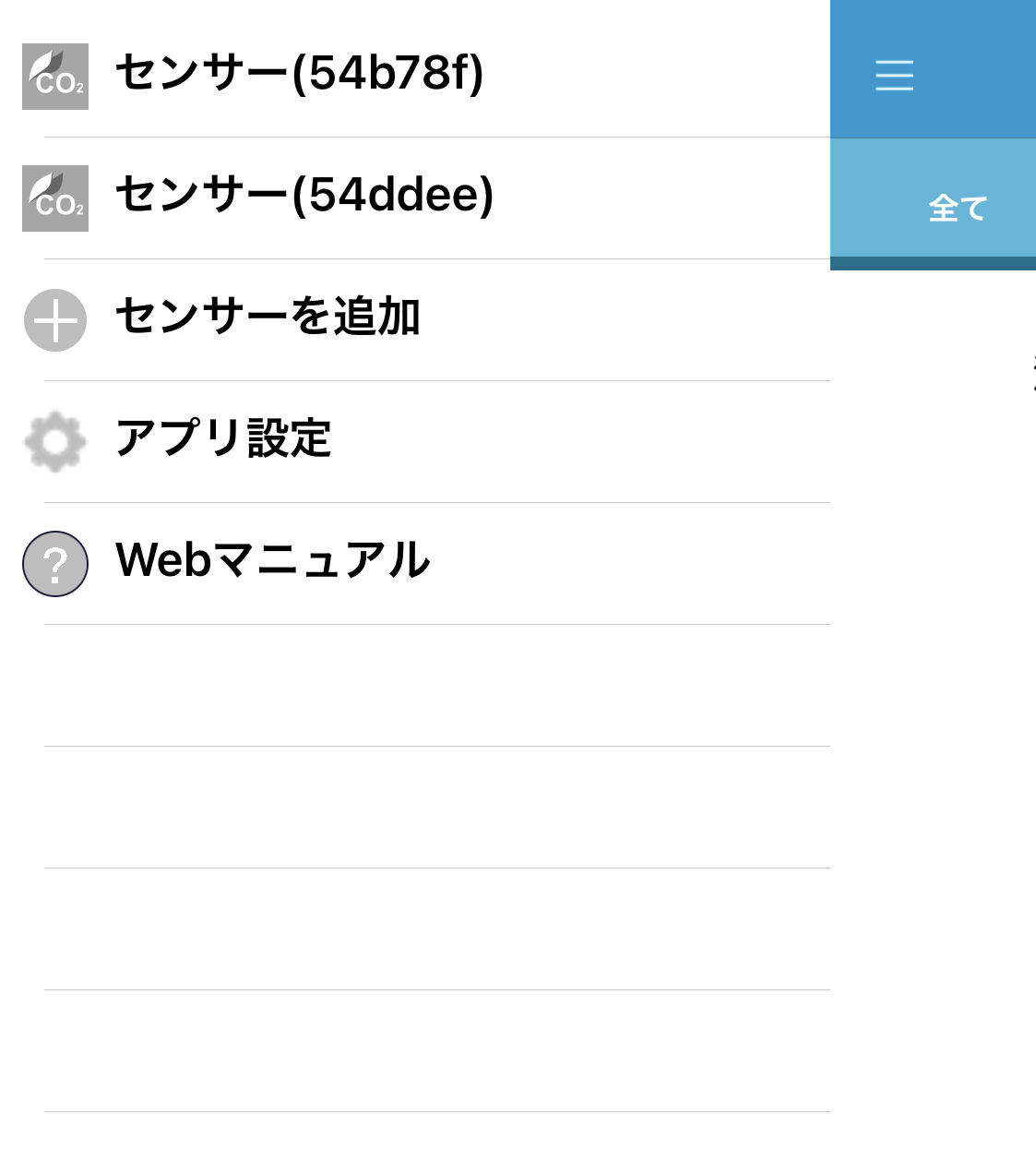
![]()
右上のギアアイコンをタップすると以下の画面が表示されます。
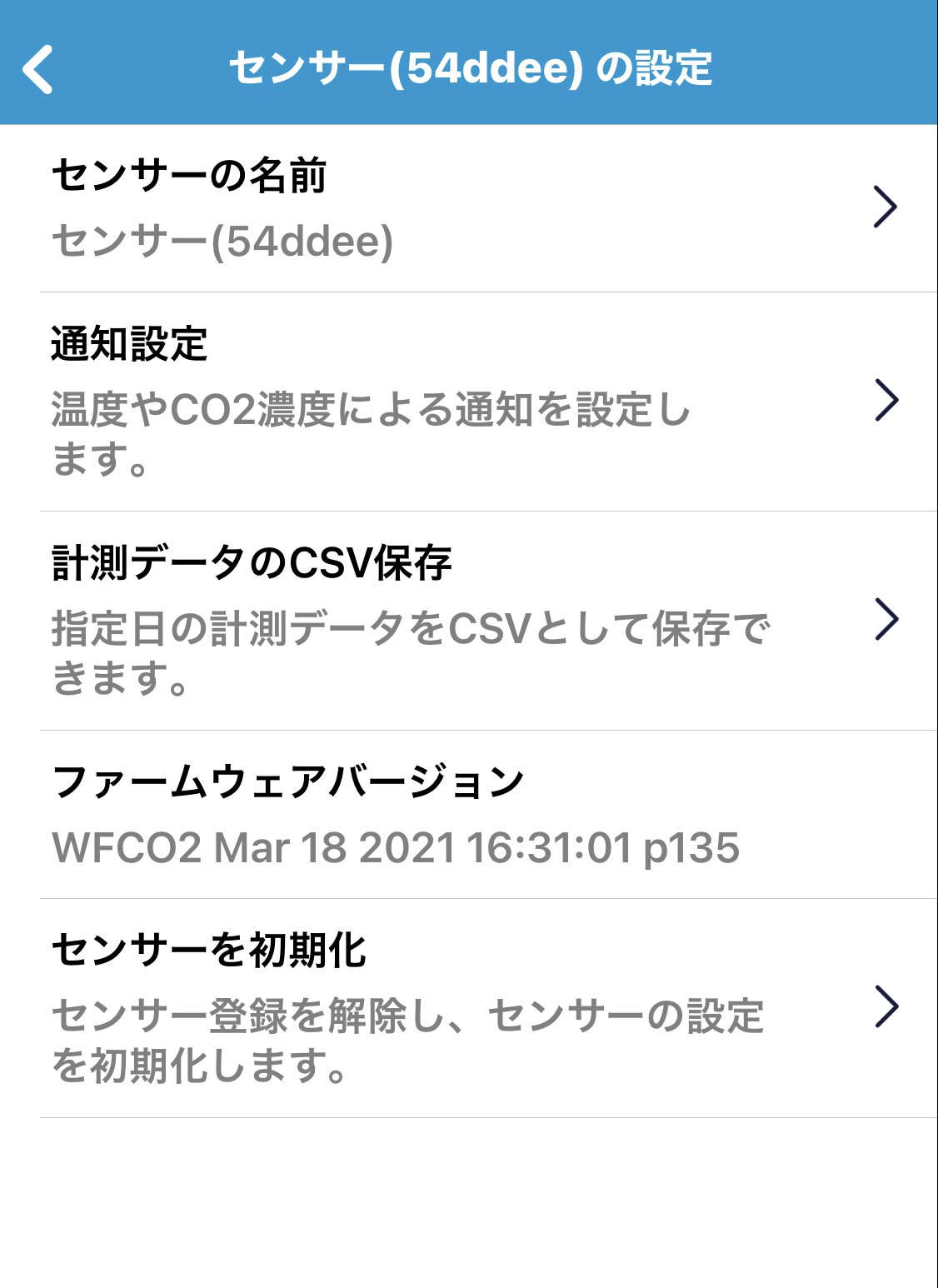
4.1.1.環境アドバイザー
メイン画面の下部に表示される環境アドバイザーをタップします。
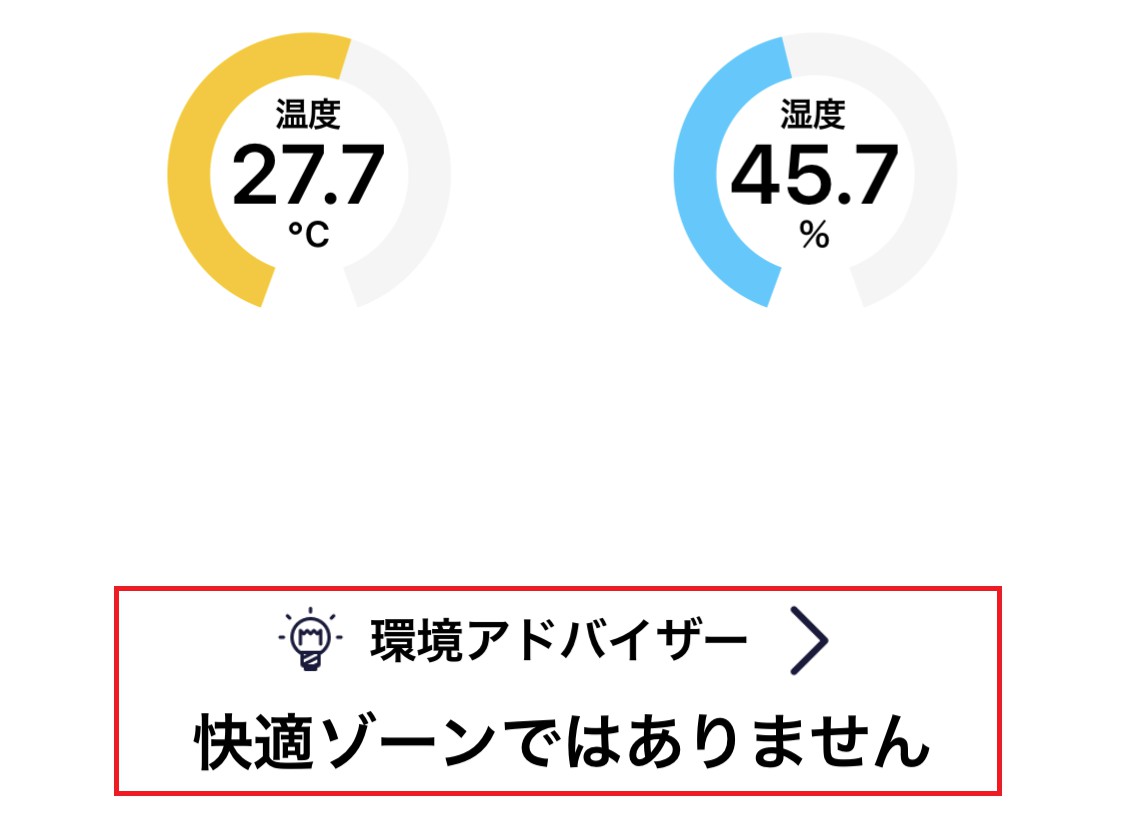
温度、湿度から快適性を割り出し、現在の環境が快適ゾーン内であるかどうかを表示します。
快適ゾーンの範囲については個人差があります。また、熱中症、リューマチ症悪化、脱水症、呼吸器系疾患についても医学的根拠に基づくものではありません。
生活の目安のひとつとしてご理解願います。
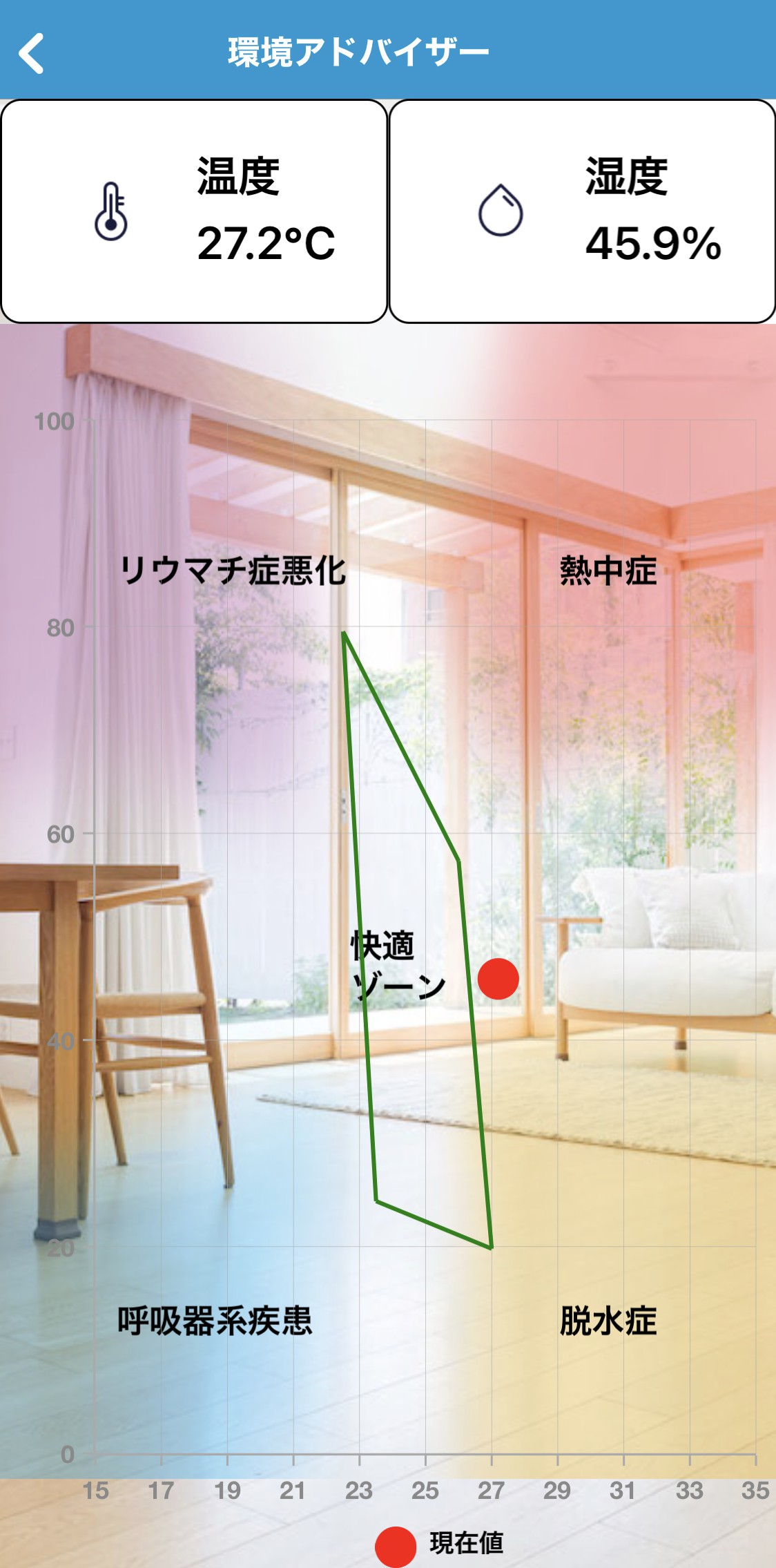
4.2.温度グラフ
画面が表示されるタイミングでデータが更新されます。
表示データを更新したい場合は、別の画面に一度移動してから戻ってください。
グラフは1分間隔で表示されます。
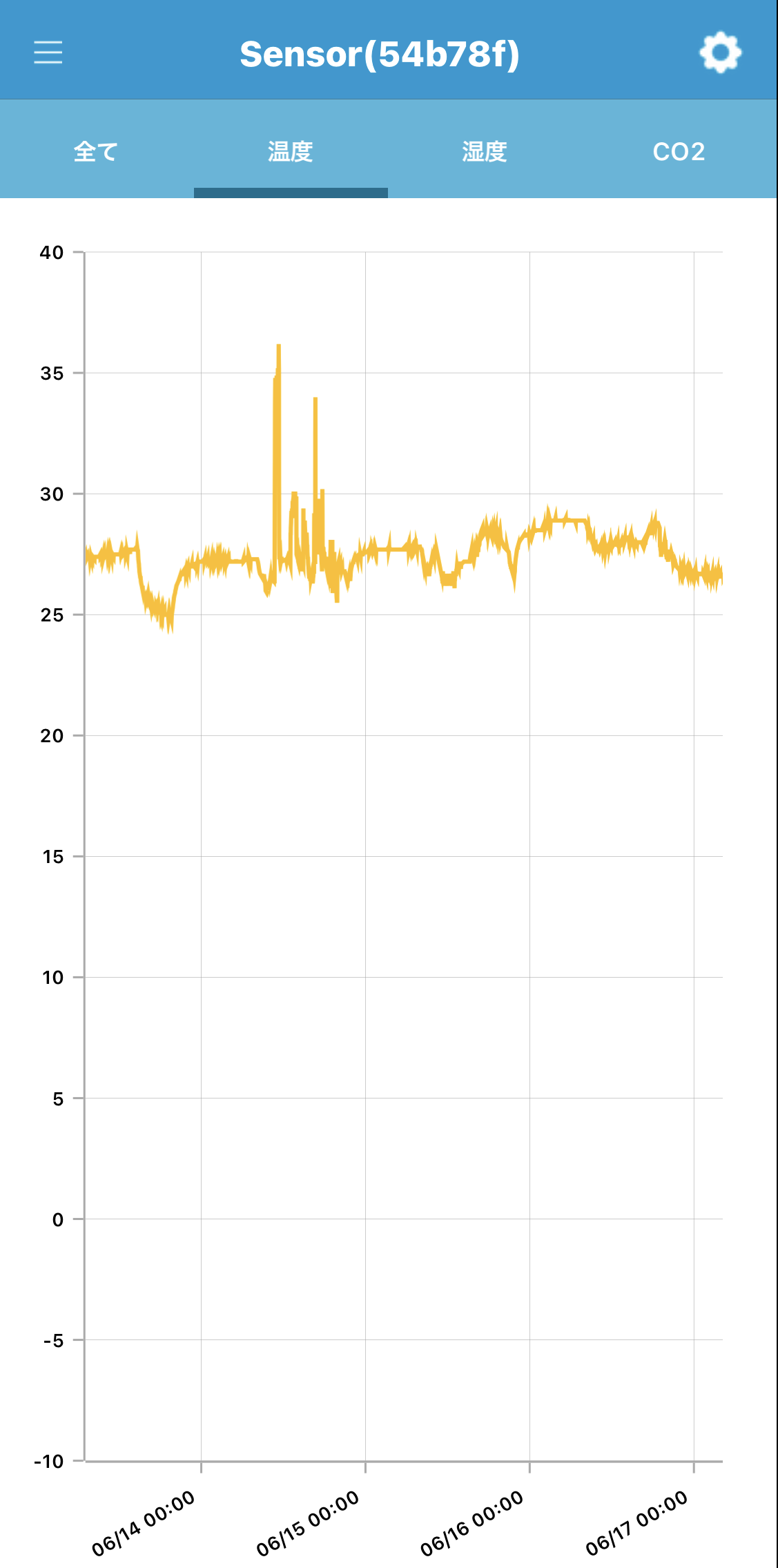
4.3.湿度グラフ
画面が表示されるタイミングでデータが更新されます。
表示データを更新したい場合は、別の画面に一度移動してから戻ってください。
グラフは1分間隔で表示されます。
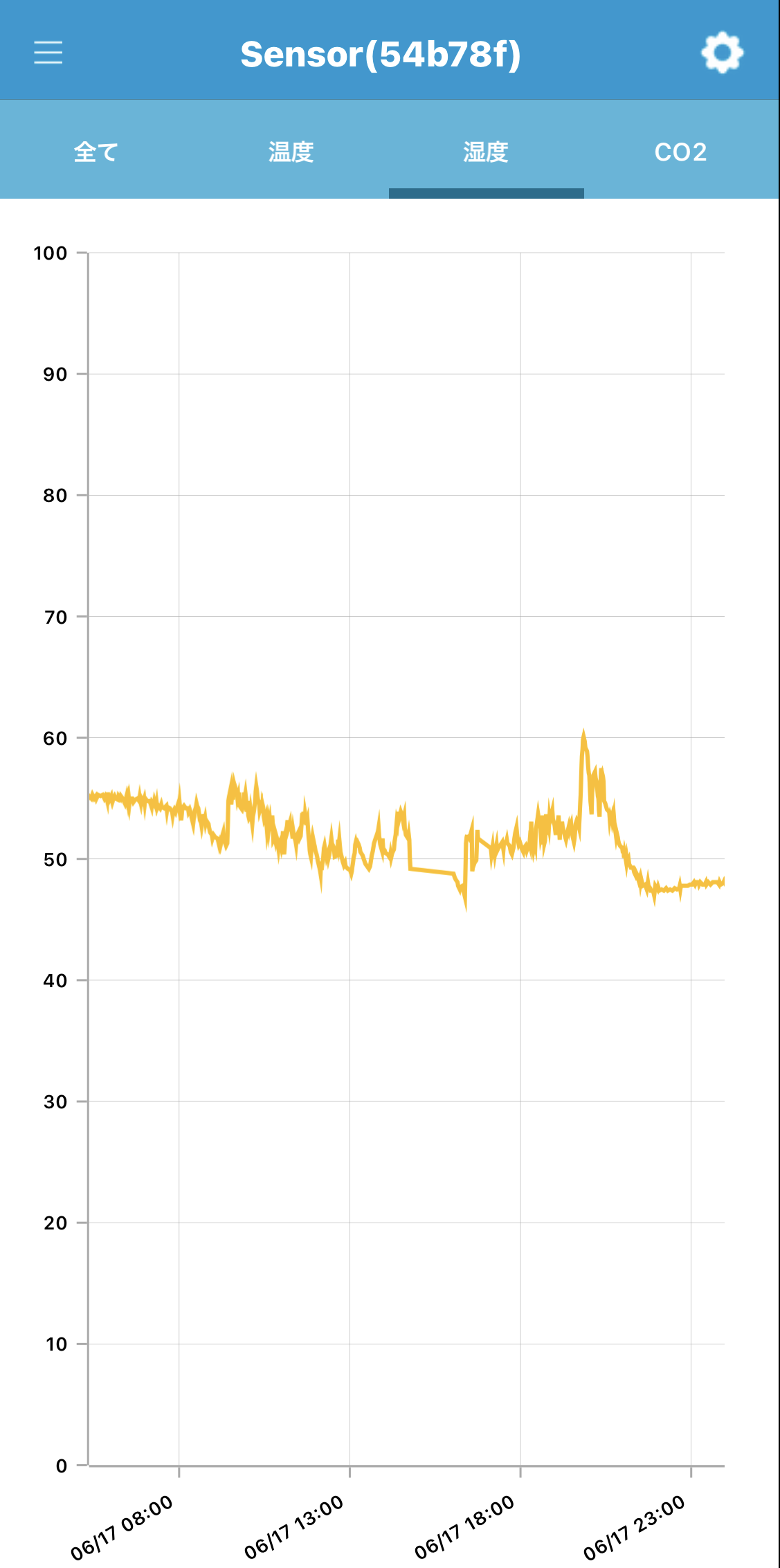
4.4.CO2グラフ
画面が表示されるタイミングでデータが更新されます。
表示データを更新したい場合は、別の画面に一度移動してから戻ってください。
グラフは1分間隔で表示されます。
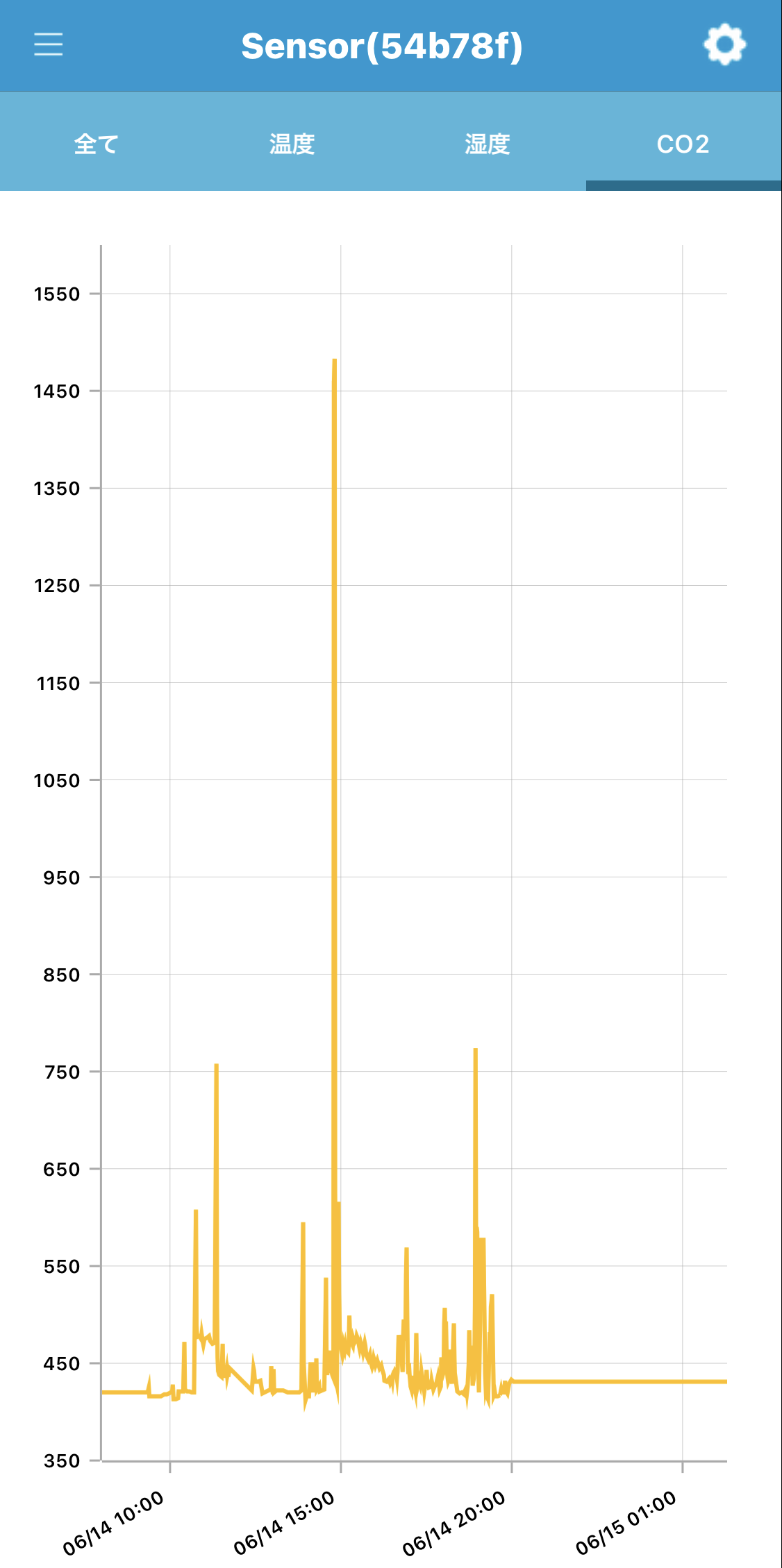
4.5.計測データのCSV保存
画面右上のギアアイコンから「計測データのCSV保存」に進みます。
![]()
以下の画面が表示されるので、開始日と終了日を設定し[CSVをダウンロード]をタップします。
※前日までのデータがダウンロードできます。
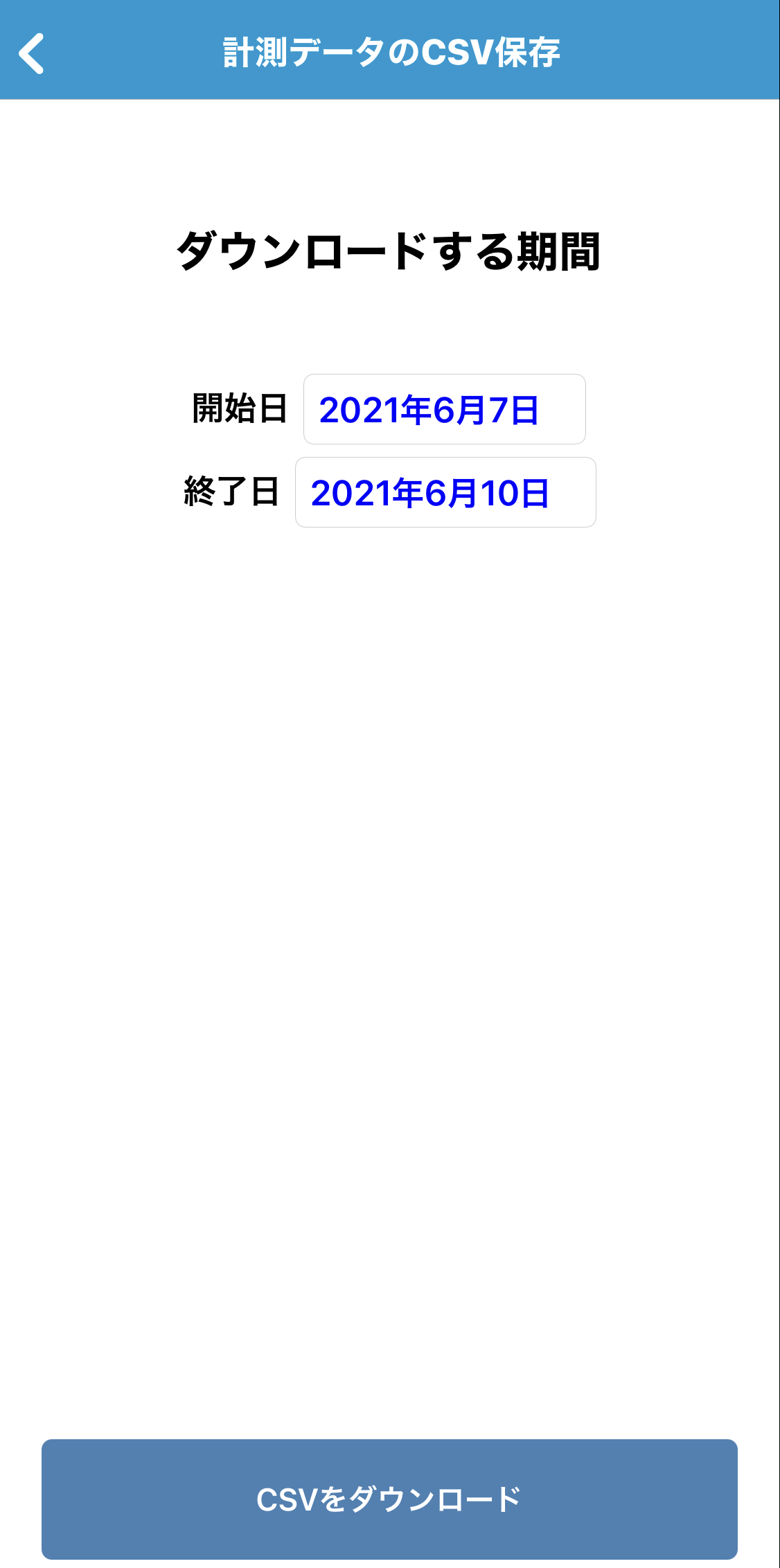
5.各種設定
5.1.センサーの名前
センサーの名前を変更することができます。
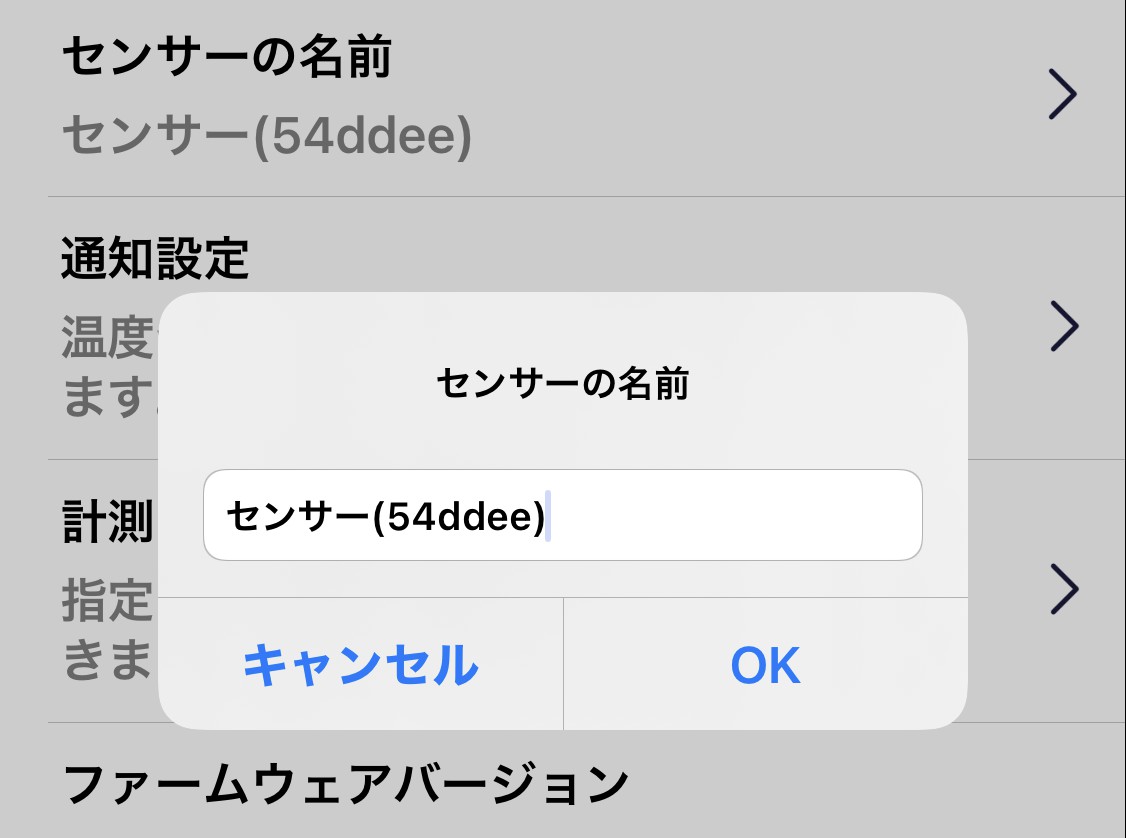
5.2.通知設定
温度とCO2に関して設定値を超えた場合の通知を設定できます。また、通知の間隔も変更できます。
なお、1台のセンサーにつき通知設定が可能な端末は1台のみとなります。
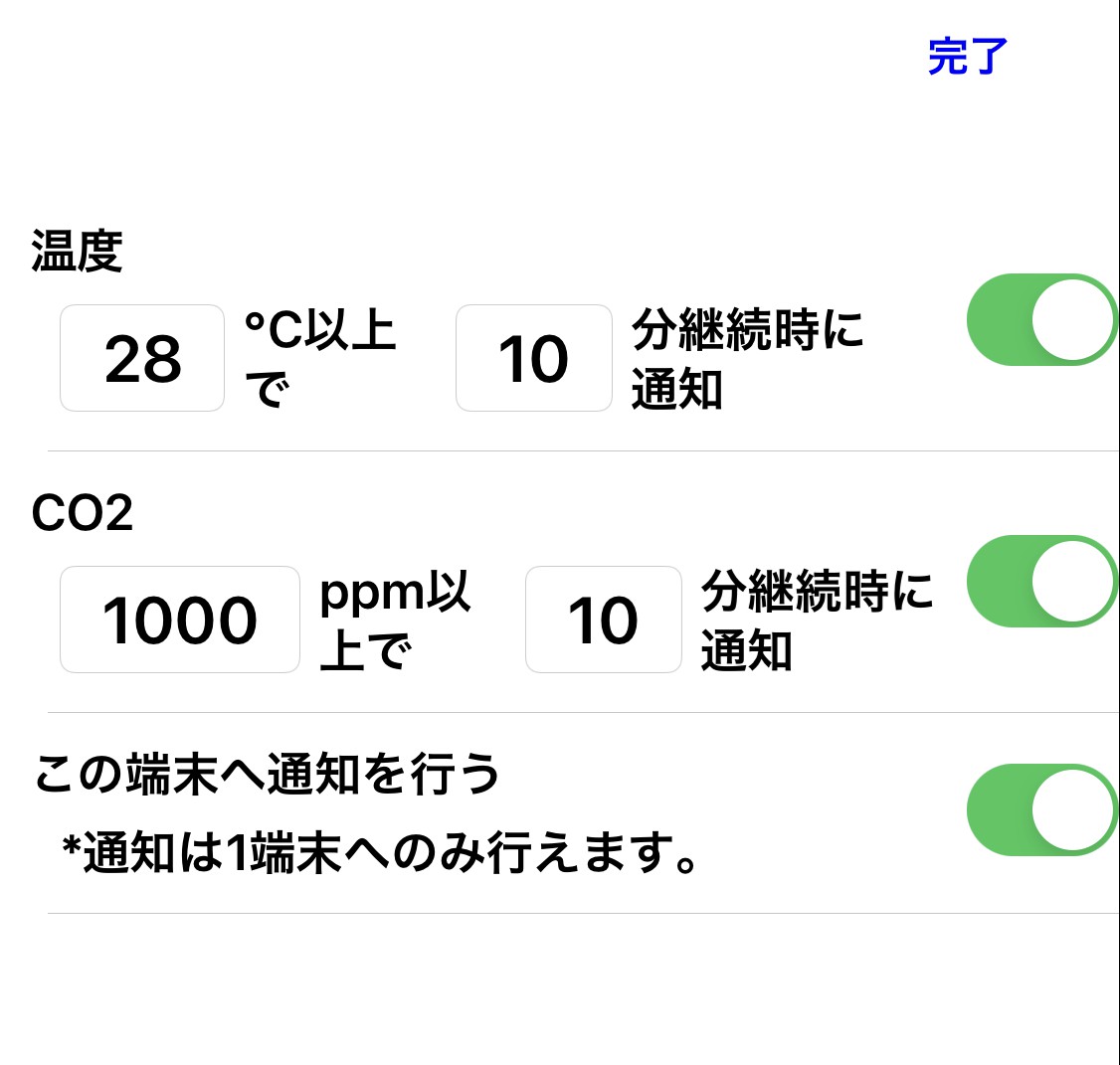
5.3.ファームウェアアップデート
ファームウェア更新がある場合は、「ファームウェアアップデート」が表示されます。
「ファームウェアアップデート」をタップしてください。
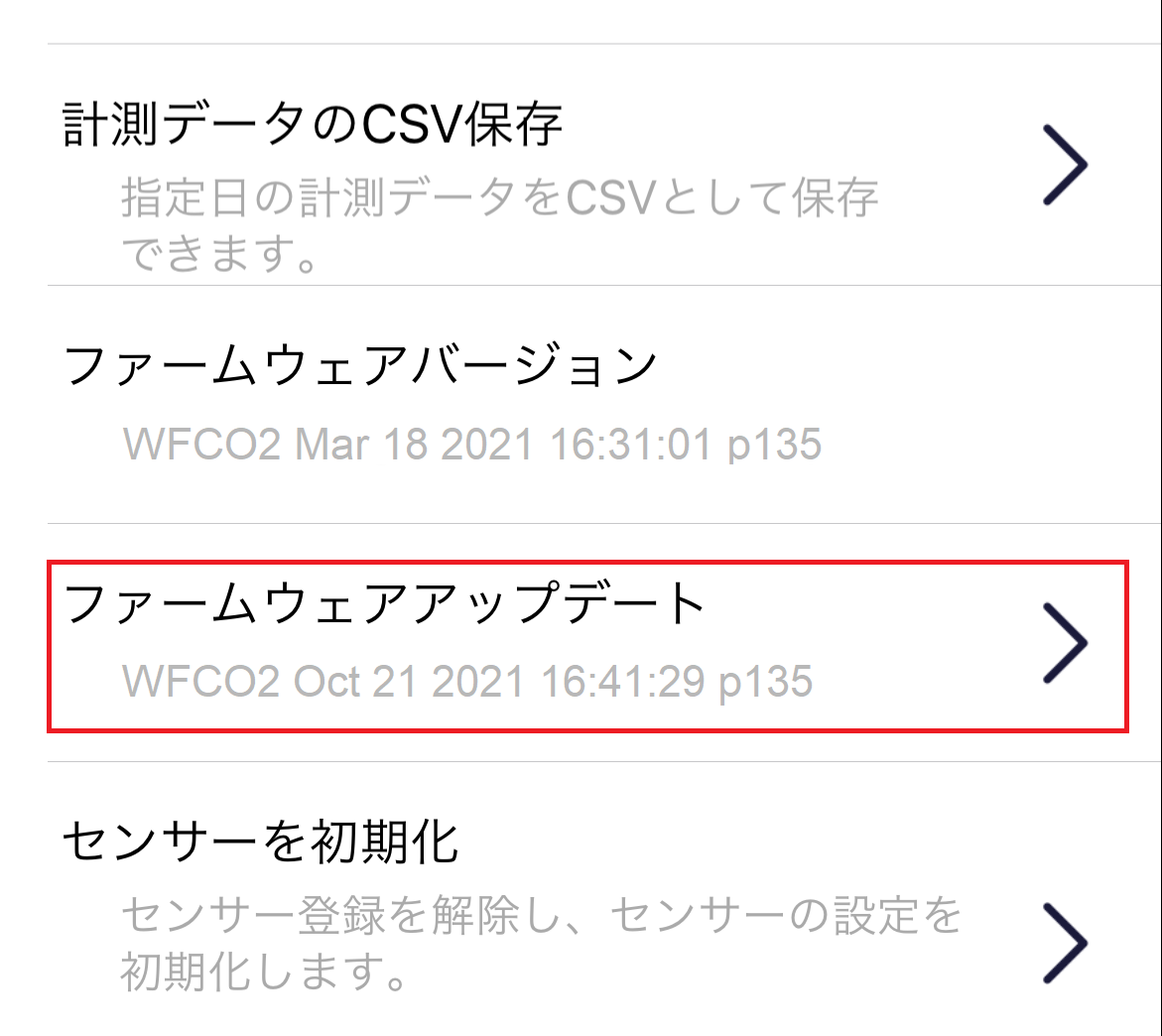
タップすると「最新のファームウェアにアップデートしますか?」と表示されますので、[はい]をタップします。
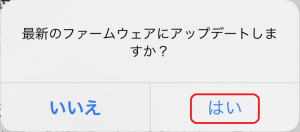
アップデートが完了すると以下の画面が表示されますので、「OK」をタップします。
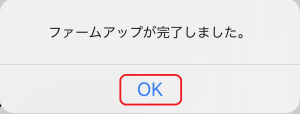
6.アカウントの受け渡し(共有・引継)
複数のユーザーでセンサーデータを確認(共有)したり、他のユーザーにセンサーデータや設定を移行したりすることができます。
※アプリバージョン 1.2.3より対応
6.2.アカウントを渡す(引き継ぐ)
他のアカウントへ、あなたが登録したセンサーのデータを引き継ぎます。
- あなたのアカウントではセンサーのすべての情報が表示されなくなります。
左上のメニューアイコンをタップします。
![]()
「アプリ設定」をタップします。
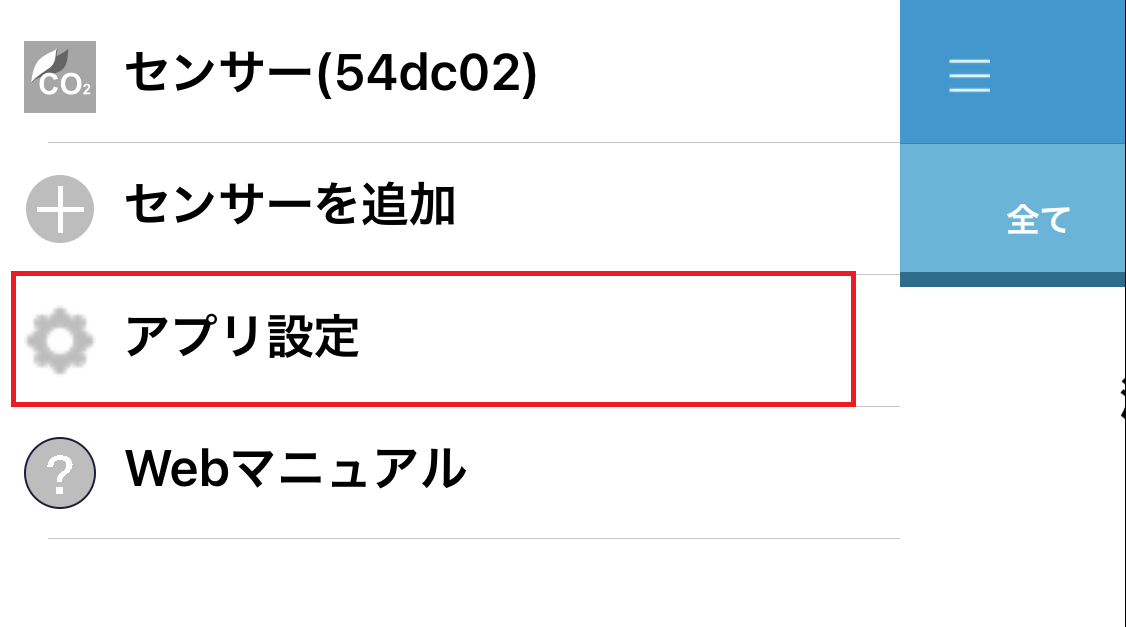
「アカウントを渡す」をタップします。
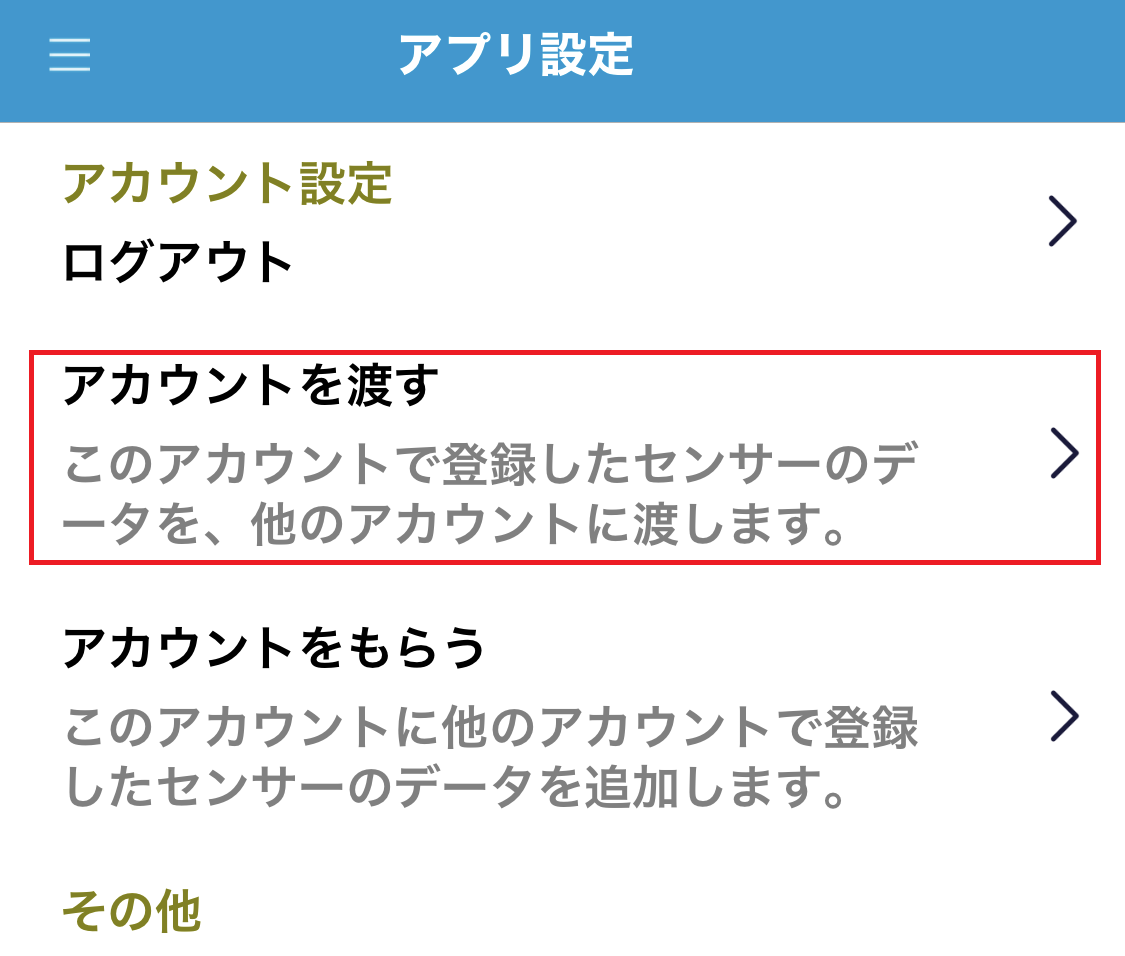
「引き継ぐ」をタップした後、「QRコード発行」をタップします。
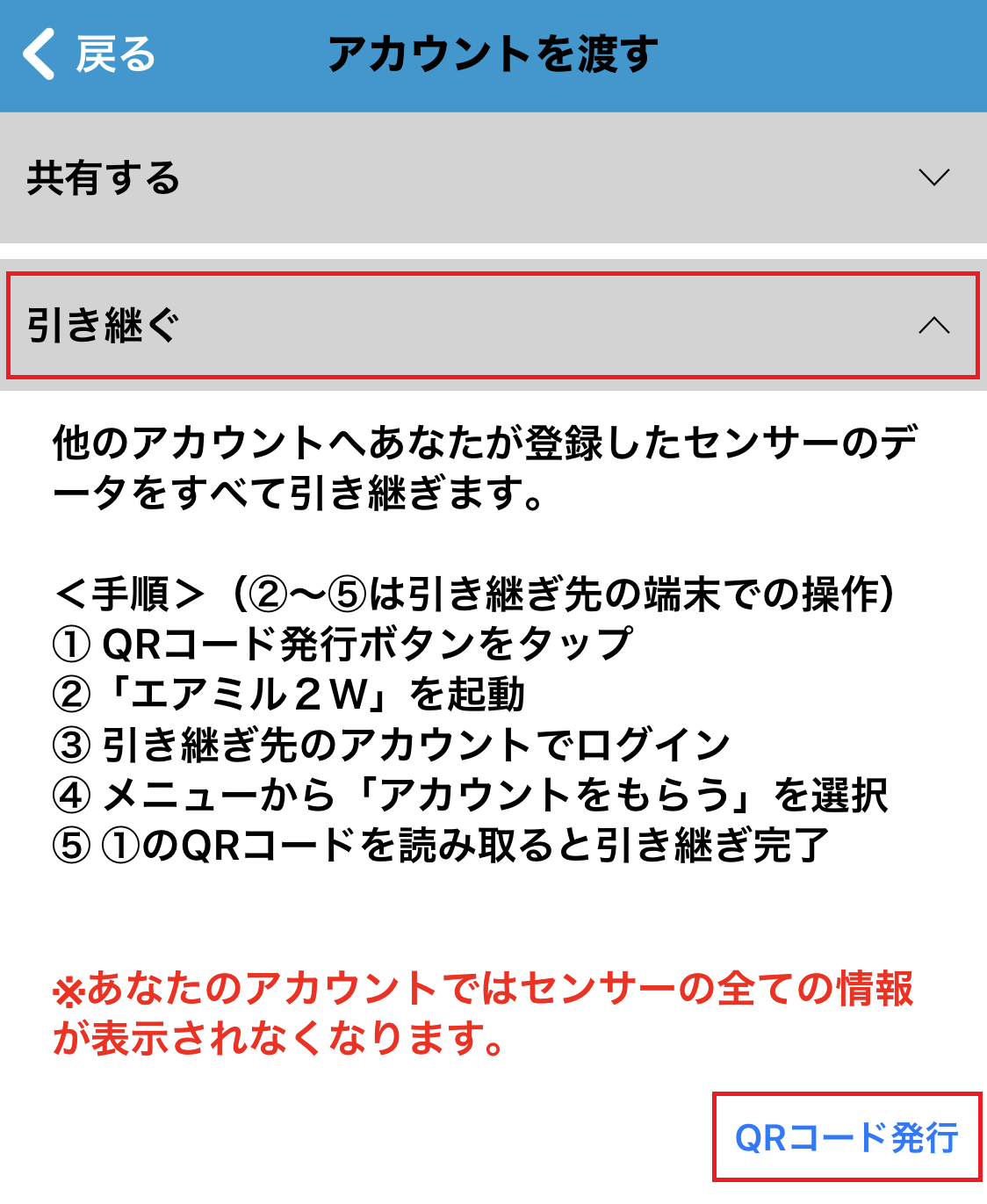
アカウントをもらうを参照し、引き継ぎ先のスマートフォンで受け取りをおこなってください。
※引き継ぎ先のスマートフォンが近くにない場合は、QRコードの画面をスクリーンキャプチャし、共有先のスマートフォンでプリントしたものをスキャンして受け取りをおこなってください。
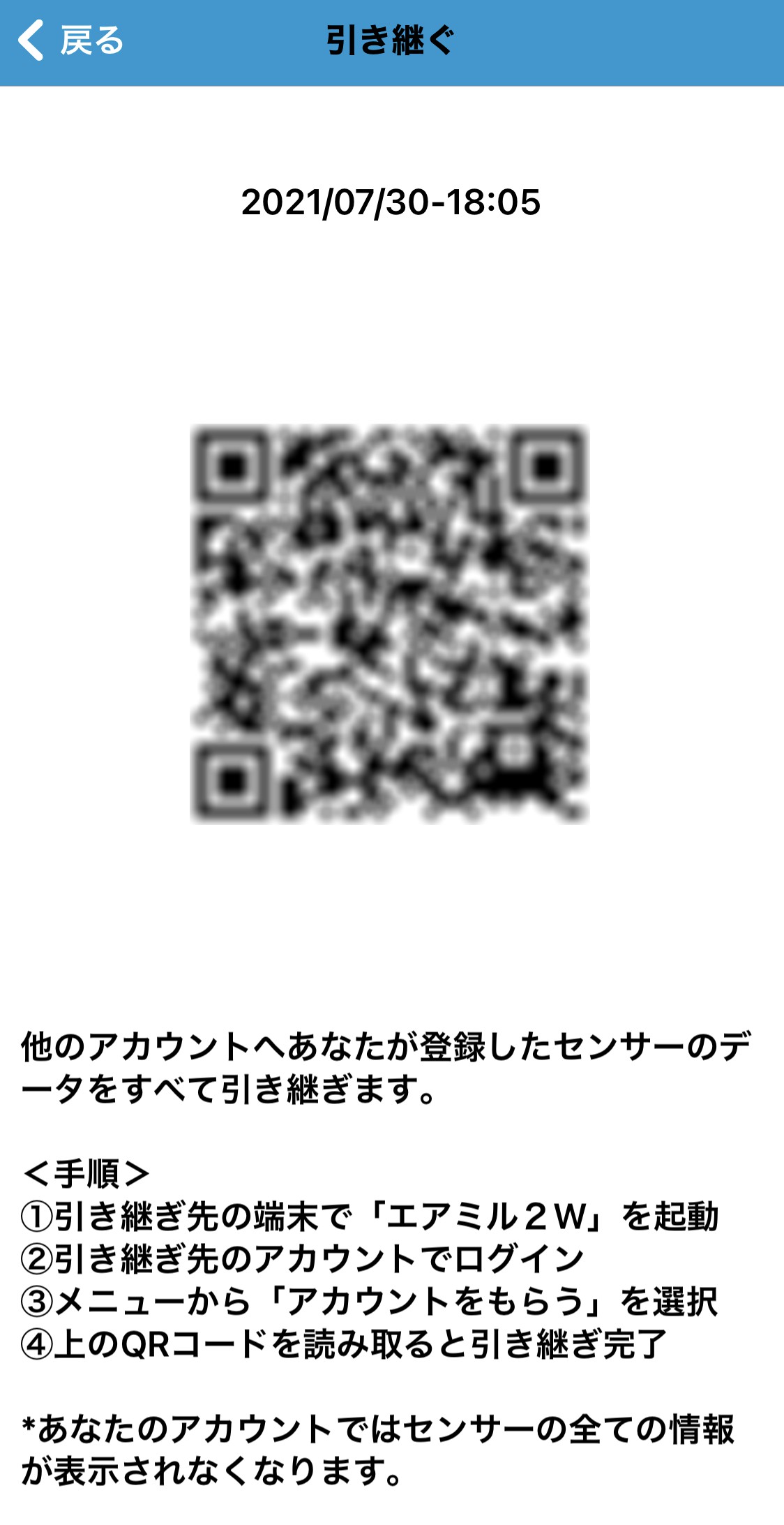
6.3.アカウントをもらう
センサーデータを受け取るスマートフォンで「エアミル2W」アプリを起動し、受け取りたいアカウントでログインします。
左上のメニューアイコンをタップします。
![]()
「アプリ設定」をタップします。
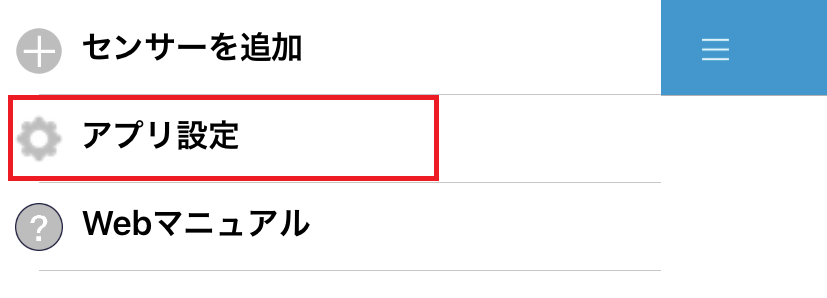
「アカウントをもらう」をタップします。
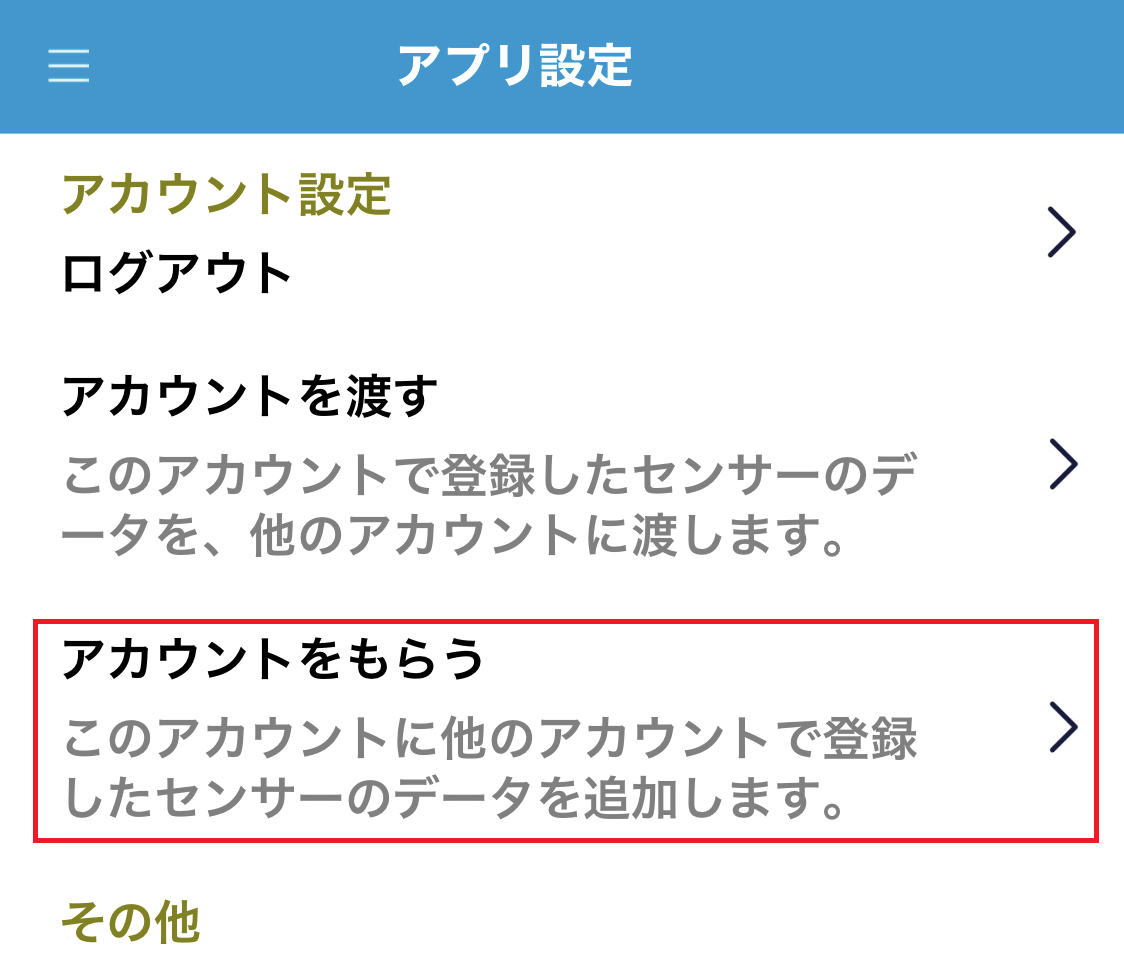
共有元や引き継ぎ元のスマートフォンで表示されたQRコードを読み取り、「OK」をタップします。
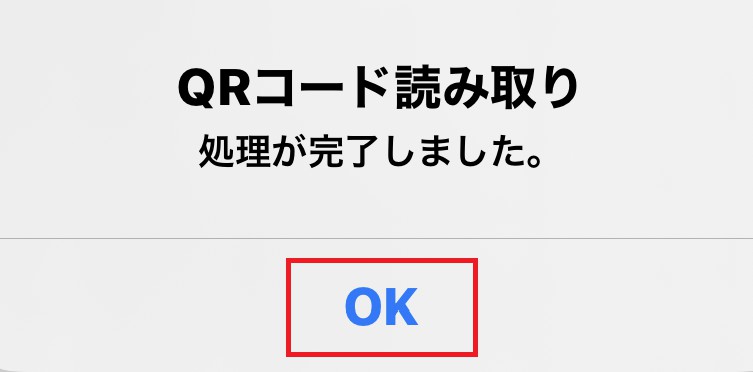
左上のメニューアイコンをタップすると、センサーデバイスが追加されています。
7.アカウントの削除
アカウントを削除します。
※アプリバージョン1.2.16(193)より対応
7.1.アカウントを削除する
左上のメニューアイコンをタップします。
![]()
「アプリ設定」をタップします。
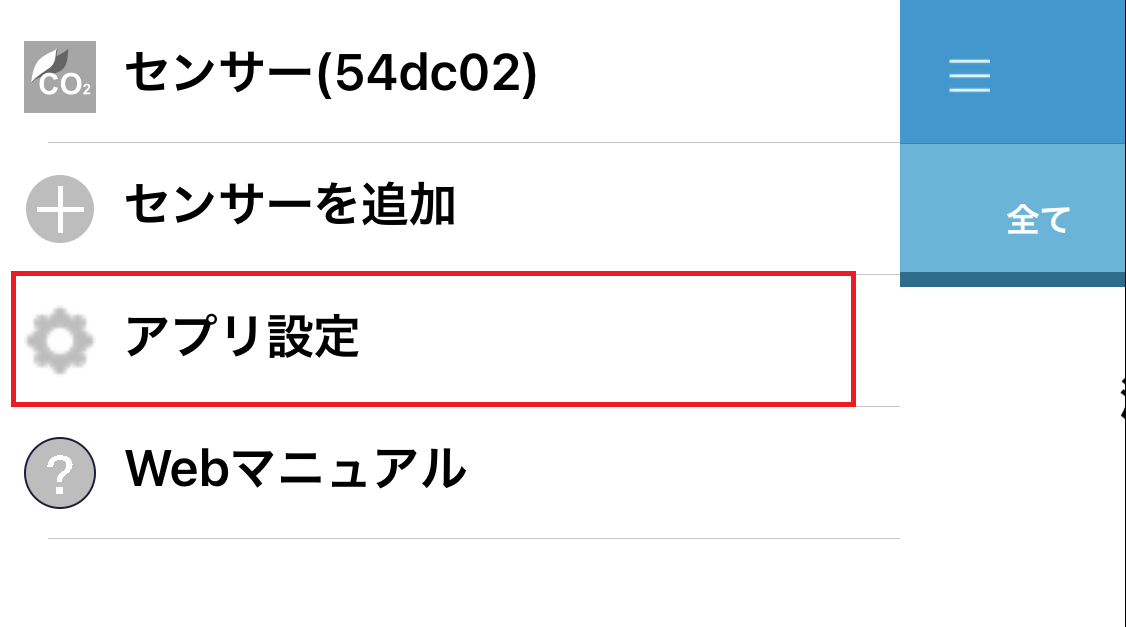
「アカウントを削除」をタップします。
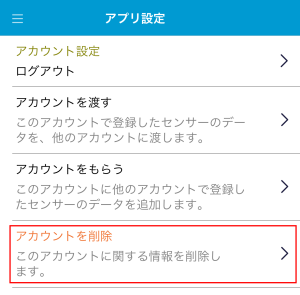
本アカウントに登録されているセンサーの初期化を同時におこなう場合は、「センサーの初期化も実行する」をタップして有効にします。
※ 他のアカウントとセンサー を共有している場合、センサーを初期化すると、他のアカウントで使用できなくなりますのでご注意ください。
※ 別途、製品本体で初期化することもできます。
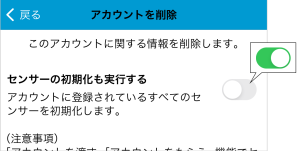
「アカウントを削除」をタップします。
※他のアカウントとセンサーを共有している場合、他のアカウント(共有先、引き継ぎ先)でセンサー情報を閲覧できるまでは「アカウントを削除」をタップしないでください。
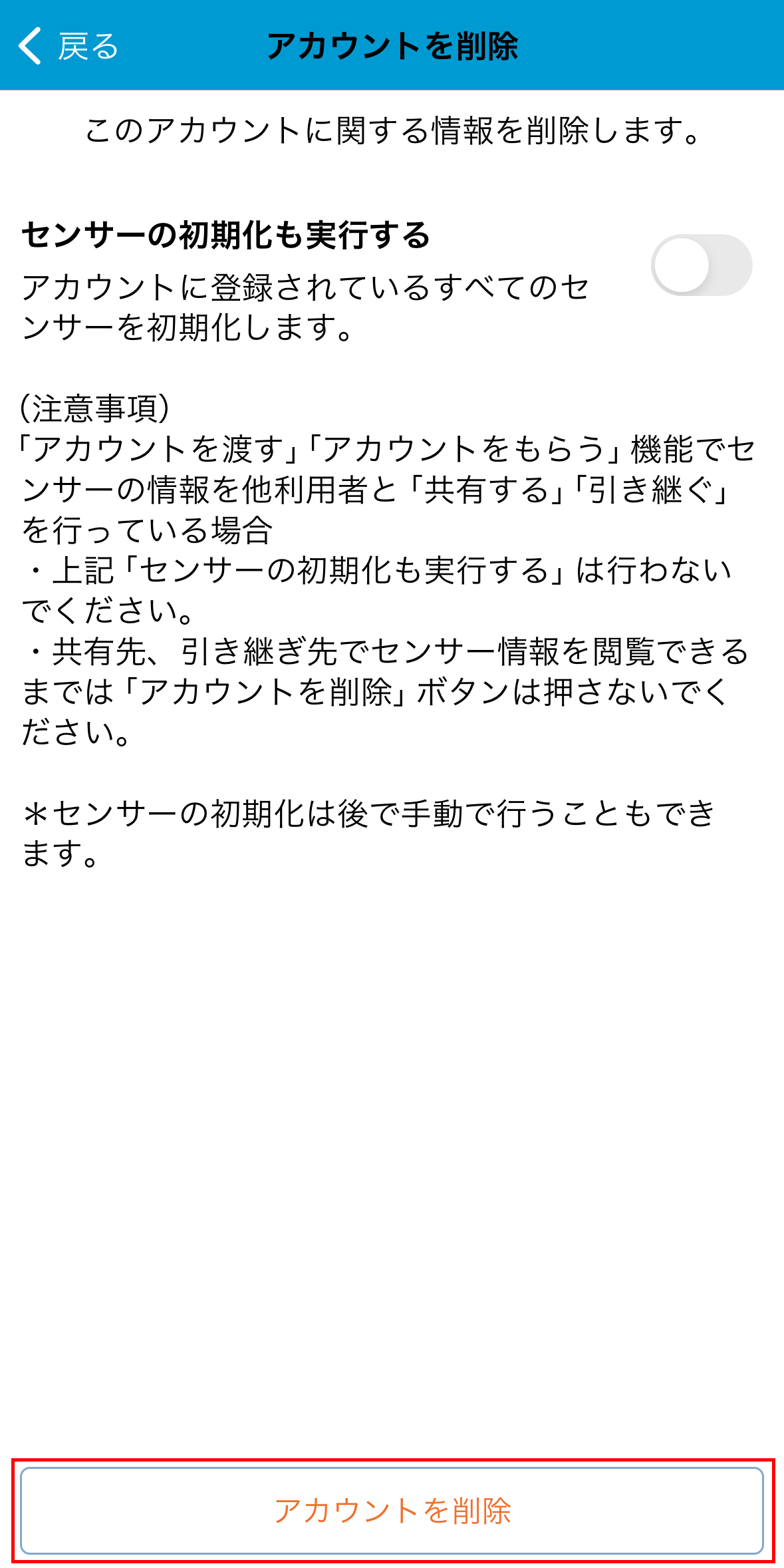
「はい」をタップします。
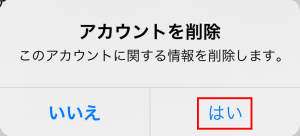
「はい」をタップします。
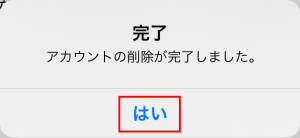
センサーの初期化を同時におこなった場合は、以下の画面が表示されますので、内容を確認のうえ「はい」をタップしてください。
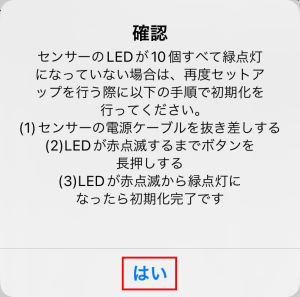
アカウントが削除され、ログインの画面が表示されます。

8.リセット、初期化
8.1.本体の初期化
Wi-Fi接続がうまくできない場合や、Wi-Fi接続先を変更する場合、 以下の手順でリセットしてください。
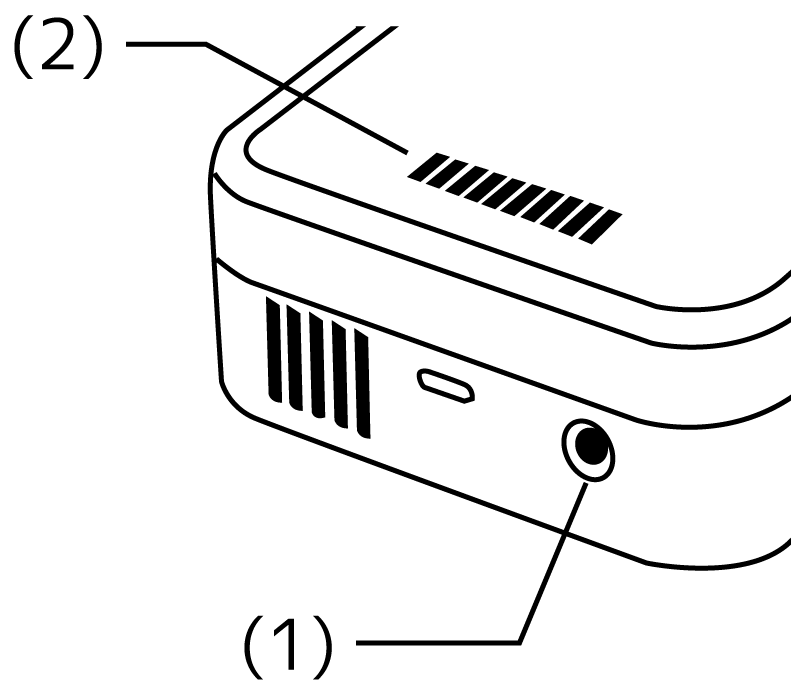
- 本製品をコンセントに挿した状態で、 CO2 レベルLED(2)が赤点滅に変わるまでリセットボタン(1)を 5秒以上押し続けます。
- CO2 レベルLED(2)が緑点灯に変わるとリセット終了です。 USBケーブルを抜き差しし、Wi-Fi接続を最初からやり直してください。
8.2.アプリ側でセンサーを初期化する
画面右上のギアアイコンから「センサーを初期化」に進みます。
アプリに登録されているセンサーの情報を削除し、センサーを初期化します。
※ 初期化を実行するとクラウド上から計測データが削除されます。必要に応じて計測データをCSVで保存してから初期化を実行してください。
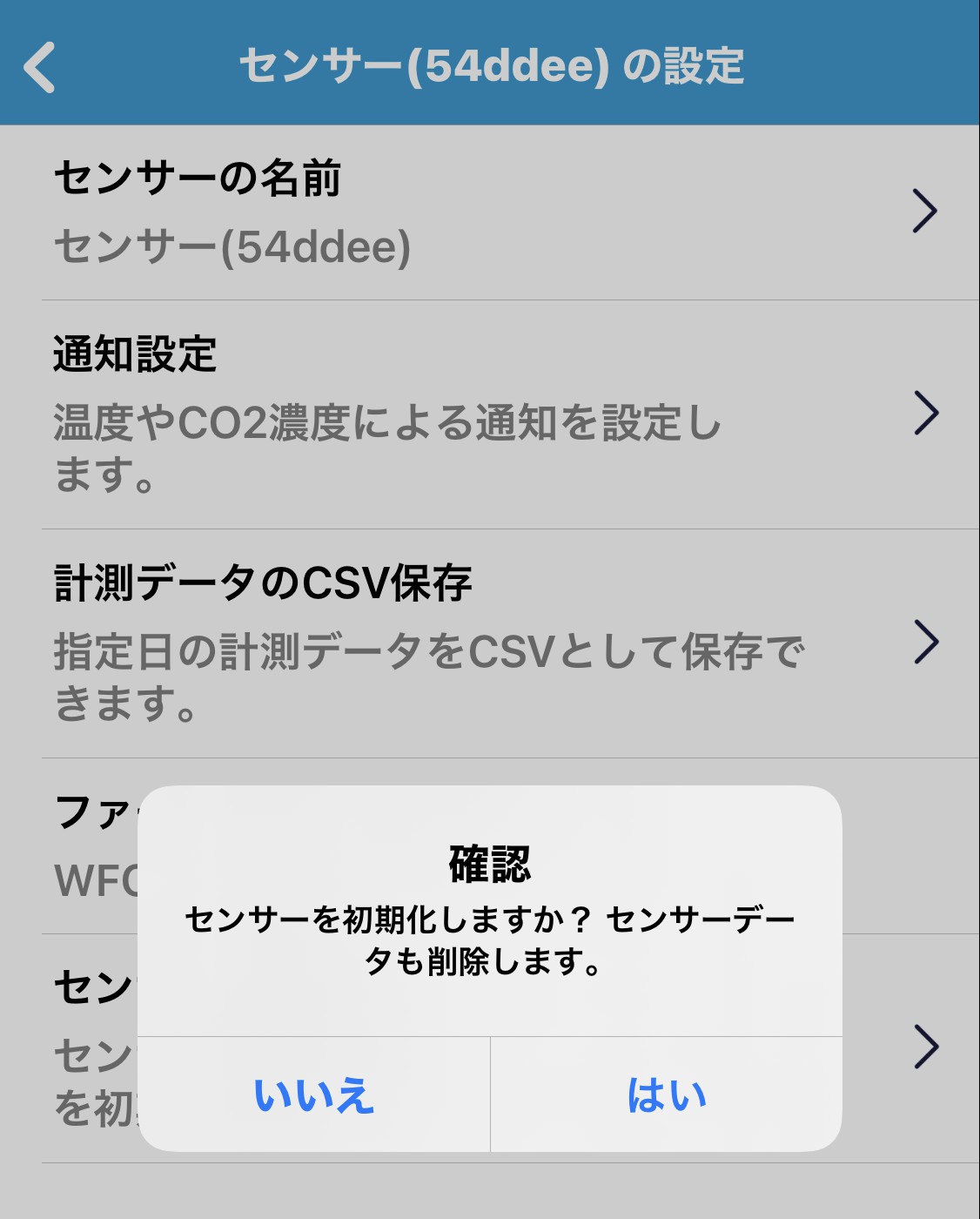
9.トラブルシューティング
9.1.Wi-Fiに接続できない
- Wi-Fiルーターの仕様を確認し、接続先のネットワークが2.4GHz帯であることを確認してください。
- 本体を初期化して、再接続を試してください。(本体の初期化については、本体の初期化をご覧ください)