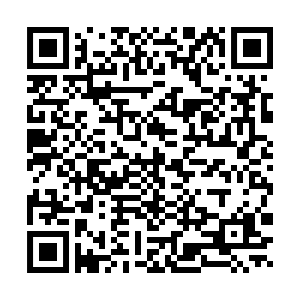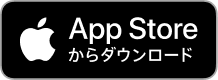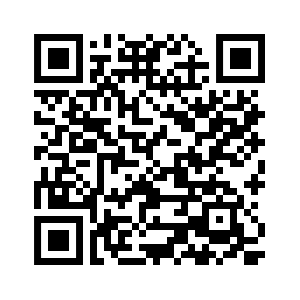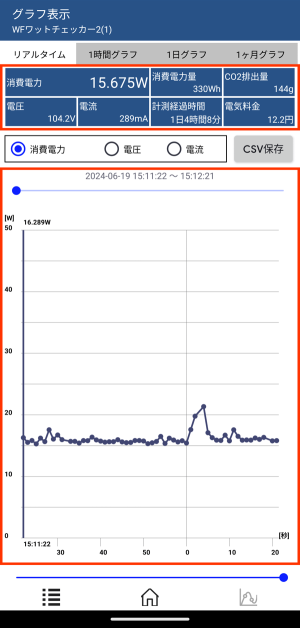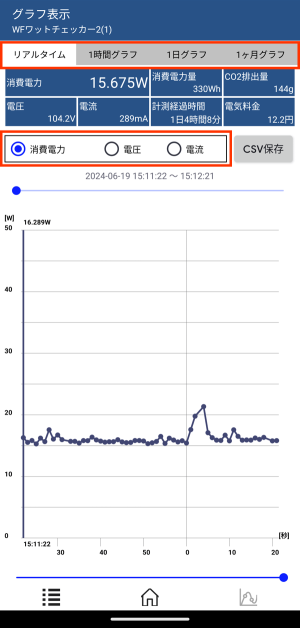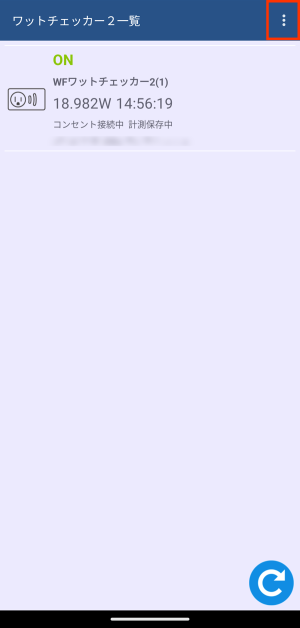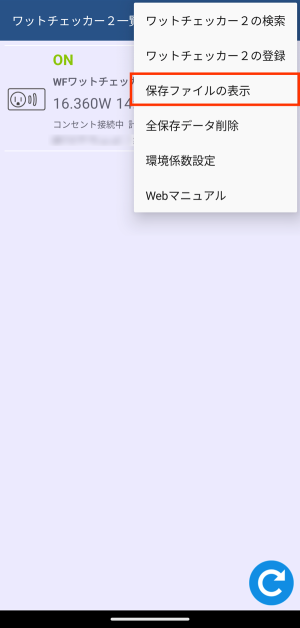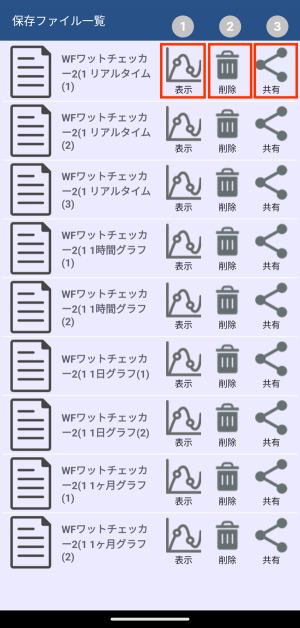1.はじめに
測定したい電気製品を製品本体に接続した状態でコンセントに接続し、Wi-Fiルーターに接続することで、スマートフォンやパソコンの専用アプリから、データの確認や電源操作などができます。

本マニュアルでは、スマートフォンを使用する場合の初期設定と、本製品専用のスマートフォンアプリ「WFワットチェッカー2」の基本的な使い方を説明しています。
※ Windowsアプリを使用する場合は、こちらを参照してください。
【お知らせ】
- 本マニュアルでは、スマートフォンを「スマホ」と表記しています。
- アプリやスマホの画面は、Androidの場合の画面を使用して説明しています。
1.1.製品本体の各部の名称
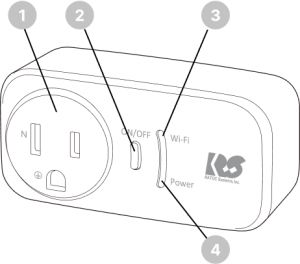
- 差し込み口
- ON/OFFボタン
- Wi-Fi LED
- Power LED
- 3Pプラグ ※2Pコンセントでは使用できません。
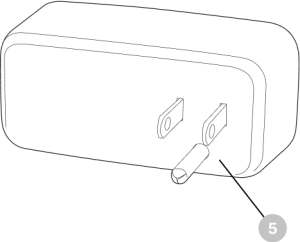
1.2.安全上のご注意
- 製品本体、または製品本体に接続したUSBアダプタやテーブルタップなどに、以下のものを接続しないでください。
- 電気ストーブ・電熱器など、火災・感電・傷害などの危険を生ずるおそれのある電気製品
- 遠隔操作した場合に接続の安全が確認できない電気製品
- 通信回線の故障などにより遠隔制御がおこなえなくなった場合でも安全状態が維持される、連続運転可能な電気製品のみを接続してください。
1.3.使用できる電気製品
- 100V/15A、1500Wまでの電気製品
- 2Pプラグまたは3Pプラグの電気製品
1.4.測定できるデータ
| 測定項目 | 測定範囲 |
|---|---|
| 消費電力 | 1~1,500W ※1 |
| 電圧 | 90~110V |
| 電流 | 100~15,000mA ※2 |
| 消費電力量 | 0~1,258,000kWh |
| 電気料金 ※3 | 消費電力量からの換算値 |
| CO2排出量 ※3 | 消費電力量からの換算値 |
| 計測 経過時間 |
※1 0.5W未満はノイズと判定され、「0W」と表示されます。
※2 100mA未満の測定値は、参考値です。
※3 電気料金単価、CO2排出係数の設定値変更については、「CO2排出量・電気料金の設定を変更するとき」を参照してください。
1.5.測定データの保存について
- アプリ起動後、本体と接続されたときにスマホメモリー内に前回接続時からの差分データがコピーされます。
- スマホメモリー内の測定データは、アプリからCSVファイルに保存することができます。

- 消費電力量は、1分単位、1時間単位、1日単位の測定データがそれぞれ、製品本体の本体メモリーに保存されます。
※保存できる件数は、測定単位によって異なります。(下表参照)
保存件数を超えた場合は、古いものから順に削除されます。 - 消費電力、電圧、電流は、1秒単位のリアルタイムでのみ確認でき、本体メモリーには保存されません。スリープ時やアプリ終了時に測定データが消去されるため、保存したい場合は、測定後すぐにCSVファイルに保存してください。
| 測定データ | 測定単位 | 保存件数 |
|---|---|---|
| 消費電力、電圧、電流 | 1秒単位(リアルタイム) | なし |
| 消費電力量 | 1分単位 | 3,000件(約2日分) |
| 1時間単位 | 1,500件(約2ヶ月分) | |
| 1日単位 | 1,500件(約4年分) |
2.初期設定
2.1.初期設定の流れ
- Wi-Fiルーターの設定状態を確認する
- スマホの設定状態を確認する
- アプリをインストールする
- アプリの初期設定をする
- 製品本体をWi-Fiルーターに接続する
- 製品本体の電源をONにする
- 測定したい電気製品を製品本体に接続する
- 測定を始める
2.2.Wi-Fiルーターの設定の確認
製品本体を接続するWi-Fiルーターが、以下のように設定されていることを確認してください。
- 2.4GHz帯:有効(5GHz帯固定では動作しません)
※ バンドステアリング機能は無効にしてください。 - 暗号化方式:WPA2/WPA-Personal(WEPには対応していません)
- パスワード(暗号化キー):半角の英数字と記号を使用(コンマ「,」は使用しないでください)
- IPアドレス:自動割り当て
- 動作モード:ルーターモード(上位機器がルーターでない場合)
- ネットワーク分離機能:無効
※「プライバシーセパレーター」、「セパレート機能」などとも呼ばれます。
2.3.スマホの設定の確認
製品本体を接続するWi-Fiルーターに、スマホを接続してください。
※2.4GHz帯(IEEE 802.11b/g/n)のSSIDに接続してください。(初期設定の完了後は、5GHz帯も使用できます)
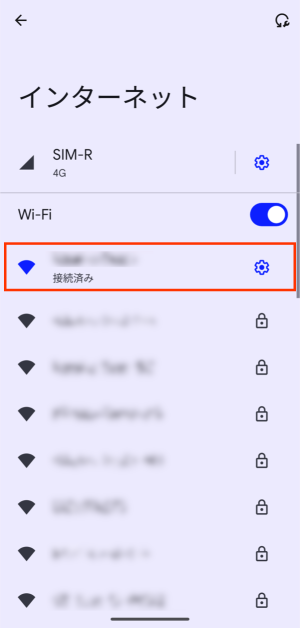
スマホのBluetooth設定が有効になっていることを確認してください。
(セットアップ時のみBluetoothを使用します)
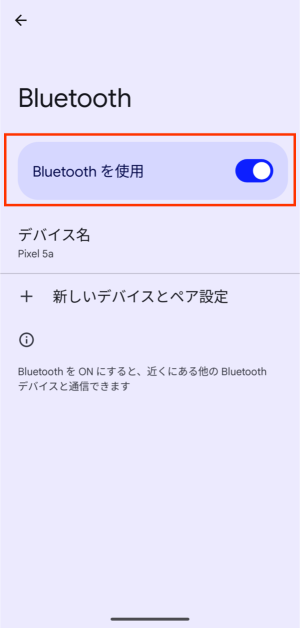
2.5.アプリの初期設定
アプリのアイコンをタップして、アプリを起動してください。
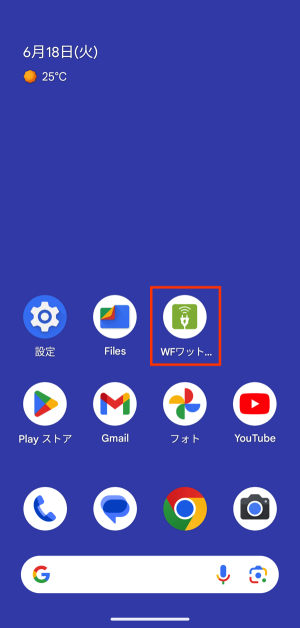
[許可]をタップしてください。
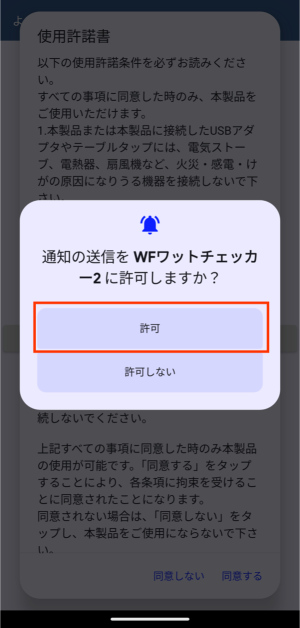
使用許諾条件を必ずお読みいただき、[同意する]をタップしてください。
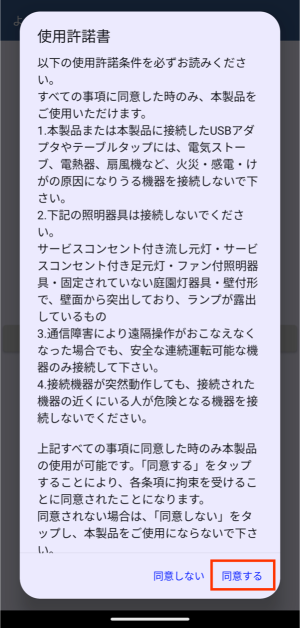
[ワットチェッカー2の登録・一覧画面へ]をタップしてください。
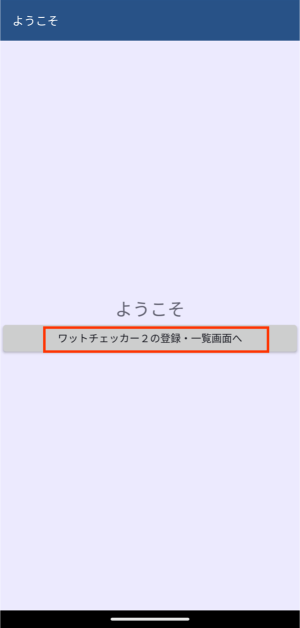
[アプリの使用時のみ]をタップしてください。
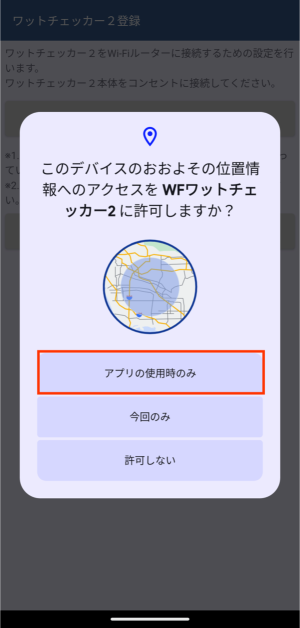
製品本体をコンセントに接続し、Wi-Fi LEDが赤色に点灯していることを確認してください。
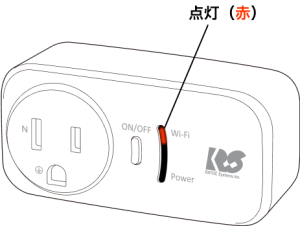
2.6.Wi-Fiルーターへの接続
[新しくワットチェッカー2を追加]をタップしてください。
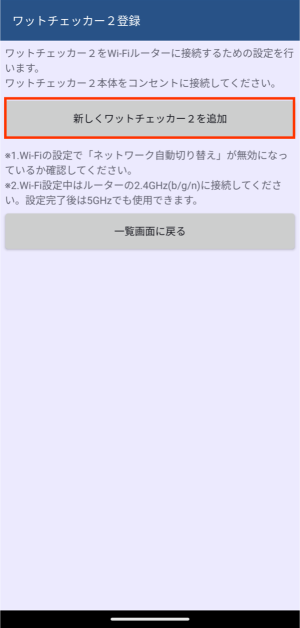
製品本体に接続する電気製品に関する注意事項が表示されます。
必ずお読みください。
※利用者が製品本体に危険源(稼動に注意が必要であり、誤使用・誤動作によって直接的な事故につながることが危惧されている電気器具・機器類)を接続することがないよう、運用・管理にご留意ください。
製品本体に危険源を接続しない場合は、[接続していない]をタップしてください。
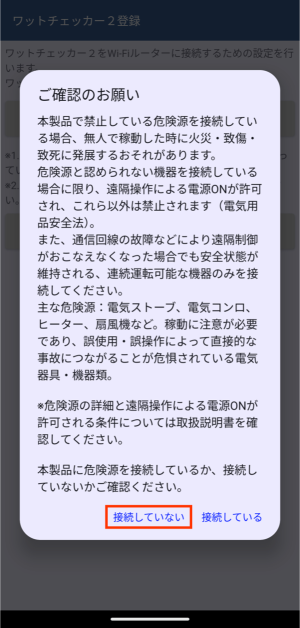
[正確な位置情報に切り替える]をタップしてください。
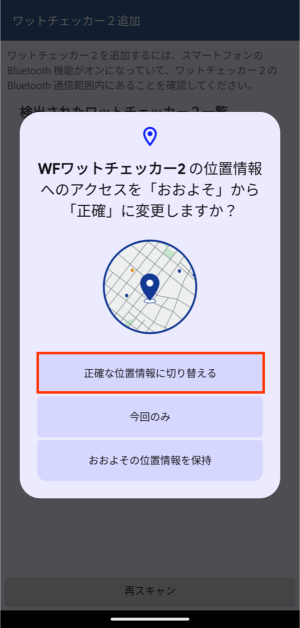
[許可]をタップしてください。
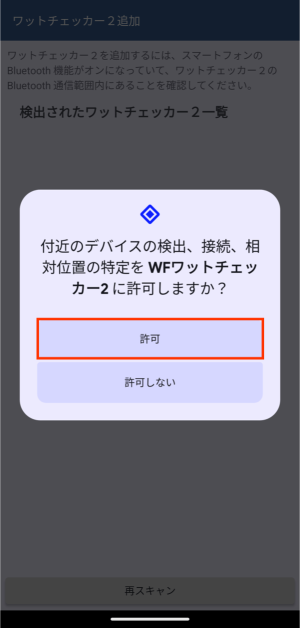
検出された製品本体の一覧が表示されます。
タップしてください。
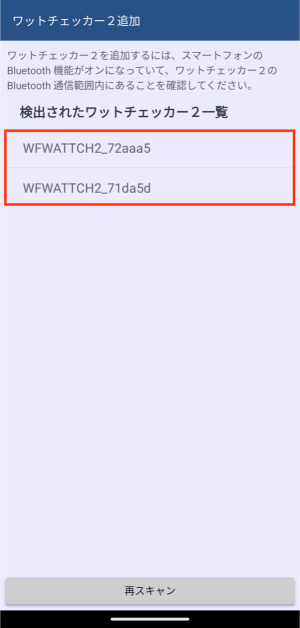
※複数台検出された場合は、製品本体のラベルで「MAC:」の後ろに表示されているアドレスから識別できます。
(アドレスの末尾6桁に16進数で1を足した値が、「WFWATTCH2」の後ろに表示されます)
[ペアに設定して接続]をタップしてください。
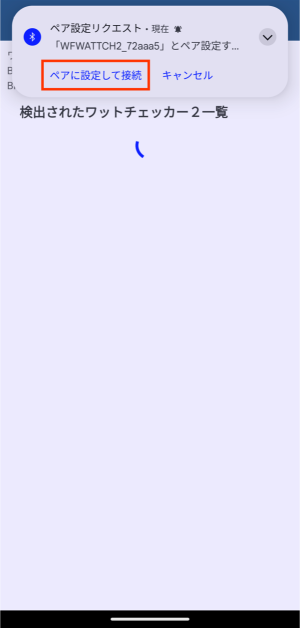
[ペア設定する]をタップしてください。
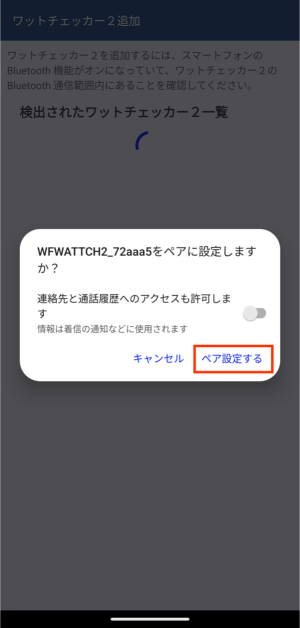
製品本体を接続するWi-Fiルーターが選択されていることを確認し、Wi-Fiルーターのパスワードを入力してください。
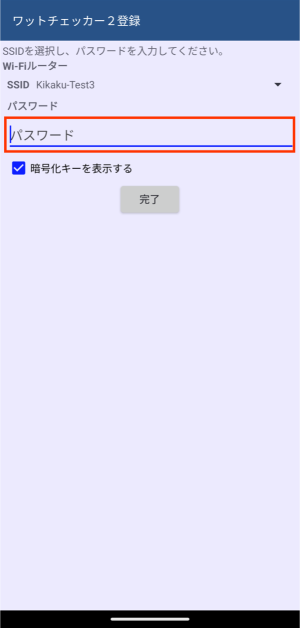
[完了]をタップしてください。
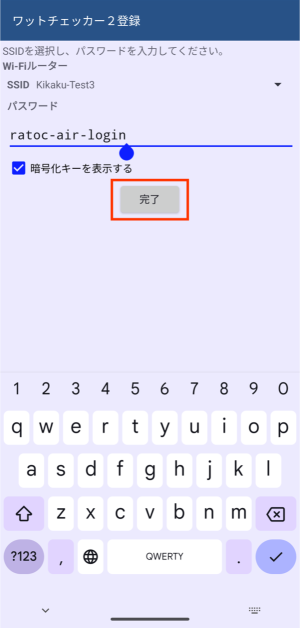
製品本体に付けたい名前を入力し、[OK]をタップしてください。
※任意の名前を登録できます。後からでも変更可能です。
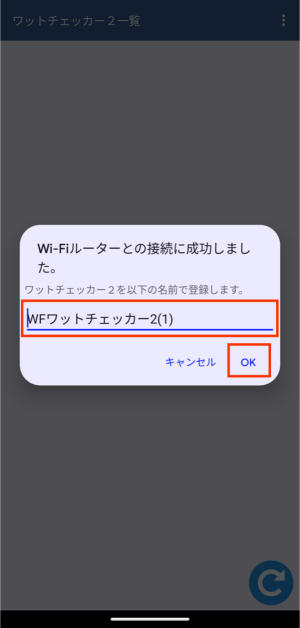
初期設定が完了し、登録された製品本体の一覧が表示されます。
※ ON/OFFの状態が表示されるまで、時間がかかる場合があります。
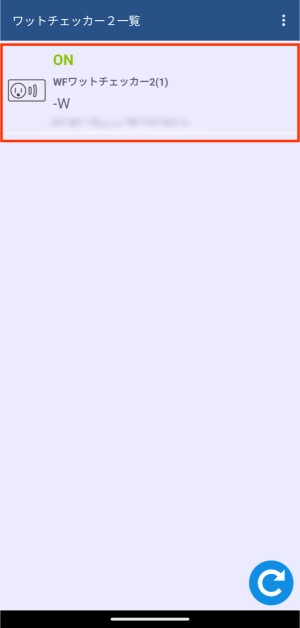
Wi-Fiルーターと正常に接続されている場合は、製品本体のWi-Fi LEDが緑色に点灯します。
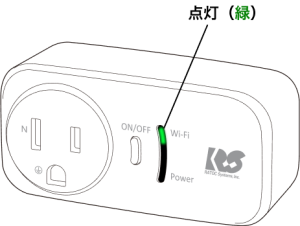
2.7.電源のON
製品本体のON/OFFボタンを押して、電源をONにしてください。
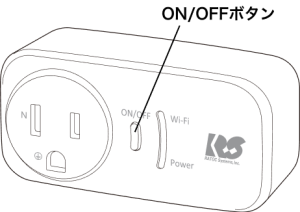
Power LEDが緑色に点灯します。
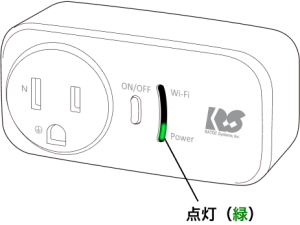
2.8.電気製品の接続
測定したい電気製品を製品本体に接続してください。

「コンセント接続中」と表示されます。
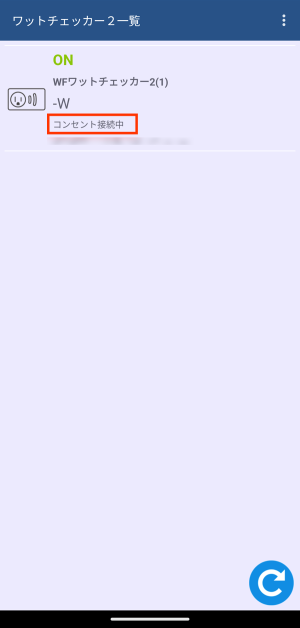
2.9.測定の開始
測定を開始したい製品本体をタップしてください。
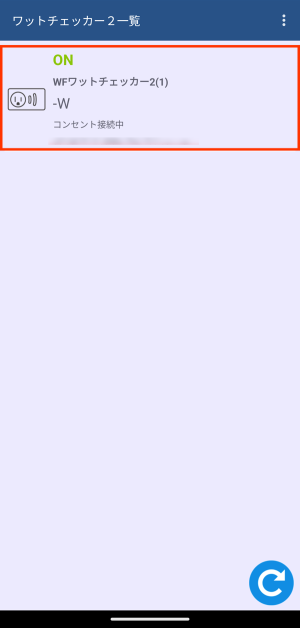
[保存開始]をタップしてください。
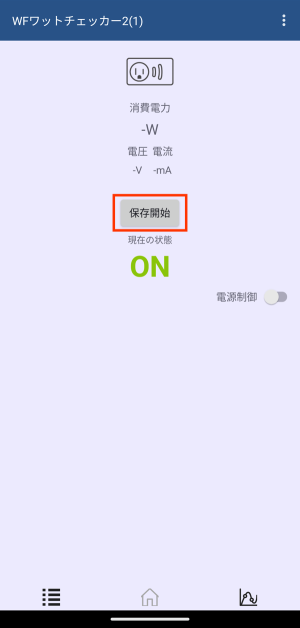
測定に関する注意事項が表示されます。
測定を開始するたびに注意事項を表示させたい場合は[再表示する]を、表示させたくない場合は[再表示しない]をタップしてください。
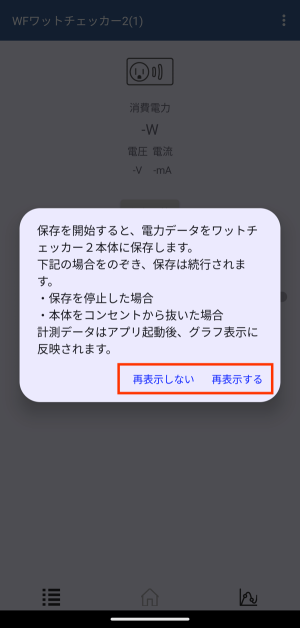
[はい]をタップしてください。
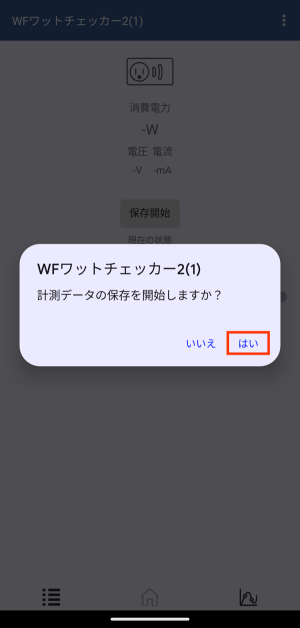
3.基本操作
3.1.アプリの起動
WFワットチェッカー2のアイコンをタップすると、アプリが起動します。
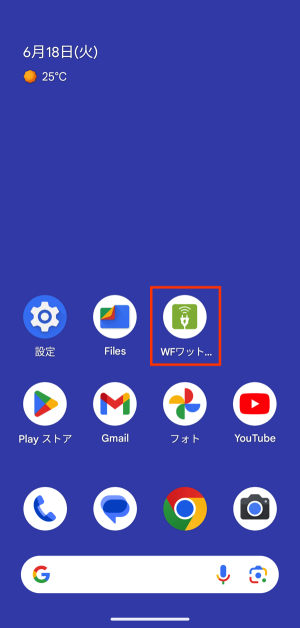
※「ようこそ」の画面が表示される場合は、[ワットチェッカー2の登録・一覧画面へ]をタップしてください。
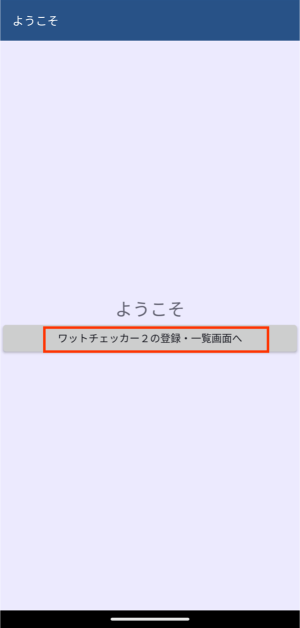
3.2.電源のON・OFF
■製品本体のボタンでON/OFFする場合
ON/OFFボタンを押すと、電源をON/OFFできます。
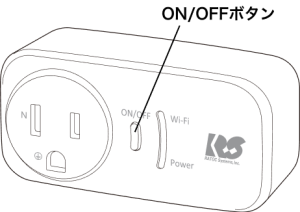
・Power LED 緑点灯:電源ON
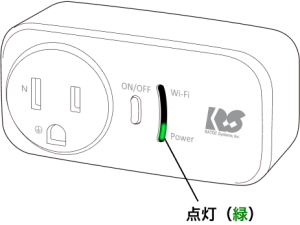
・Power LED 赤点灯:電源OFF

■アプリからON/OFFする場合
電源をON/OFFしたい製品本体をタップしてください。
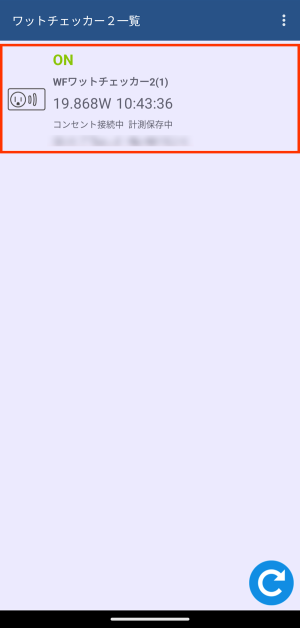
「電源制御」をタップして有効にしてください。
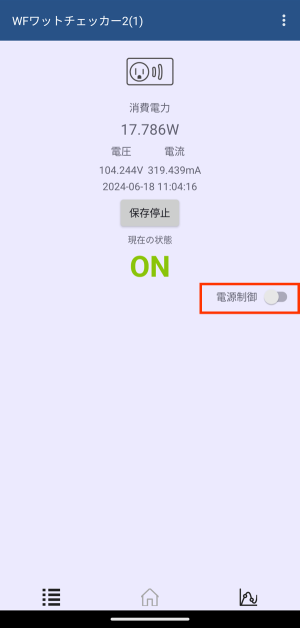
ONにしたい場合は「ON」、OFFにしたい場合は「OFF」をタップしてください。
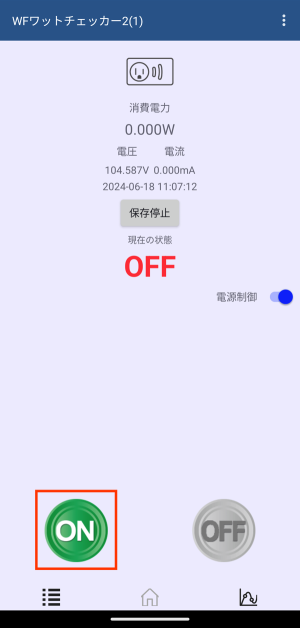
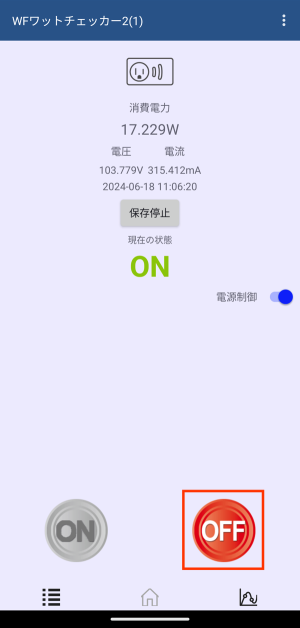
[ONにする]または[OFFにする]をタップしてください。
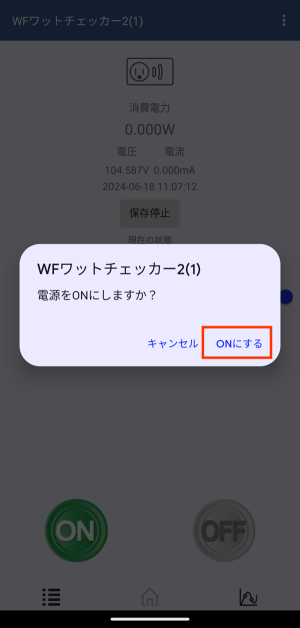
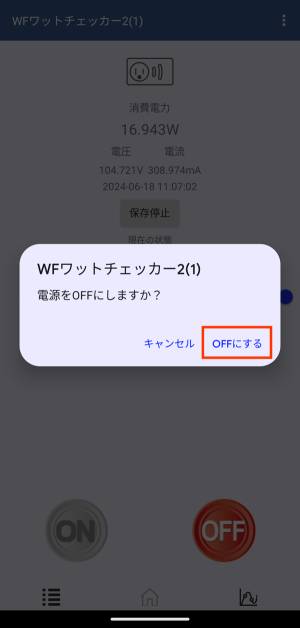
※ 他のスマホからも電源をON/OFFしたい場合は、操作完了後、「電源制御」をタップして無効に戻してください。有効のままでは、他のスマホから操作しようとしたときに「他のスマホから操作中です」と表示されて、操作できません。
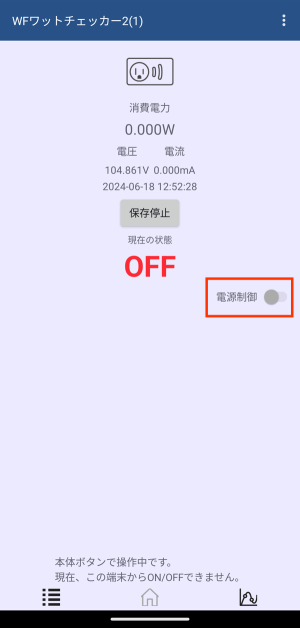
※ 製品本体のON/OFFボタンを押したあと約1分間は、以下の画面が表示され、スマホからは電源のON/OFFができません。
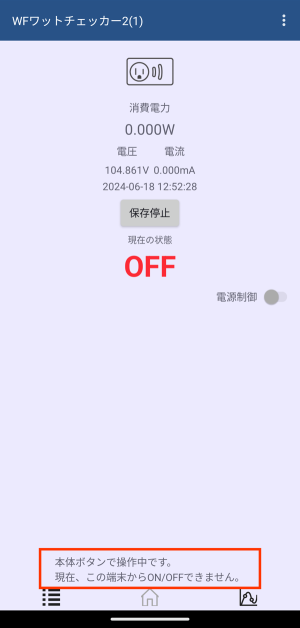
3.3.測定の開始・停止
■測定の開始
測定を開始したい製品本体をタップしてください。
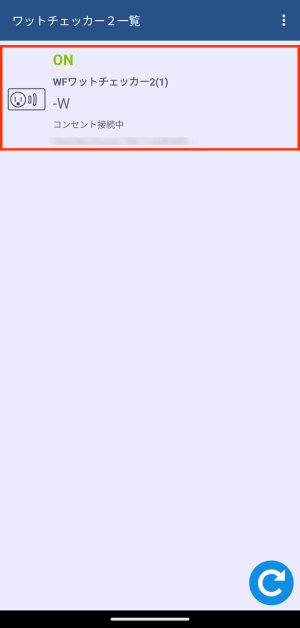
[保存開始]をタップしてください。
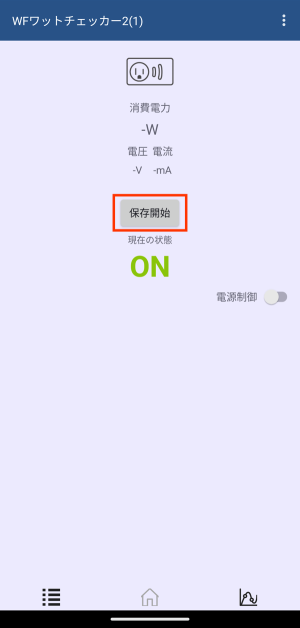
測定に関する注意事項が表示されます。
測定を開始するたびに注意事項を表示させたい場合は[再表示する]を、表示させたくない場合は[再表示しない]をタップしてください。
※前回[再表示しない]を選択した場合、この画面は表示されません。
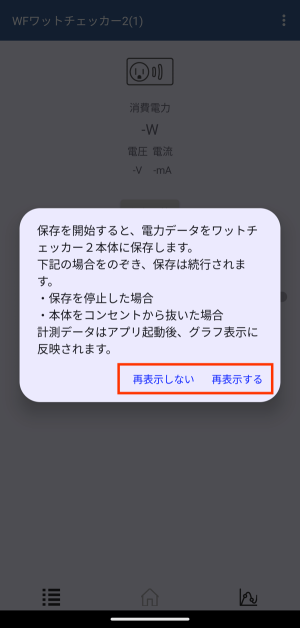
[はい]をタップしてください。
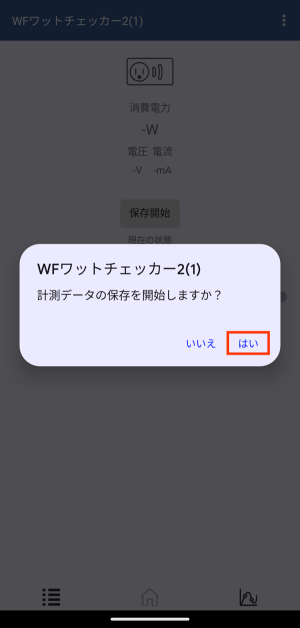
■測定の停止
測定を停止したい製品本体をタップしてください。
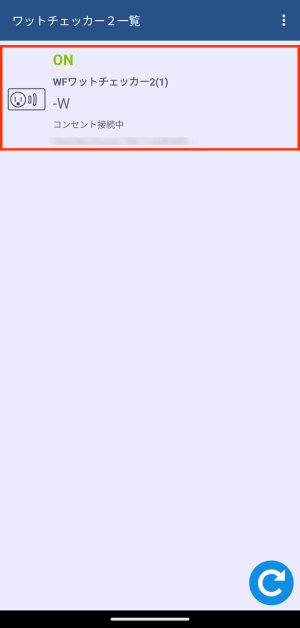
[保存停止]をタップしてください。
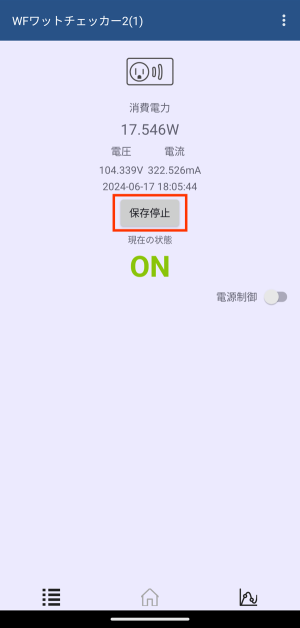
[はい]をタップしてください。
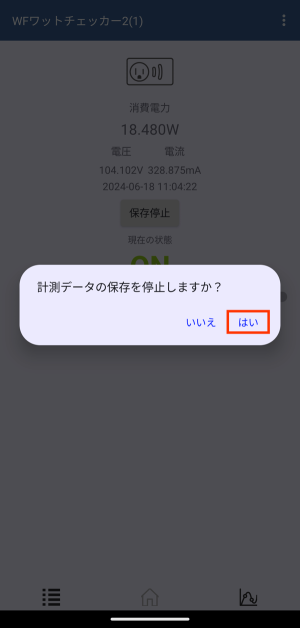
4.画面の見方
4.1.画面構成
本アプリは、主に以下の3つの画面で構成されています。
- 一覧画面
- ホーム画面
- グラフ画面
【一覧画面】で製品本体をタップすると、タップした製品本体の【ホーム画面】が表示されます。
※ アプリを起動すると、【一覧画面】が表示されます。
※【一覧画面】に戻るときは、一覧アイコンをタップしてください。
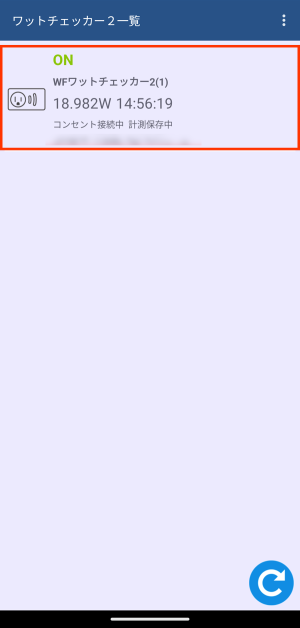
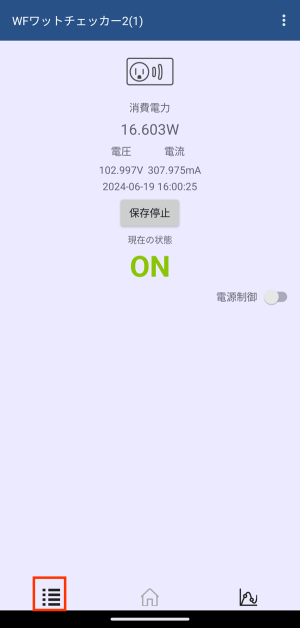
【ホーム画面】でグラフアイコンをタップすると、【グラフ画面】が表示されます。
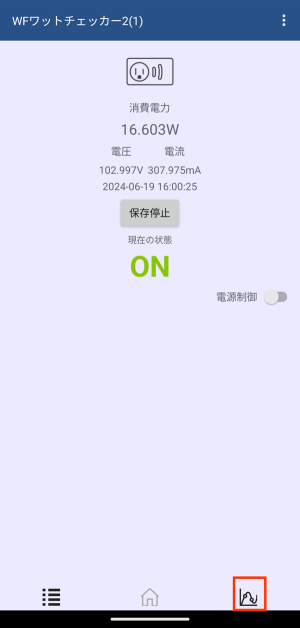
【グラフ画面】から【ホーム画面】に戻るときは、ホームアイコンをタップしてください。
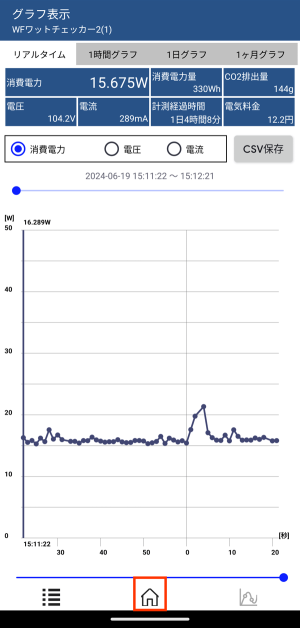
【グラフ画面】から【一覧画面】に戻るときは、一覧アイコンをタップしてください。
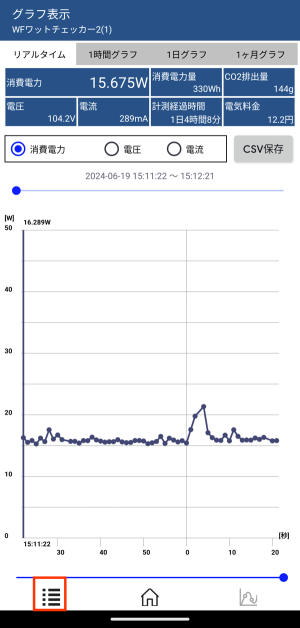
4.2.一覧画面
登録されている製品本体の一覧が表示されます。
- 製品本体の現在の状態を確認できます。
- 製品本体をタップすると、タップした製品本体の【ホーム画面】が表示されます。
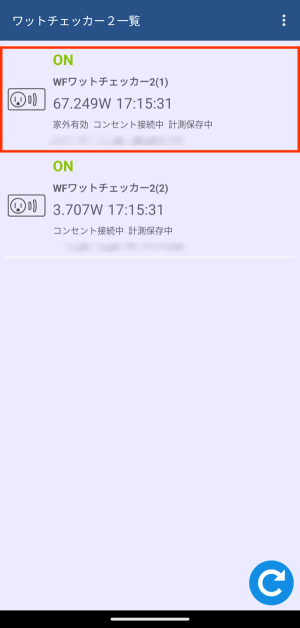
製品本体をロングタップ(長押し)すると、以下のメニューが表示されます。
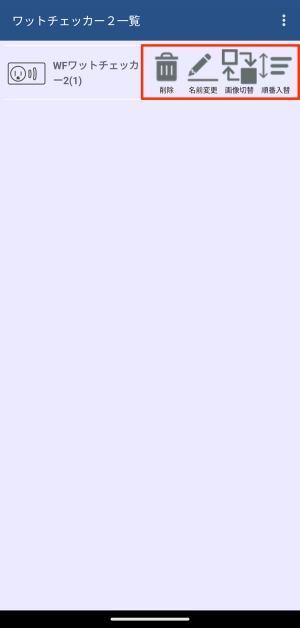
- 削除
アプリへの登録を削除します。(「製品本体の登録を削除するとき」参照) - 名前変更
登録名を変更します。(「製品本体の登録名称・アイコンを変更するとき」参照) - 画像切替
アイコン画像を変更します。(「製品本体の登録名称・アイコンを変更するとき」参照) - 順番入替
【一覧画面】での表示順を変更します。(「製品本体の一覧表示順を変更するとき」参照)
メニューボタンをタップすると、以下のメニューが表示されます。
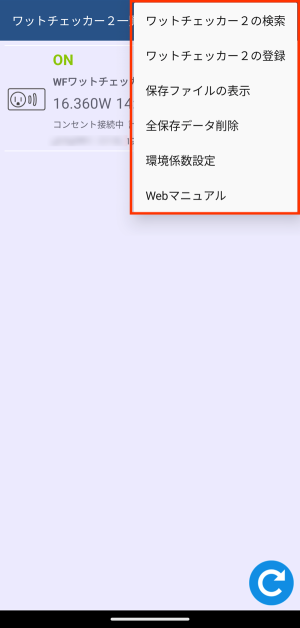
- ワットチェッカー2の検索
同一ネットワーク内にある製品本体を検索します。(「追加登録する製品本体が、Wi-Fiルーターに接続済みの場合」参照) - ワットチェッカー2の登録
製品本体を登録します。(「製品本体を複数台登録するとき」参照) - 保存ファイルの表示
保存したCSVファイルのデータがグラフで表示されます。(「CSVファイルの表示・共有・削除」参照) - 全保存データ削除
本体メモリー内に保存されている、すべてのデータを削除します。(「CSVファイルの一括削除」参照) - 環境係数設定
CO2排出量の算出に使用するCO2排出係数、電気料金の算出に使用する単価を設定します。(「CO2排出量・電気料金の設定を変更するとき」参照) - Webマニュアル
本マニュアルが表示されます。
4.3.ホーム画面
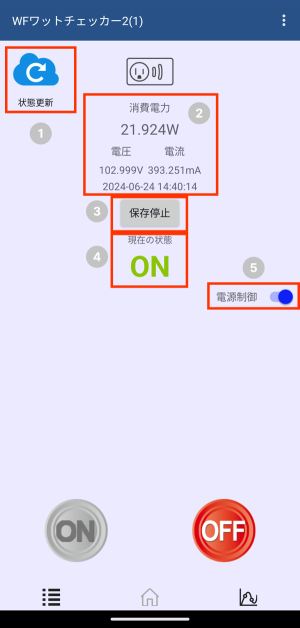
- 状態更新ボタン
外出先など、製品本体と異なるネットワークに接続している場合に表示されます。
同一ネットワーク内に接続していない場合、測定値や状態が自動更新されないため、アイコンをタップして手動で更新してください。
※更新には時間がかかる場合があります。 - 現在の消費電力、電圧、電流
- 測定の開始/停止ボタン
[保存開始]ボタンを押すと測定が開始され、[保存停止]ボタンを押すと測定が停止します。 - 電源のON/OFF状態
- 電源制御の有効化/無効化スイッチ
有効にすると電源ON/OFFボタンが表示され、操作が可能になります。
メニューボタンをタップすると、以下のメニューが表示されます。
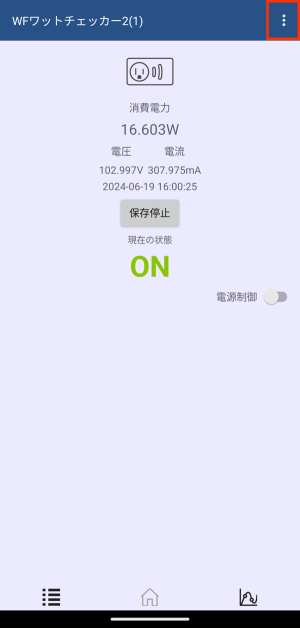
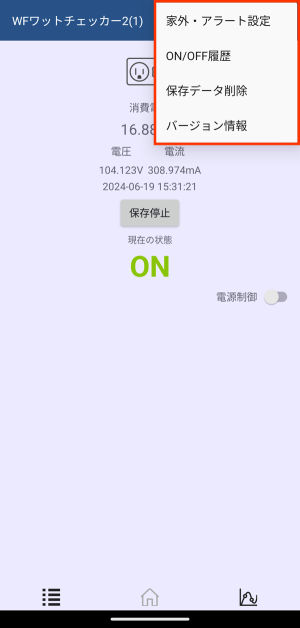
- 家外・アラート設定
遠隔操作についての設定をします。(「遠隔操作の設定」参照) - ON/OFF履歴
製品本体の電源ON/OFFの履歴が表示されます。(「電源ON・OFFの履歴を確認するとき」参照) - 保存データ削除
保存データ削除:スマホに保存した測定データを削除します。(「CSVファイルの一括削除」参照) - バージョン情報
バージョン情報:製品本体のファームウェアやアプリのバージョン、製品本体のMACアドレス・IPアドレスが表示されます。
5.遠隔操作の設定
5.1.遠隔操作のON・OFF
外出先など、製品本体を接続したWi-Fiルーターとは異なるネットワーク(LTE接続を含む)から電源をON/OFFしたり、消費電力などの測定データを確認したりする場合は、ONに設定してください。
【ご注意】
本設定をおこなうときは、必ず、製品本体と同じネットワークに接続してください。異なるネットワークに接続したりLTE接続をおこなっている場合は、設定できません。
【ホーム画面】のメニューボタンをタップしてください。
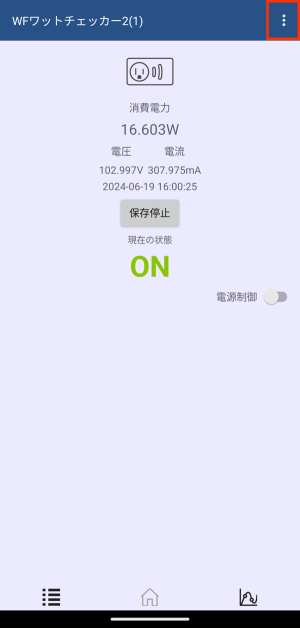
[家外・アラート設定]をタップしてください。
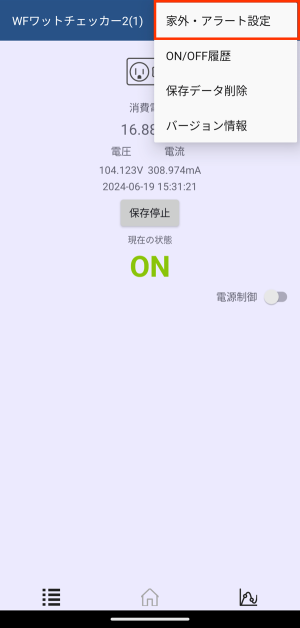
「家外での使用を有効にする」をタップして有効にします。
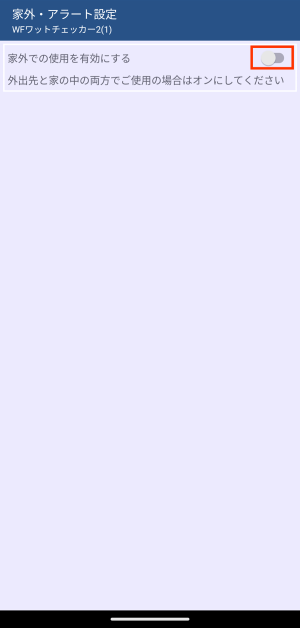
[はい]をタップしてください。
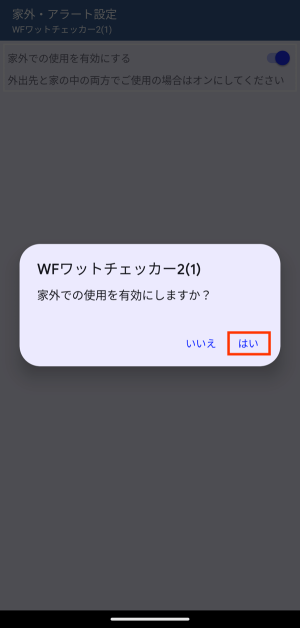
5.2.電源ON・OFFの通知設定
[家外での使用を有効にする](「遠隔操作のON・OFF」参照)を有効にしている場合、製品本体の電源がON/OFFされるとスマホに通知されます。
通知させたくない場合は、以下の手順で通知を無効にしてください。
【ホーム画面】のメニューボタン をタップしてください。
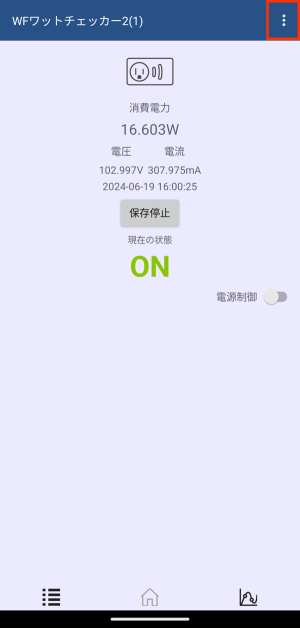
[家外・アラート設定]をタップしてください。
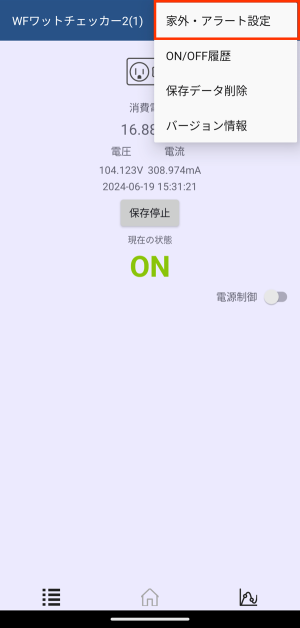
「ON/OFF通知機能」をタップして無効にしてください。
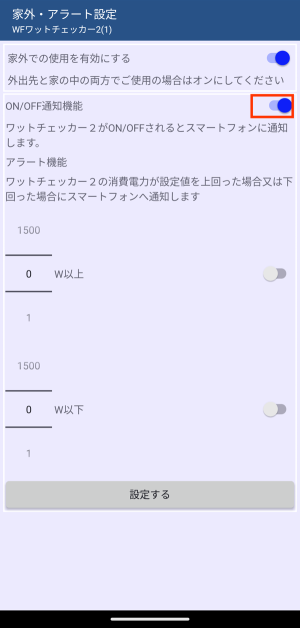
5.3.消費電力のアラート通知設定
[家外での使用を有効にする](「遠隔操作のON・OFF」参照)を有効に設定している場合、消費電力が設定した上限値以上になったり下限値以下になったりすると、スマホに通知されます。
【ご注意】
通知が1度実行されると、本設定は無効になります。必要な場合は、再度設定してください。
上限値や下限値を変更するときや、通知実行後に再度設定するときは、以下の手順で設定してください。
【ホーム画面】のメニューボタンをタップしてください。
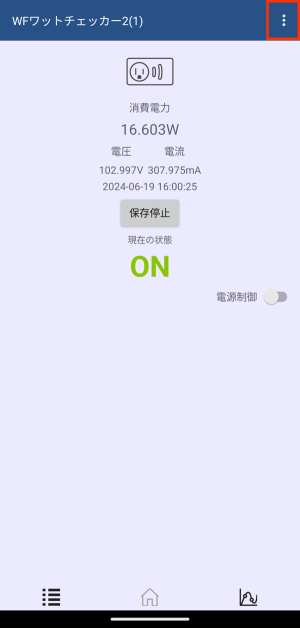
[家外・アラート設定]をタップしてください。
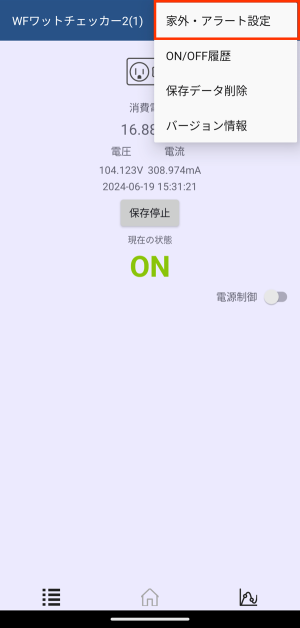
上限値や下限値を設定して有効にし、[設定する]をタップしてください。
※上限値のみ・下限値のみの設定もできます。
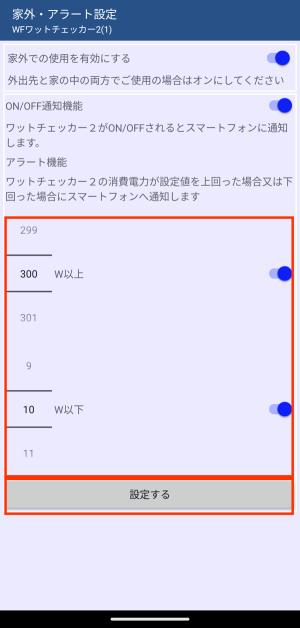
[OK]をタップしてください。
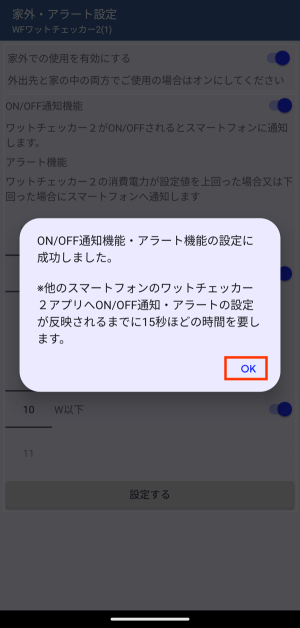
6.測定データの確認
6.1.リアルタイム測定
最大約10分間、測定データをリアルタイムで確認できます。
【ご注意】
- 外出先など、製品本体と異なるネットワークにスマホを接続している場合、リアルタイム測定はおこなえません。
- Wi-Fi環境や、複数のスマホから操作する場合や、製品本体内の測定データを取得するタイミングなどによっては、1~数秒間の測定データが取得できず、データ抜けが発生する場合があります。
- バックグラウンドでのアプリ動作時やスマホのスリープ時は、リアルタイム測定データが取得されません。アプリを起動し、【グラフ画面】で[リアルタイム]タブが表示された状態で確認してください。
- リアルタイム測定データは、本体メモリーに保存されません。
スリープやアプリ終了時に測定データは消去されますので、データ保存する場合は測定後すぐにCSV保存をおこなってください。
【グラフ画面】で、[リアルタイム]タブをタップしてください。
現在の消費電力、電圧、電流の値が表示されます。
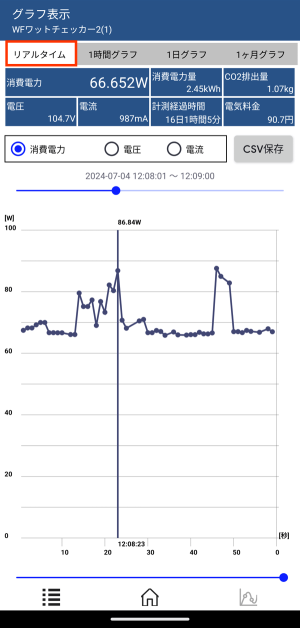
グラフに表示したいデータをタップしてください。
選択したデータのグラフが表示されます。
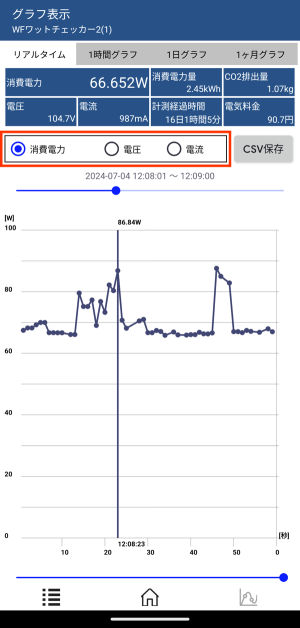
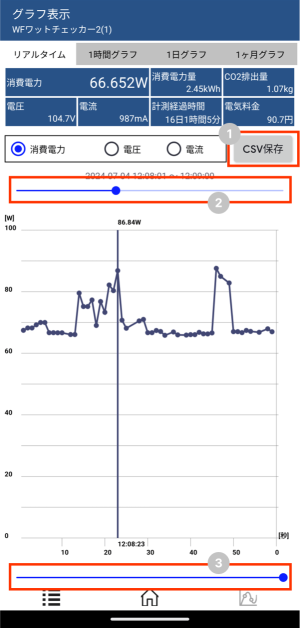
- 測定データ(消費電力・電圧・電流)を1つのファイルにCSV形式で保存します。(「測定データのCSVファイル保存」参照)
- スライドバーを動かすと、その時刻の測定データ値が表示されます。
- スライドバーを動かすと、グラフ表示を横にスクロールできます。
6.2.1時間グラフ
【グラフ画面】で、[1時間グラフ]タブをタップしてください。
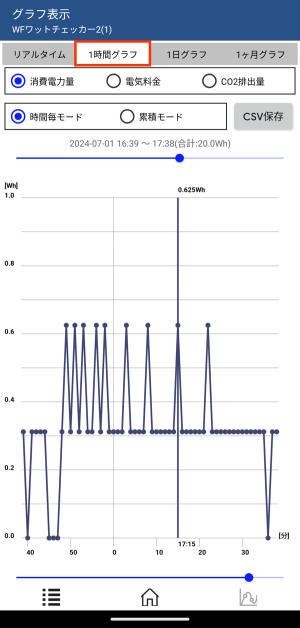
グラフに表示したいデータをタップしてください。
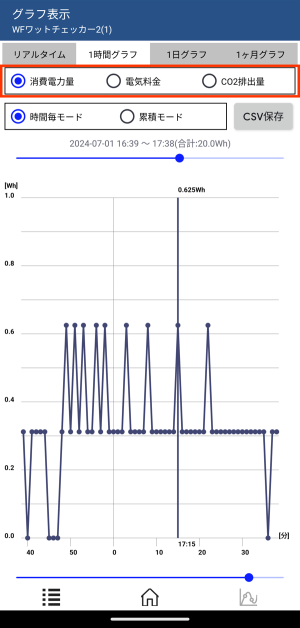
表示モードをタップしてください。
選択した条件のグラフが表示されます。
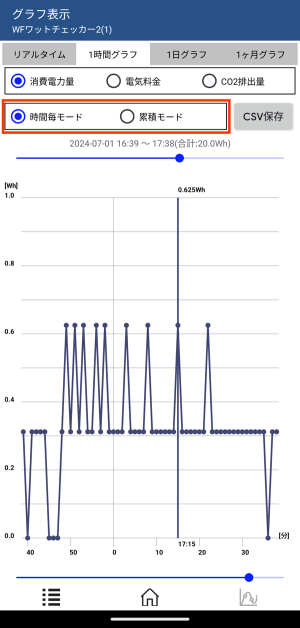
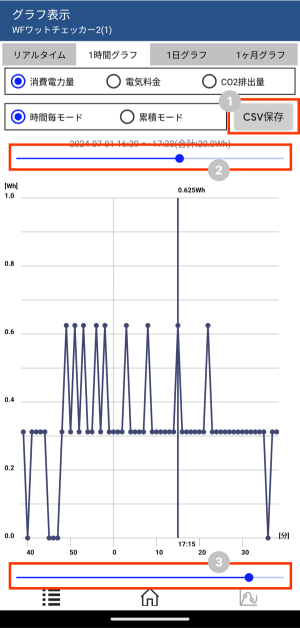
- 1分単位の消費電力量をCSV形式のファイルに保存します。(「測定データのCSVファイル保存」参照)
- スライドバーを動かすと、その時間帯の測定データ値が表示されます。
- スライドバーを動かすと、グラフ表示を横にスクロールできます。
6.3.1日グラフ
【グラフ画面】で、[1日グラフ]タブをタップしてください。
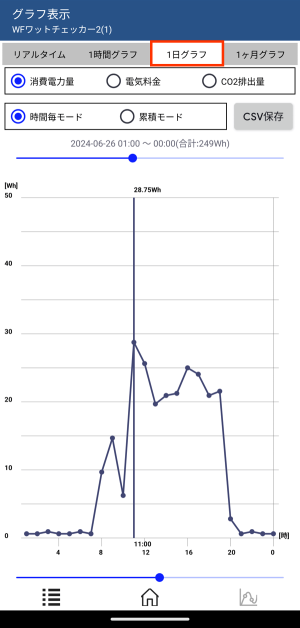
グラフに表示したいデータをタップしてください。
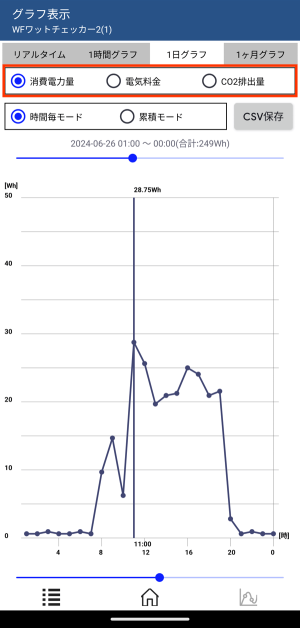
表示モードをタップしてください。
選択した条件のグラフが表示されます。
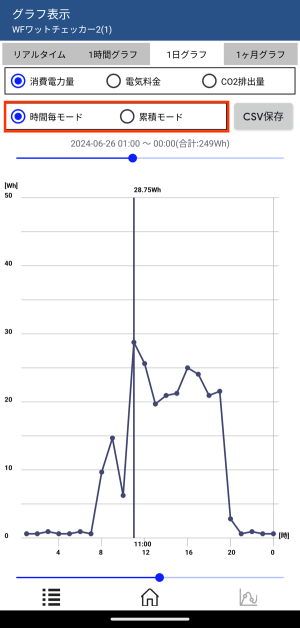
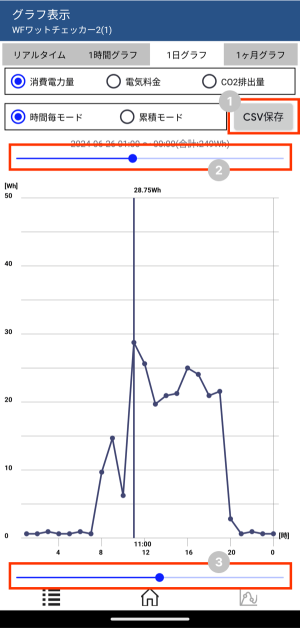
- 1時間単位の消費電力量をCSV形式のファイルに保存します。(「測定データのCSVファイル保存」参照)
- スライドバーを動かすと、その時間帯の測定データ値が表示されます。
- スライドバーを動かすと、グラフ表示を横にスクロールできます。
6.4.1ヶ月グラフ
【グラフ画面】で、[1ヶ月グラフ]タブをタップしてください。
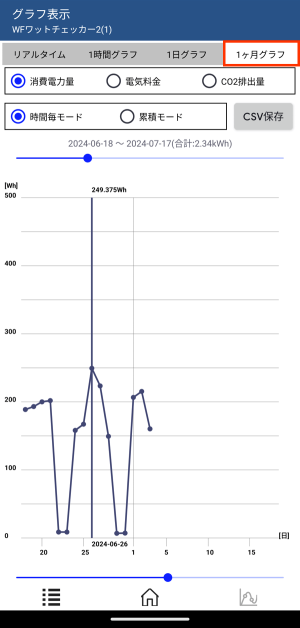
グラフに表示したいデータをタップしてください。
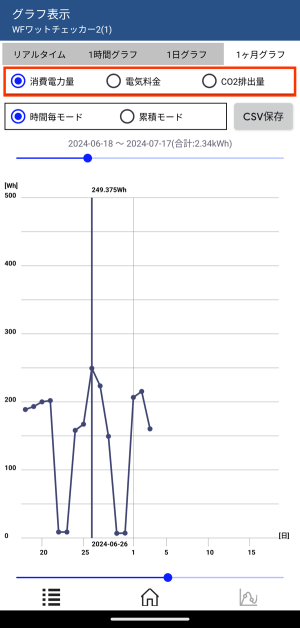
表示モードをタップしてください。
選択した条件のグラフが表示されます。
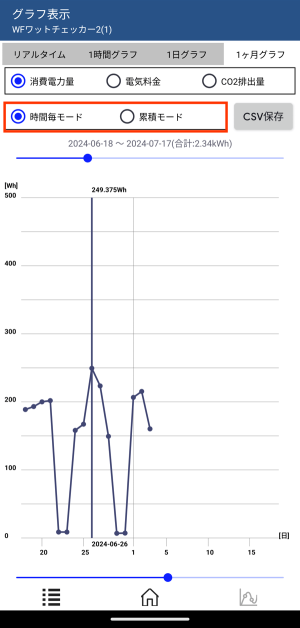
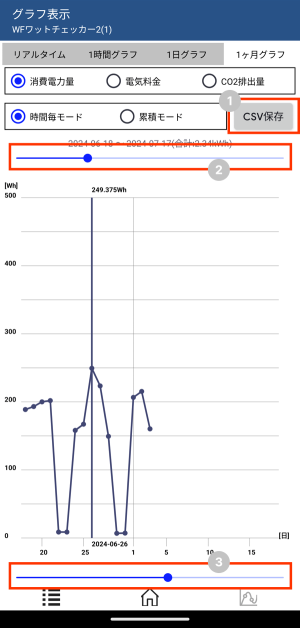
- 1日単位の消費電力量をCSV形式のファイルに保存します。(「測定データのCSVファイル保存」参照)
- スライドバーを動かすと、その日の測定データ値が表示されます。
- スライドバーを動かすと、グラフ表示を横にスクロールできます。
7.測定データのCSV保存・削除
7.1.測定データのCSVファイル保存
測定データをCSV形式のファイルに保存します。
※リアルタイム測定では、消費電力・電圧・電流のデータが1つのファイルに保存されます。
1分単位、1時間単位、1日単位のデータは、消費電力量のみ保存されます。(「測定データの保存について」参照)
【グラフ画面】で、保存したいデータの測定単位をタップしてください。
※以下の手順では、リアルタイム測定のデータを保存する場合の画面で説明しています。
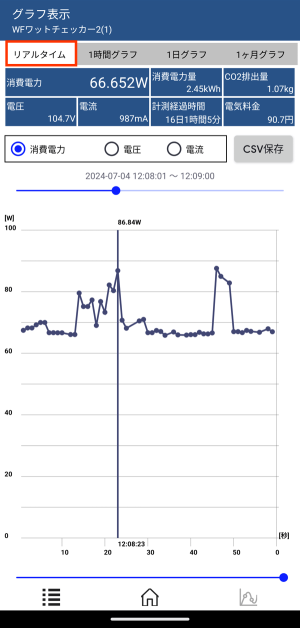
[CSV保存]をタップしてください。
※「消費電力」などのデータの種類や表示モードの選択を変更しても、表示されるグラフが変わるだけで、保存されるデータには影響しません。
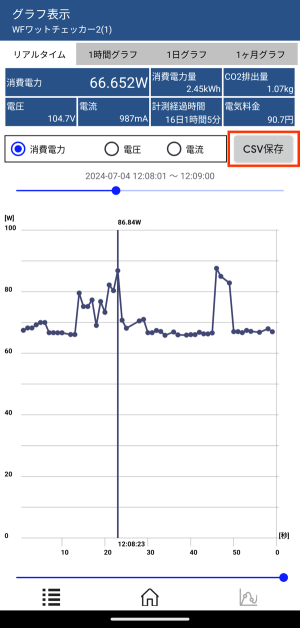
ファイル名を入力し、[OK]をタップしてください。
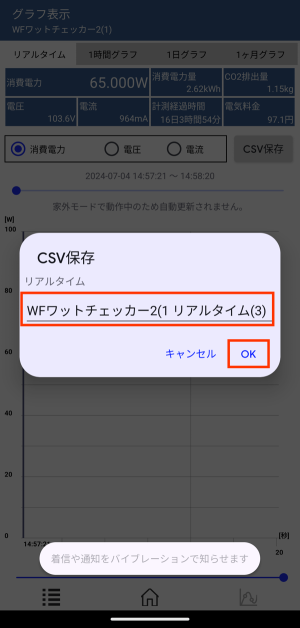
[OK]をタップしてください。
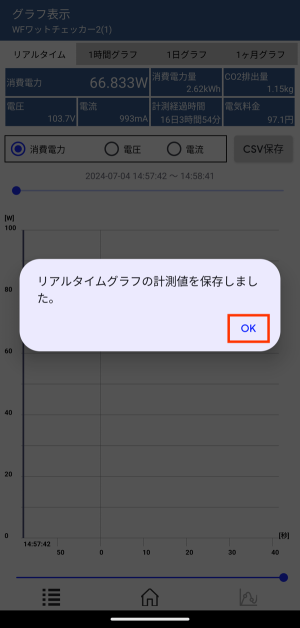
7.2.本体メモリー内の測定データ削除
製品本体の本体メモリーに保存されている測定データを削除したいときは、ファクトリーリセットをおこなってください。(「お買い上げ時の状態に戻すとき(ファクトリーリセット)」参照)
※ Wi-Fiルーターの設定情報も消去されますので、ご注意ください。
8.CSVファイルの表示・共有・削除
8.2.CSVファイルの一括削除
スマホに保存した測定データをまとめて削除します。
※測定を停止していない場合は、削除しても、本体メモリーに保存されているデータを新たに取得します。
■製品本体ごとに削除する場合
【ホーム画面】で、測定データを削除したい製品本体をタップしてください。
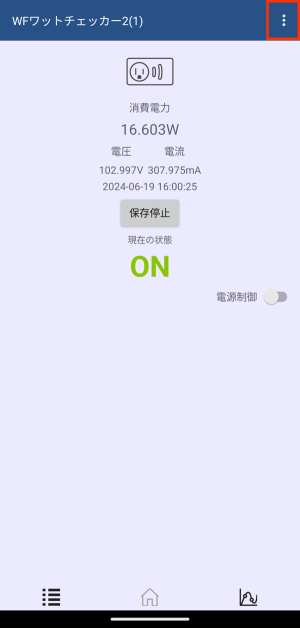
[保存データ削除]をタップしてください。
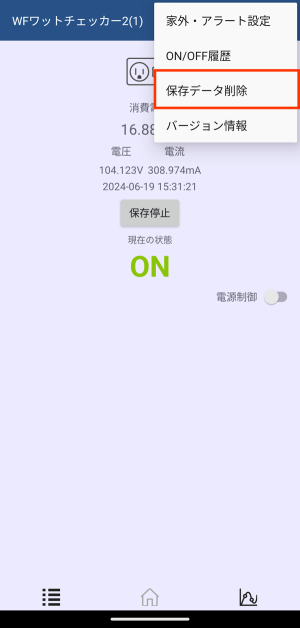
[はい]をタップしてください。
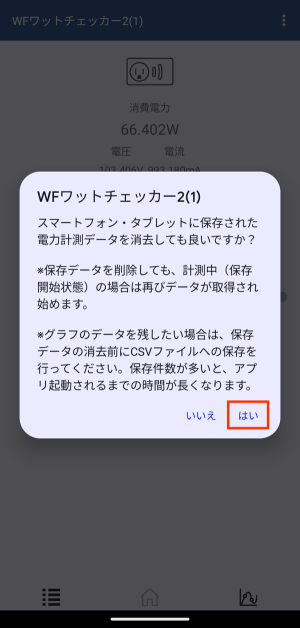
■すべての製品本体のデータを削除する場合
【一覧画面】のメニューボタンをタップしてください。
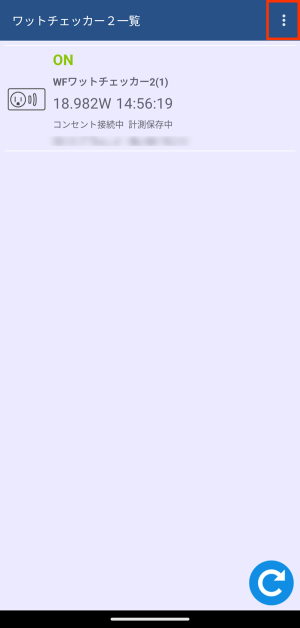
[全保存データ削除]をタップしてください。
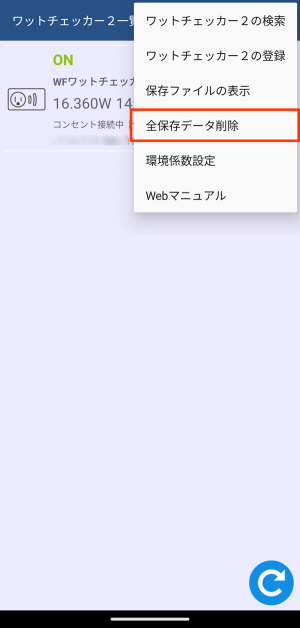
[はい]をタップしてください。
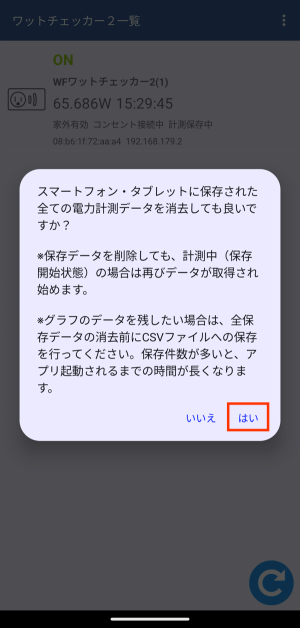
9.こんなときは
9.1.電源ON・OFFの履歴を確認するとき
製品本体の電源ON/OFFの履歴を確認します。
【ホーム画面】のメニューボタンをタップしてください。
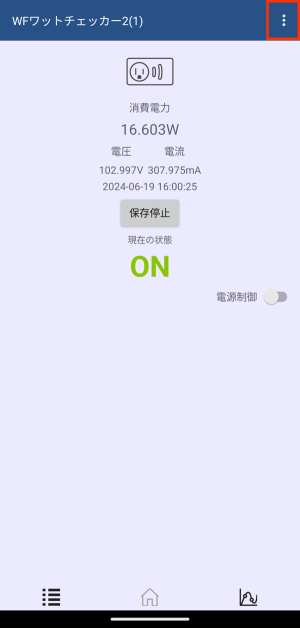
[ON/OFF履歴]をタップしてください。
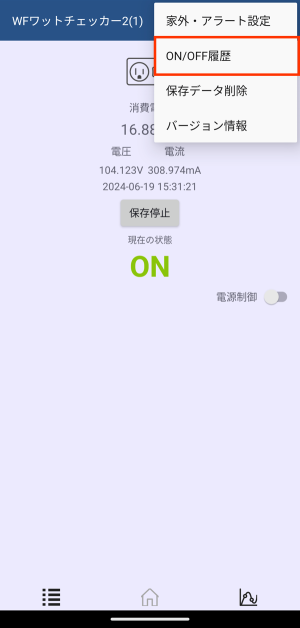
電源がONまたはOFFになった日時が表示されます。
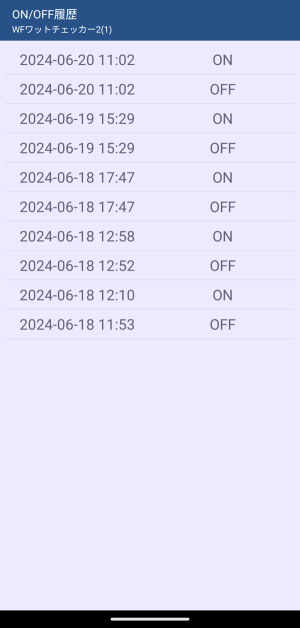
9.2.CO2排出量・電気料金の設定を変更するとき
【一覧画面】のメニューボタンをタップしてください。
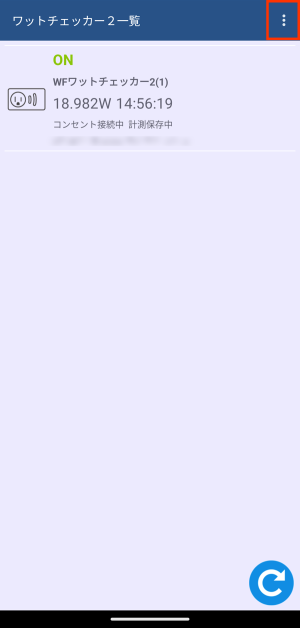
[環境係数設定]をタップしてください。
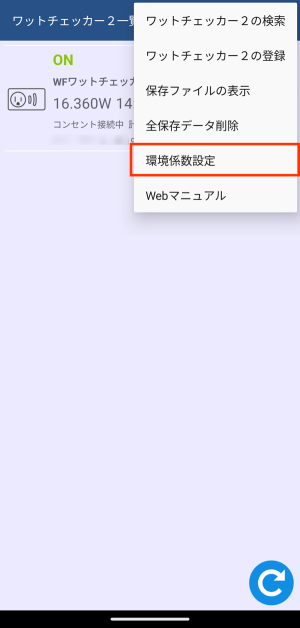
各項目の設定を変更してください。
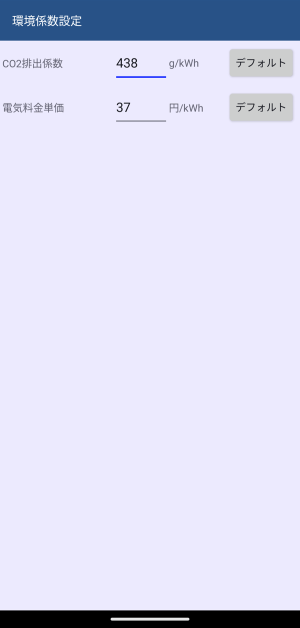
- CO2排出係数
CO2の排出量を計算するための係数 - 電気料金単価
電気料金を計算するための単価
※[デフォルト]をタップすると、それぞれの値が初期値に戻ります。
9.3.製品本体の登録名称・アイコンを変更するとき
名前の変更
【一覧画面】で、名前を変更したい製品本体をロングタップ(長押し)してください。
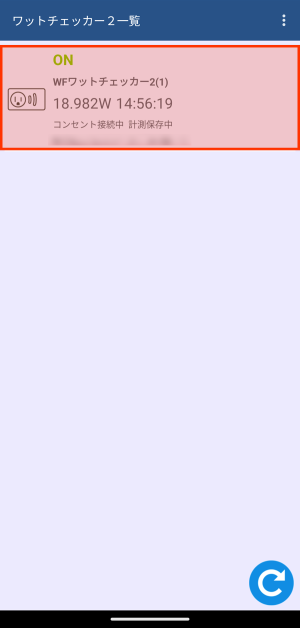
[名前変更]アイコンをタップしてください。
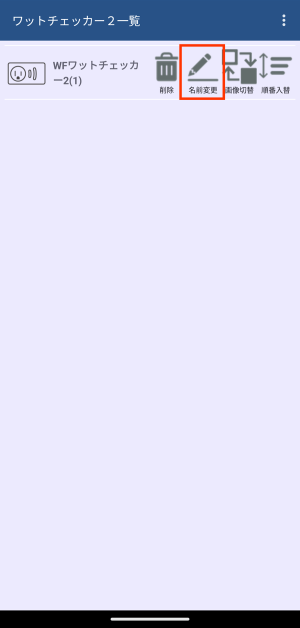
名前を変更して[OK]をタップしてください。

アイコンの変更
【一覧画面】で、アイコンを変更したい製品本体をロングタップ(長押し)してください。
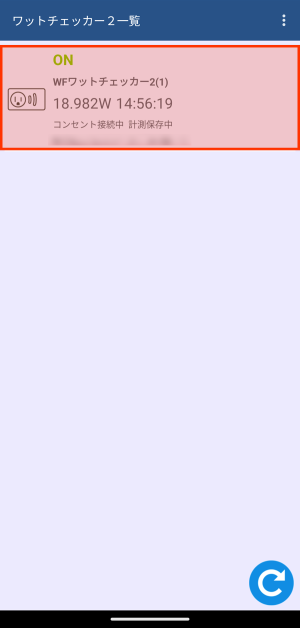
[画像切替]アイコンをタップしてください。
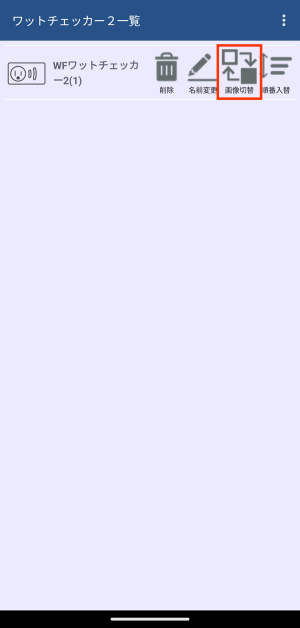
アイコンを選んでタップしてください。
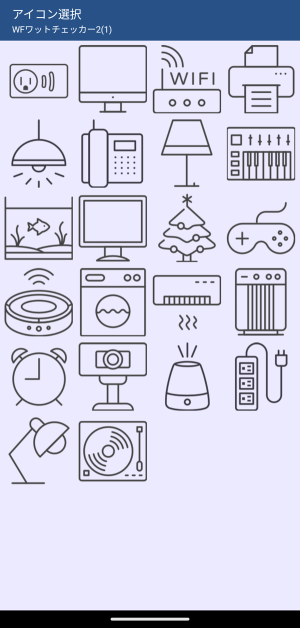
9.4.製品本体の登録を削除するとき
【一覧画面】で、登録を削除したい製品本体をロングタップ(長押し)してください。
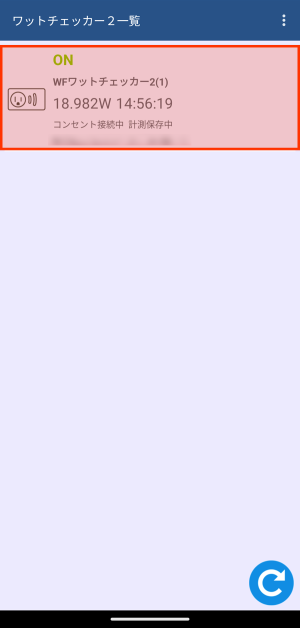
[削除]アイコンをタップしてください。
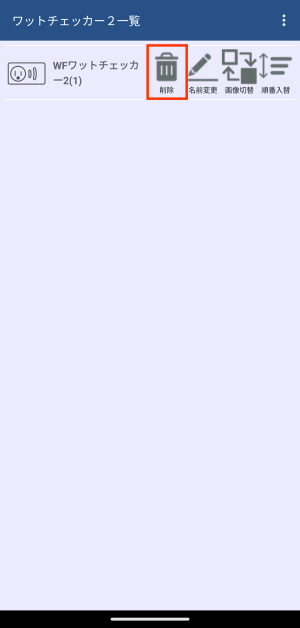
9.5.製品本体を複数台登録するとき
※追加登録する製品本体がWi-Fiルーターに接続済みの場合は、「追加登録する製品本体が、Wi-Fiルーターに接続済みの場合」の要領で追加登録してください。
【一覧画面】のメニューボタンをタップしてください。
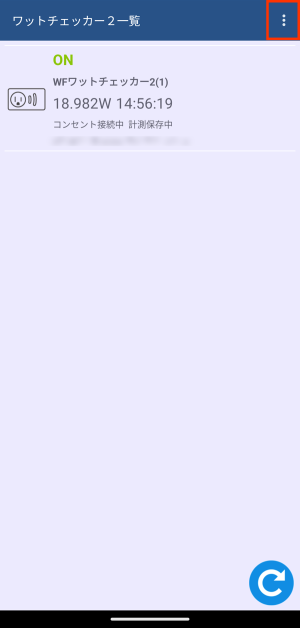
[ワットチェッカー2の登録]をタップしてください。
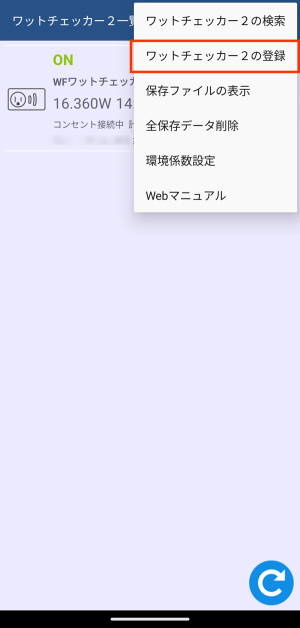
「Wi-Fiルーターへの接続」の手順に従って、追加登録してください。
9.6.追加登録する製品本体が、Wi-Fiルーターに接続済みの場合
以下の手順に従って、接続済みの製品を検索して追加してください。
【一覧画面】のメニューボタンをタップしてください。
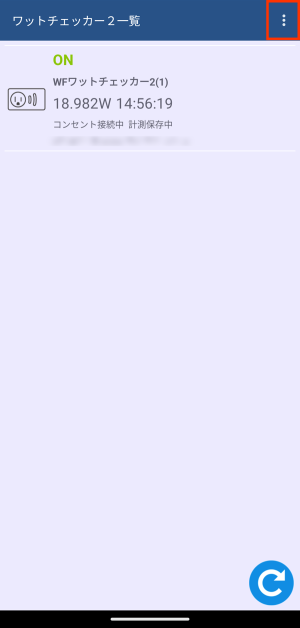
[ワットチェッカー2の検索]をタップしてください。
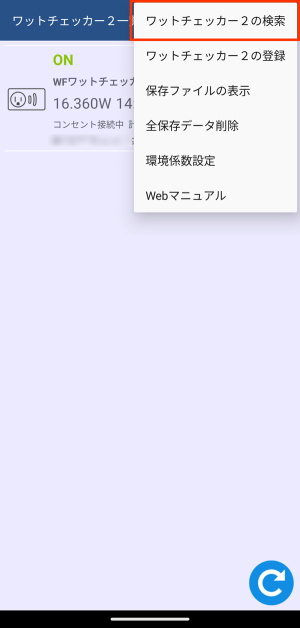
[OK]をタップしてください。
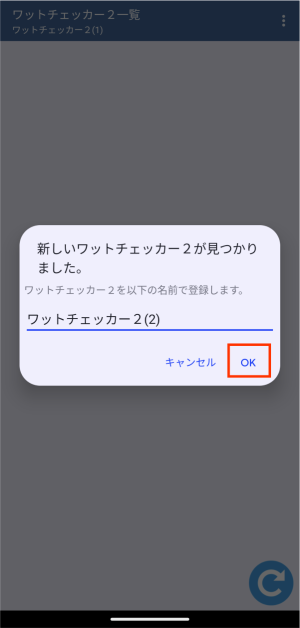
9.7.製品本体の一覧表示順を変更するとき
【一覧画面】で、表示順を変更したい製品本体をロングタップ(長押し)してください。
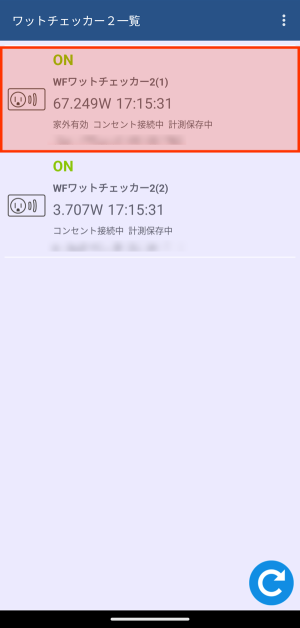
[順番入替]アイコンをドラッグして、順番を変更してください。
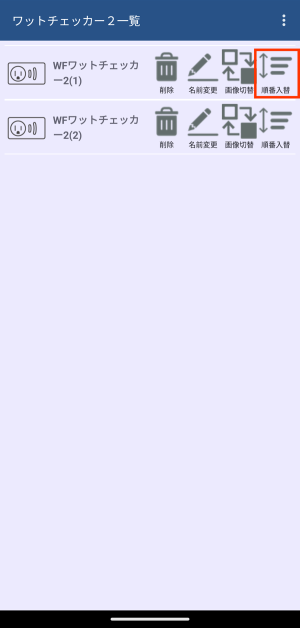
9.8.複数のスマホで使用するとき
本製品は、複数のスマホで使用することができます。
既にワットチェッカー2のセットアップが完了し、他のスマホに登録されている場合は、「追加登録する製品本体が、wi-fiルーターに接続済みの場合」を参照して登録をおこなってください。
9.9.Wi-Fiルーターを変更するとき
ワットチェッカー2を接続しているWi-Fiルーターを変更する場合は、「初期設定」を参照し、新規セットアップと同じ手順で登録してください。
※ 既に登録されているワットチェッカー2を、あらかじめ削除する必要はありません。
9.10.Wi-Fi接続情報を消去するとき(リセット)
接続しているWi-Fiルーターの情報を消去します。
1. 製品本体のON/OFFボタンを5秒以上長押しすると、LEDの緑/赤が交互に点滅します。
2. もう一度、ON/OFFボタンを押します(1秒以内)。
3. LEDが緑色に高速点滅した後、赤点灯すればリセット完了です。
9.11.お買い上げ時の状態に戻すとき(ファクトリーリセット)
Wi-Fi接続情報および製品本体に保存されている測定データを消去します。
1. 製品本体のON/OFFボタンを5秒以上長押しすると、LEDの緑/赤が交互に点滅します。
2. もう一度、ON/OFFボタンを5秒以上長押しします。
3. LEDが赤色に高速点滅した後、赤点灯すればファクトリーリセット完了です。