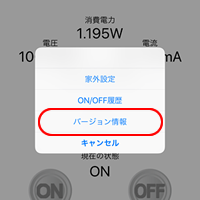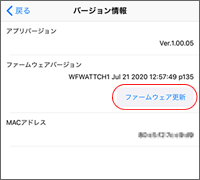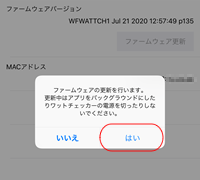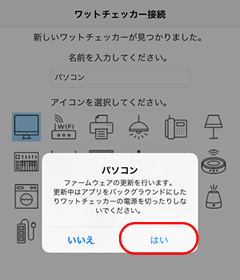セットアップの準備
セットアップの流れ
1. スマホやルーターの設定状態を確認します。(「スマホのWi-Fi 設定」「ルーターの設定の確認」参照)
2. アプリをインストールします。(「アプリのインストール」参照)
3. 本製品をルーターに接続します。(「セットアップ」参照)
4. 計測したい電気製品を接続します。(「電気製品の接続」参照)
【Windows PC でご利用の場合】
Wi-Fi ワットチェッカー for Windows ❏ をダウンロードの上、マニュアルPDFを参照ください。
セットアップの準備
スマホのWi-Fi 設定
本製品を接続するルーターのSSID(2.4GHz 帯(IEEE 802.11 b/g/n))を指定してください。(セットアップ後は、5GHz帯もご使用いただけます)
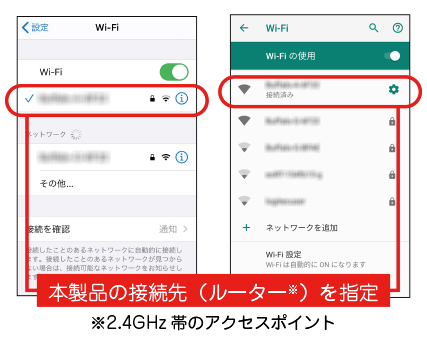
セットアップは、Wi-Fi ルーターの近くに本製品を置いておこなってください。
接続完了後にコンセントから抜いても、設定は保持されます。
ルーターの設定の確認
ルーターが以下のとおり設定されているか、ご確認ください。
2.4GHz帯:有効(5GHz固定では動作しません)
暗号化方式:WPA2/WPA-Personal(WEPは対応していません)
パスワード (暗号化キー):半角の英数字と記号を使用(カンマ(,)は使用しないでください)
IPアドレス:自動割り当て
動作モード:ルーターモード(上位機器がルーターでない場合)
ネットワーク分離機能:無効
※ ネットワーク分離機能はプライバシーセパレーター、セパレート機能などの呼び方があります。
アプリのインストール
アプリ「WF ワットチェッカー」の最新版をインストールします。
↑
セットアップ
iOSの場合
Wi-Fi ワットチェッカーをWi-Fi ルーターに接続します。
1. アプリを起動し、[許可]をタップします。
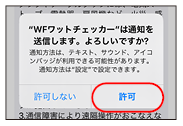
2. 「使用許諾書」に同意してください。
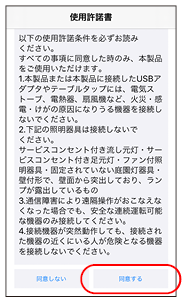
3. Wi-Fi ルーターへの接続方法を選択します。
製品のQRコードを読み取って検索する方法とWPSで接続する方法があります。
QRコードで検索する場合は「QRコードで検索する場合」に進みます。
WPSで接続する場合は「WPSで接続する場合」に進みます。
QRコードで検索する場合
1. [QRコードで検索]をタップします。
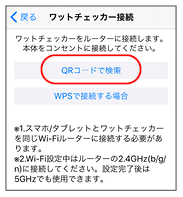
2. 接続機器の「ご確認のお願い」をよく読み、[接続していない]をタップします。
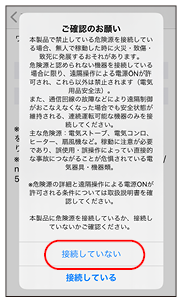
3. [QRコード読み取り]をタップし、本製品裏面のQRコードを読み取ります。
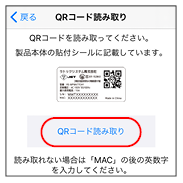

※ QRコードが読み取れない場合は、Wi-Fi ワットチェッカーの製品貼付のラベルに記載されているMACアドレスを入力して手順4のあとに[次へ]をタップします。
4. 本製品とWi-Fi 接続する旨のメッセージが表示されます。まだ画面はタップしないでください。
5. 本製品をコンセントに接続して、通電状態にします。(電源の状態はOFF(赤)です)Wi-Fi LEDが高速点滅します。
6. LEDがゆっくりと5回ほど点滅するのを待って、[接続]をタップします。
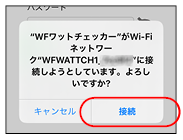
7. Wi-Fi ルーターのSSIDを確認し、パスワードを入力します。数秒待ってから[接続する]をタップします。
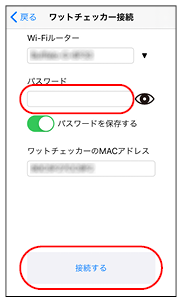
「4. Wi-Fi ワットチェッカーをアプリに登録します。」に進みます。
WPSで接続する場合
1. [WPSで接続する場合]をタップします。
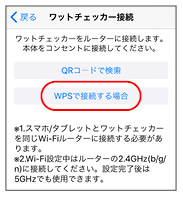
2. 接続機器の「ご確認のお願い」をよく読み、[接続していない]をタップします。
3. 本製品をコンセントに接続して、通電状態にします。(電源の状態はOFF(赤)です)
※ Wi-Fi LEDが高速点滅します。ゆっくり点滅するまでお待ちください。
4. アプリの画面に従って[接続]をタップします。
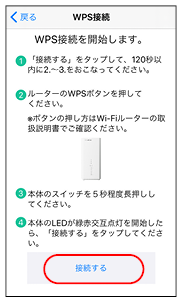
4. Wi-Fi ワットチェッカーをアプリに登録します。
1. Wi-Fi ワットチェッカーが見つかると、名前の入力とアイコン設定の画面が表示されます。任意の名前とアイコンを設定し、[設定完了]をタップします。
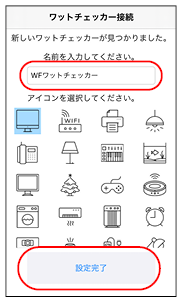
※ 接続が完了すると本製品スイッチ部が赤点灯します。
※ ファームウェアの更新を行うかどうかのメッセージが表示された場合は、「ファームウェア更新」参照。
2. 家外での使用を有効にするかどうかのメッセージが表示されたら[はい][いいえ]のいずれかを選択します。
※ 家外設定については、「家外設定」参照。
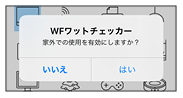
3. [OK]をタップします。
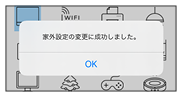
「一覧画面」に、新しいWi-Fi ワットチェッカーが表示されているか確認してください。表示されていない場合は、iPhoneのWi-Fi 接続先がWi-Fi ルーターになっているかご確認ください。
「電気製品の接続」に進みます。
Androidの場合
1. Wi-Fi ワットチェッカーをWi-Fi ルーターに接続します。
1. 本製品をコンセントに接続して、通電状態にします。(電源の状態はOFF(赤)です)
※ Wi-Fi LEDが高速点滅します。ゆっくり点滅するまでお待ちください。
2. アプリを起動し、「使用許諾書」に同意してください。
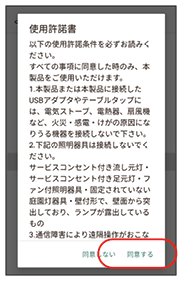
2. Wi-Fi ワットチェッカーをアプリに登録します。
1. [ワットチェッカーを登録する]をタップします。
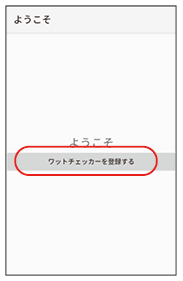
3. 3.Wi-Fi ルーターへの接続方法を選択します。
手動で接続する方法とWPSで接続する方法があります。
手動で接続する場合は「手動で接続する場合」に進みます。
WPSで接続する場合は「WPSで接続する場合」に進みます。
手動で接続する場合
1. 接続機器の「ご確認のお願い」をよく読み、[接続していない]をタップします。
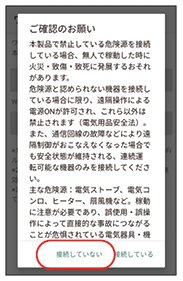
2. [許可]をタップします。
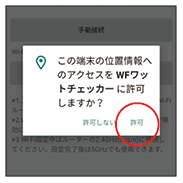
3. 数秒待ってWi-Fi ワットチェッカーが見つかると、Wi-Fi ルーターのSSIDの選択とパスワードの入力画面が表示されます。
4. Wi-Fi ルーターのSSIDを確認し、パスワードを入力して[完了]をタップします。
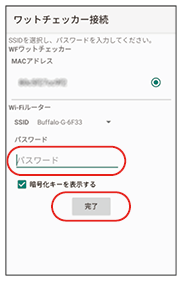
「4. Wi-Fi ワットチェッカーをアプリに登録します。」に進みます。
WPSで接続する場合
1. [WPSで接続する場合]をタップします。
2. 接続機器の「ご確認のお願い」をよく読み、[接続していない]をタップします。
3. アプリの画面に従って[接続する]をタップします。
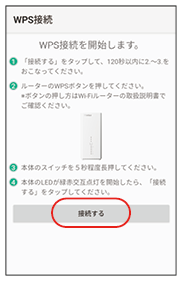
4. Wi-Fi ワットチェッカーをアプリに登録します。
1. Wi-Fi ワットチェッカーが見つかると、名前の入力の画面が表示されます。任意の名前を設定し、[OK]をタップします。
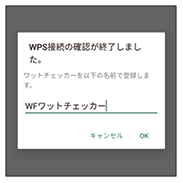
※ 接続が完了すると本製品スイッチ部が赤点灯します。
「一覧画面」に、新しいWi-Fi ワットチェッカーが表示されているか確認してください。表示されていない場合は、AndroidスマホのWi-Fi 接続先がWi-Fi ルーターになっているかご確認ください。
電気製品の接続
1. Wi-Fi ワットチェッカー本製品をコンセントに差し込みます。
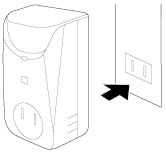
2. ON/OFF切り替えボタンを押して、電源をON(緑色点灯)にします。
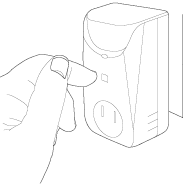
3. 本製品のプラグ差し込み口に計測したい電気製品の電源プラグを差し込みます。
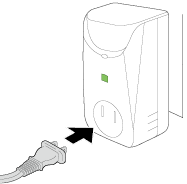
↑
アプリの画面について
本アプリでは「一覧画面」「制御画面」「グラフ画面」の三種類の画面が表示されます。
アプリ画面(iOS)
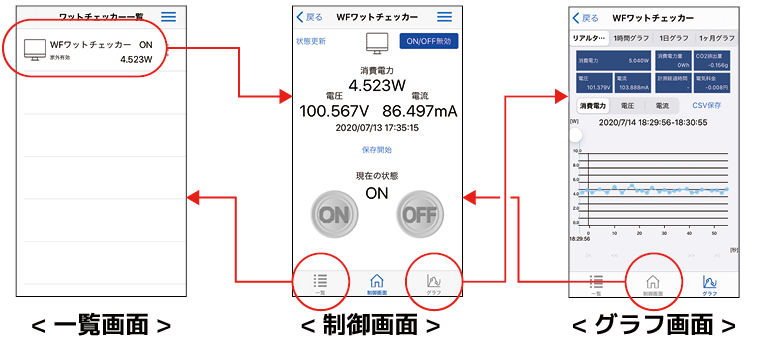
| 一覧画面 |
登録したWi-Fi ワットチェッカーを一覧表示します。
 をタップすると、以下のメニューが表示されます。 をタップすると、以下のメニューが表示されます。
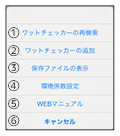
①ワットチェッカーの再検索・・・Wi-Fi ワットチェッカーを再検索します。
②ワットチェッカーの追加・・・Wi-Fi ワットチェッカーを追加します。
③保存ファイルの表示・・・保存ファイルを表示します。
④環境係数の設定・・・環境係数の設定をします。
➄WEBマニュアル・・・WEBマニュアルを表示します。
⑥キャンセル・・・一覧画面に戻ります。
 をタップすると以下のメニューが表示されます。 をタップすると以下のメニューが表示されます。
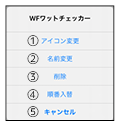
①アイコン変更・・・Wi-Fi ワットチェッカーのアイコンを変更します。
②名前変更・・・Wi-Fi ワットチェッカーの名前を変更します。
③削除・・・Wi-Fi ワットチェッカーを削除します。
④順番入替・・・Wi-Fi ワットチェッカーの表示順を変更します。
➄キャンセル・・・一覧画面に戻ります。
|
| 制御画面 |
選択したWi-Fi ワットチェッカーの状態を表示します。ON/OFFの操作もできます。
 をタップすると、以下のメニューが表示されます。 をタップすると、以下のメニューが表示されます。
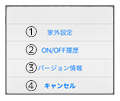
①家外設定・・・外出先からWi-Fi ワットチェッカーを操作する設定をします。
②ON/OFF履歴・・・ON/OFFの履歴を表示します。
③バージョン情報・・・アプリのバージョンを表示します。
④キャンセル・・・制御画面に戻ります。 |
| グラフ画面 |
登録したWi-Fi ワットチェッカーの状況をグラフ表示します。(「表示と保存」参照) |
アプリ画面(Android)
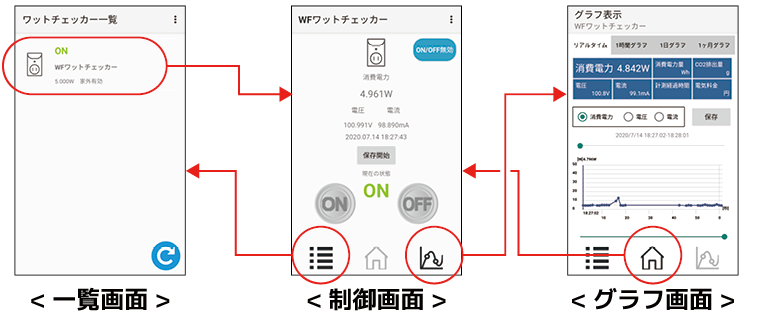
| 一覧画面 |
登録したWi-Fi ワットチェッカーを一覧表示します。
 をタップすると、以下のメニューが表示されます。 をタップすると、以下のメニューが表示されます。

①ワットチェッカーの再検索・・・Wi-Fi ワットチェッカーを再検索します。
②ワットチェッカーの追加・・・Wi-Fi ワットチェッカーを追加します。
③保存ファイルの表示・・・保存ファイルを表示します。
④環境係数設定・・・環境係数の設定をします。
➄WEBマニュアル・・・WEBマニュアルを表示します。
Wi-Fi ワットチェッカーをロングタップすると以下のメニューが表示されます。
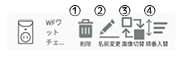
①削除・・・Wi-Fi ワットチェッカーを削除します。
②名前変更・・・Wi-Fi ワットチェッカーの名前を変更します。
③画像切替・・・Wi-Fi ワットチェッカーのアイコンを変更します。
④順番入替・・・Wi-Fi ワットチェッカーの表示順を変更します。
|
| 制御画面 |
選択したWi-Fi ワットチェッカーの状態を表示します。ON/OFFの操作もできます。
 をタップすると、以下のメニューが表示されます。 をタップすると、以下のメニューが表示されます。

①家外設定・・・外出先からWi-Fi ワットチェッカーを操作する設定をします。
②ON/OFF履歴・・・ON/OFFの履歴を表示します。
③バージョン情報・・・アプリのバージョンを表示します。
|
| グラフ画面 |
登録したWi-Fi ワットチェッカーの状況をグラフ表示します。(「表示と保存」参照) |
↑
電源供給のON/OFF
本体ボタンでON/OFF
本体ボタンを押してON/OFF操作が可能です。
ボタン緑点灯:電源供給ON
ボタン赤点灯:電源供給OFF
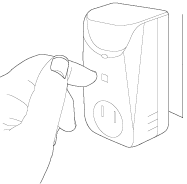
アプリからON/OFF
本体ボタンを使わずに、アプリを使ってWi-Fi ワットチェッカーのON/OFF操作が可能です。
「家外設定」を設定すると、外出先からWi-Fi ワットチェッカーを操作できるようになります。(「家外設定」参照)
ワットチェッカーの電源供給状態は「現在の状態」で確認できます。
現在の状態がONの状態からOFFにする場合の例
1. 「制御画面」の[ON/OFF無効]をタップします。
※ アプリを使ってWi-Fi ワットチェッカーの電源供給をON/OFFするためには、あらかじめ「ON/OFF」を有効にする必要があります。
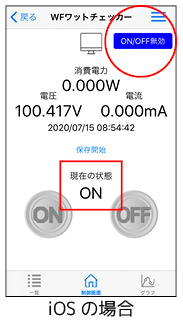
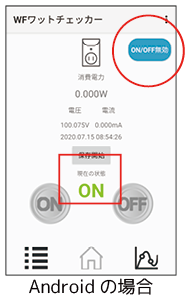
表示が[ON/OFF有効]になり、画面中央のON/OFFボタンが有効になります。
2. [OFF]ボタンをタップします。
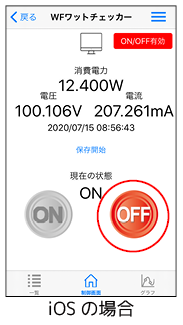
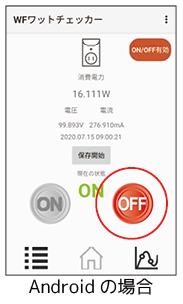
3. [はい]または[OFFにする]をタップします。
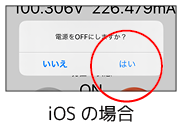
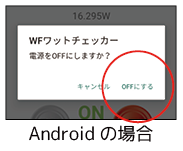
※ 電源コンセントがOFFになります。
※ 複数のスマホに登録されているWi-Fi ワットチェッカーの場合、他のスマホから操作されている間は、操作できません。その場合、「他のスマホから操作中です。」と表示されます。
※ ON/OFF通知機能が設定されている場合、電源コンセントがON/OFFされるとスマホに通知されます。(「ON/OFF 通知機能」参照)
ON/OFF履歴
過去のON/OFFの履歴を確認できます。
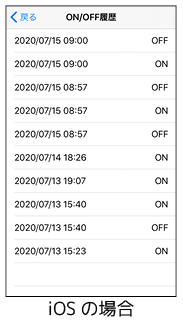
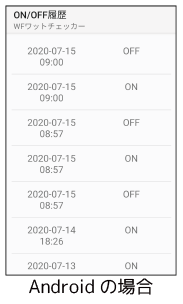
コンセントから挿抜後の動作について
コンセントからの挿抜後や停電後(地震や落雷等による停電も含みます)、本製品の電源供給(リレーON/OFF)情報は保持します。
これは2022年6月以降の仕様となります。2022年5月以前のファームウェアではコンセント挿抜後、電源供給はOFFとなります。アプリを最新版へ更新し、アプリからファームウェアの更新をお願いいたします。
⬇ iOS版アプリのダウンロード
⬇ Android版アプリのダウンロード
⬇ Windows版 アプリのダウンロード
その他条件について
2022年6月以降の仕様では、測定値が1700W(17A)を超えて5~6秒経過した場合、安全上の理由から電源供給を停止(リレーをOFF)します。
↑
計測について
リアルタイム計測について
本製品はコンセントに挿した時点で計測を開始し、リアルタイムの計測値を見ることができます。(「リアルタイム計測」参照)
アプリを終了した時点で計測データは消去されますので、保存が必要な場合はデータ保存してください。
データ保存形式:CSV(年/月/日, 時:分:秒, 消費電力、電圧、電流)
※ 計測値をスマホからネットワーク経由でダイレクトに読み込みますので、通信環境によっては測定間隔が大きくなる場合があります。
※ リアルタイム画面以外やバックグラウンド時、画面オフ時は計測値を取得できません。
連続計測について
計測値のグラフや累積値を見るには、スマホ本体内のメモリにデータを保存する必要があります。
制御画面から[保存開始]をタップすることでデータの保存が開始され、[保存停止]をタップするまで連続計測されます。(「連続計測」参照)
保存が必要な場合はデータ保存してください。
データ保存形式:CSV
1時間グラフ(分単位) :年/月/日, 時:分, 消費電力量
1日グラフ(時間単位) :年/月/日, 時, 消費電力量
1ヶ月グラフ(日単位) :年/月/日, 消費電力量
※ 本製品をコンセントから抜いても、再度挿した時点から保存が再開されます。
※ 以下の期間の計測データをスマホ本体内に保存可能。以下期間を超えた場合は、古いデータから順に消去されます。
1時間グラフ(分単位) :約1日分
1日グラフ(時間単位) :約60日分
1ヶ月グラフ(日単位) :約50ヶ月分
CSVファイルとは?
異なる種類のアプリケーション間のデータ交換に使われるファイル形式です。
テキストファイルなので、Excelやテキストエディタなどで開くことが可能です。
↑
リアルタイム計測
計測と保存
リアルタイムの計測値を確認します。
※ 消費電力/電圧/電流は1秒ごと、消費電力量/CO2排出量/計測経過時間/電気料金は1分ごとに更新されます。
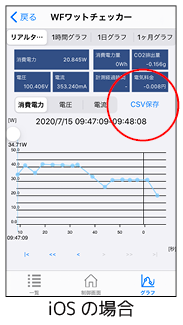
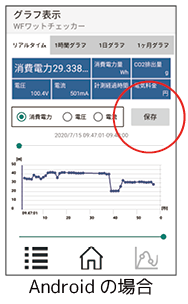
保存が必要な場合は[(CSV)保存]をタップして、名前をつけて保存してください。
↑
連続計測
連続計測の開始/停止
計測データの保存を開始または停止します。
計測データの保存を開始する
1. [保存開始]をタップします。
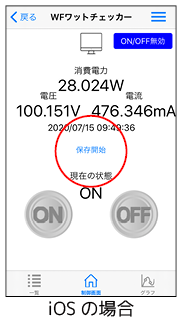
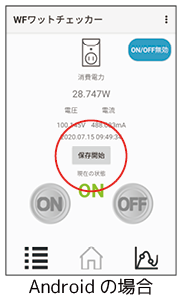
※ 初めて保存開始する場合は、計測に関する注意画面が表示されます。
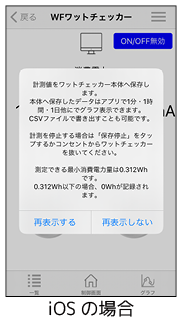
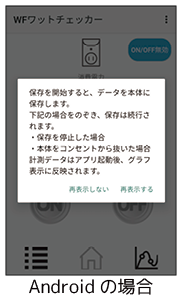
[再表示する]または[再表示しない]をタップしてください。
※ 以前の計測データが保存されていると、保存開始時に以下のメッセージが表示されます。
今までの計測データを削除したい場合は、[消去して(保存)開始]をタップしてください。
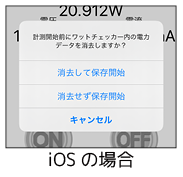

※ 計測したデータは、スマホ本体に保存されます。
計測データの保存を停止する
1. [保存停止]をタップします。
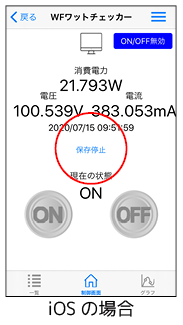
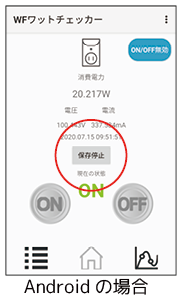
2. [はい]をタップします。
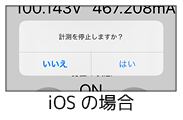

表示と保存
保存した電力量・電気料金・CO2産出量などを1時間/1日/1ケ月のグラフで確認できます。
| 消費電力量 |
消費電力量を表示します。 |
| 電気料金 |
電気料金(目安)を表示します。 |
| CO2産出量 |
CO2産出量(目安)を表示します。 |
| 時間毎モード |
時間ごとに表示します。 |
| 累積モード |
一定期間の累計を表示します。 |
※ 本製品との接続状態が切断されている場合、計測データは確認できません。
1. 「制御画面」でグラフアイコンをタップし「グラフ画面」を表示します。
2. 表示したいグラフ(1時間グラフ/1日グラフ/1ヶ月グラフ)をタップします。
1時間グラフの表示例
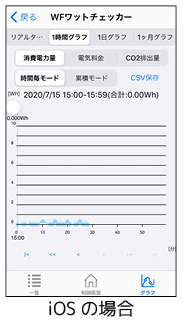
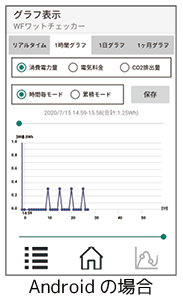
1日グラフの表示例
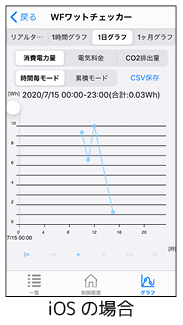
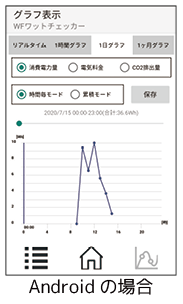
1ヶ月グラフの表示例
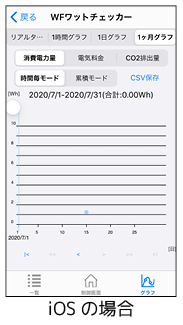
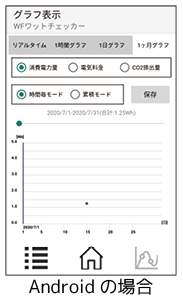
累積モードのグラフ表示例
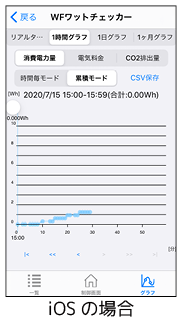
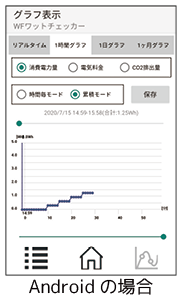
計測した消費電力量をCSVファイルとして、保存することができます。
1. 「グラフ画面」で、保存したいグラフを表示し、[(CSV)保存]をタップします。
2. ファイル名が入力された状態で表示されます。[OK]をタップします。
※ ファイル名は変更可能です。
↑
保存データ
保存ファイルの表示
1. 「一覧画面」から[保存ファイルの表示]をタップします。
2. [グラフ]または[表示]をタップします。
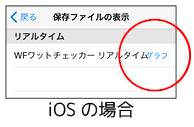
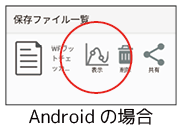
3. 保存されているCSVファイルのデータが表示されます。
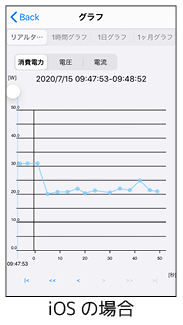
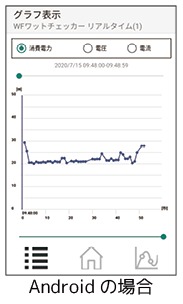
保存データの共有
[共有]をタップすると、iOSの場合、メールに添付して送信することができます。Androidの場合、Gmailに添付して送信するか、DropboxやGoogle+に保存することができます。
↑
通信/アラート機能
家外設定
クラウド経由で通信することで、外出先からWi-Fi ワットチェッカーを操作できるようになります。また、家外設定有効時は、ON/OFF通知機能や、電力アラート機能の設定もできます。
1. 「制御画面」右上のメニューから[家外設定]をタップします。
2. [家外での使用を有効にする]をオンにします。
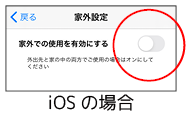
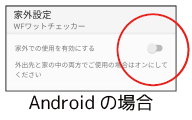
3. [OK]または[はい]をタップします。
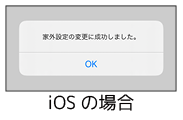
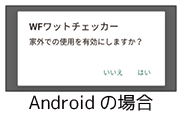
4. 通知機能を設定します。
※ 通知機能を設定した場合は、必ず[設定する]をタップしてください。[設定する]をタップせずに、[戻る]をタップすると、設定した内容は反映されません。
ON/OFF 通知機能
電源コンセントがON/OFFされた際に、スマホに通知が来るように設定します。
1. [ON/OFF通知機能]をオンにします。(初期設定:オン)
2. [設定する]をタップします。
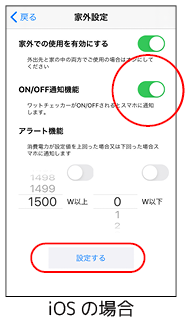
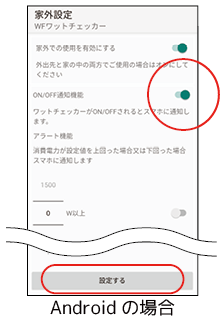
3. [OK]をタップします。
アラート機能
消費電力が設定値を上回った、または下回った際に、スマホに通知が来るように設定します。
1. [W以上]または[W以下]の数値をスライドして決定し、オンにします。
2. (初期設定:オン[1500W以上]、[0W以下])
3. [設定する]をタップします。
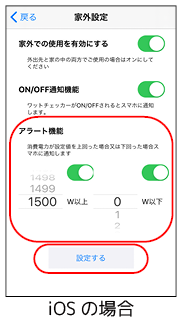
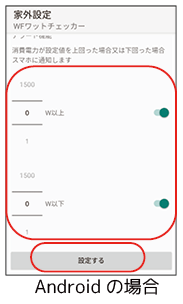
4. [OK]をタップします。
↑
設定変更
環境係数設定
電気料金やCO2排出量を割り出すための数値を設定できます。
1. 「一覧画面」右上のメニューから[環境係数設定]をタップします。
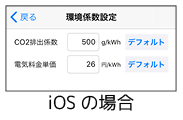
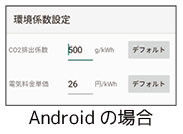
| CO2排出係数 |
リアルタイムやグラフのCO2排出量を計算するための数値を設定します。
(初期設定:500g/kWh) |
| 電気料金単価 |
リアルタイムやグラフの電気料金を計算するための数値を設定します。
(初期設定:26円/kWh) |
| デフォルト |
タップすると、「CO2排出係数」や「電気料金単価」それぞれの値を初期設定に戻します。 |
名前の変更
アプリに登録されたWi-Fi ワットチェッカーの名前を変更します。
1. 「一覧画面」から名前を変更したいWi-Fi ワットチェッカーの
 をタップします。(Androidの場合は、ロングタップします。)
をタップします。(Androidの場合は、ロングタップします。)
2. [名前変更]をタップします。
3. 任意の名前を設定し、[OK]をタップします。
一覧表示順の変更
アプリに登録されたWi-Fi ワットチェッカーの表示順を変更します。
1. 「一覧画面」から表示順を変更したいWi-Fi ワットチェッカーの
 をタップします。(Androidの場合は、ロングタップします。)
をタップします。(Androidの場合は、ロングタップします。)
2. [順番入替]をタップします。
3. 順場を入れ替えて、[完了]をタップします。
↑
複数台の使用
接続済みの本製品がすでにある状態で、さらに本製品を追加する場合は、以下の手順でおこないます。
1. 2台目の本製品をコンセントに接続し、通電状態にします。(電源の状態はOFF(赤)です)
※ Wi-Fi LEDが高速点滅します。ゆっくり点滅するまでお待ちください。
2. 「一覧画面」右上のメニューから[ワットチェッカーの追加]をタップします。
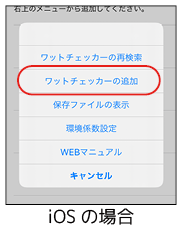
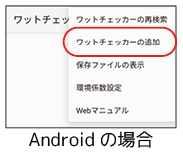
3. 以下、1台目と同じ手順で接続の設定をおこないます。(「セットアップ」参照)
4. 「一覧画面」に追加されます。
↑
複数スマホでの使用
接続済みの本製品がすでにある状態で、家族のスマホで共有する場合は、以下の手順でおこないます。
1. スマホを本製品と同じWi-Fi ルーターに接続します
2. 「一覧画面」右上のメニューから[ワットチェッカーの再検索]をタップします。
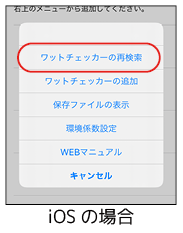
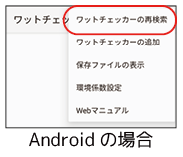
3. 「新しいワットチェッカーが見つかりました」が表示されたら名前を入力して[OK]をタップします。
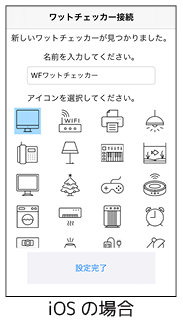

4. 家外での使用を有効にするかどうかのメッセージが表示されたら[はい][いいえ]のいずれかを選択します。
5. 「一覧画面」に追加されます。
↑
リセット・削除
Wi-Fi ルーターに接続すると、SSIDやパスワードなどの情報を本体の内部メモリに記憶します。接続先のルーター変更や接続がうまくいかないなど、はじめからやりなおしたいときは、ネットワーク設定初期化をおこなってください。
内部メモリの情報を消去して、はじめからやりなおしたいときは、ファクトリーリセット(工場出荷状態に戻す)をおこなってください。
ネットワーク設定の削除
本体に保存されているネットワークに関する設定をすべて消去します。
1. 本体が通電している状態で、ON/OFF切り替えボタンを約7秒間押して離します。
2. Wi-Fi LEDが緑と赤に交互で高速点滅したあと、消灯します。
3. Wi-Fi LEDが消灯したあと、ON/OFF切り替えボタンを1秒押します。
4. Wi-Fi LEDが赤で高速点滅したあと、ゆっくりと点滅します。
5. 初期化完了です。コンセントから本体を抜き差しして通電しなおします。
ファクトリーリセット
本体に保存されている設定やデータをすべて消去します。
1. 本体が通電している状態で、ON/OFF切り替えボタンを約7秒間押して離します。
2. Wi-Fi LEDが緑と赤に交互で高速点滅したあと、消灯します。
3. Wi-Fi LEDが消灯したあと、ON/OFF切り替えボタンを3秒以上長押しすると、緑と赤に交互で点滅します。約5秒後にON/OFF切り替えボタンを押します。
4. データ消去完了です。
アプリへの登録を削除
アプリに登録されたWi-Fi ワットチェッカーの登録を削除します。
1. 「一覧画面」から登録を解除したいWi-Fi ワットチェッカーの
 をタップします。(Androidの場合は、ロングタップします。)
をタップします。(Androidの場合は、ロングタップします。)
2. [削除]をタップします。
↑
ファームウェア更新
スマホは、Wi-Fiワットチェッカーと同じWi-Fiルーターに接続してください。
本製品がルーターに接続済みの場合と、新規に追加する場合では、更新手順が異なります。
本製品がルーターに接続済みの場合
1.アプリを最新に更新後、ワットチェッカーのバージョン情報をひらきます。
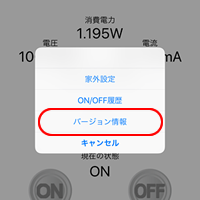
2.「ファームウェア更新」ボタンが表示されていたら、タップして「はい」で更新を開始します。
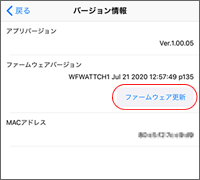
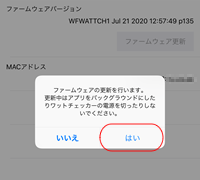
本製品を新規に追加する場合
最新のアプリをインストールし、セットアップを進めます。
追加した製品が対象製品の場合はWi-Fi接続完了後にメッセージが表示されますので、「はい」をタップして更新を開始します。
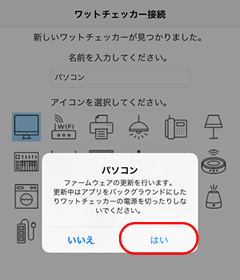
↑
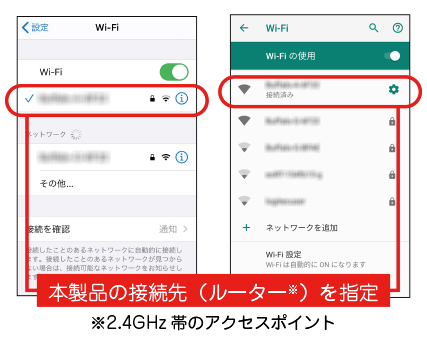
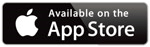

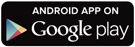
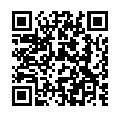
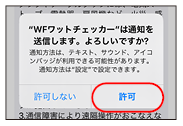
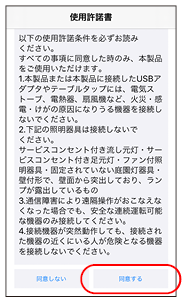
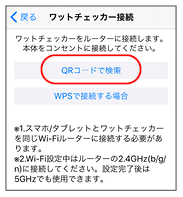
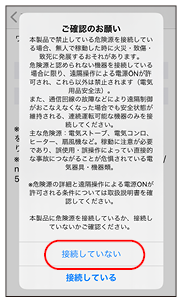
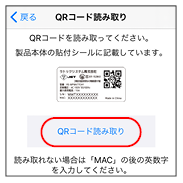

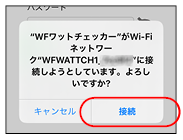
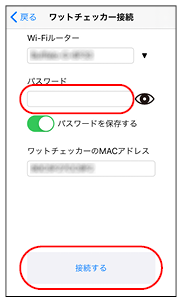
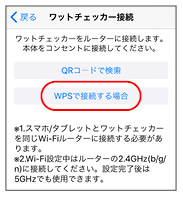
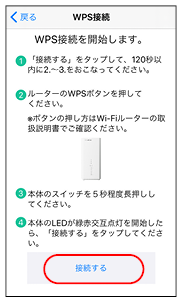
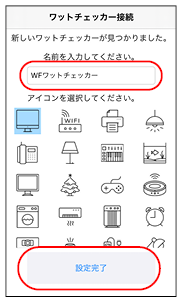
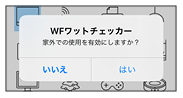
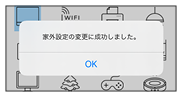
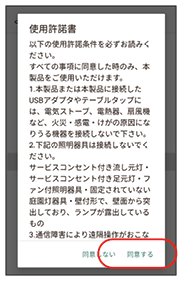
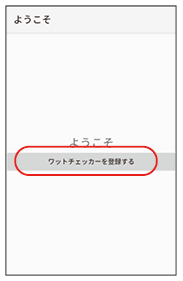
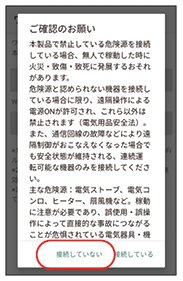
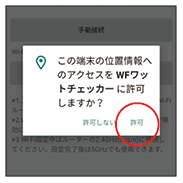
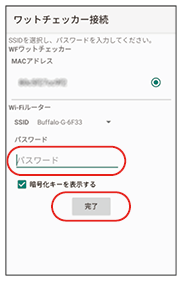
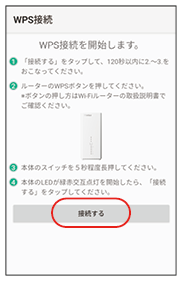
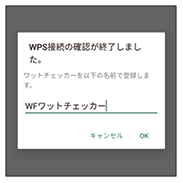
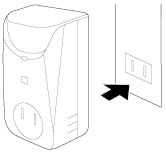
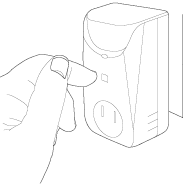
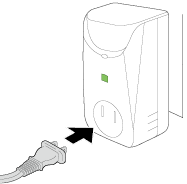
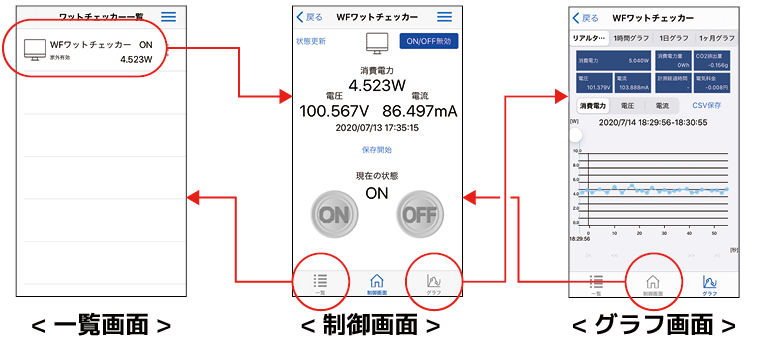

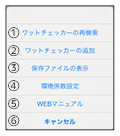

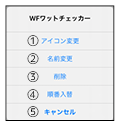

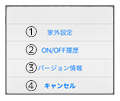
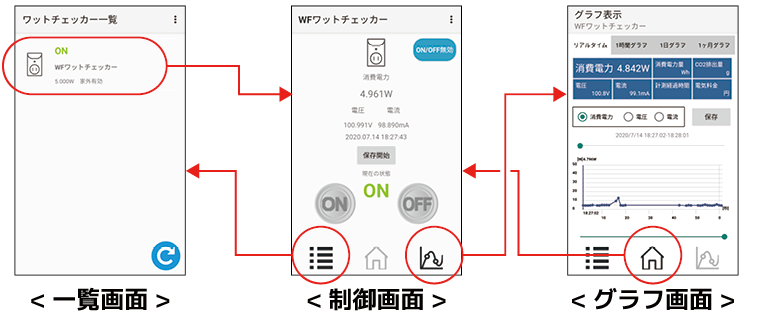


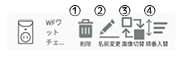


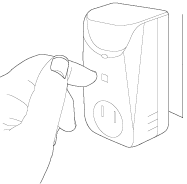
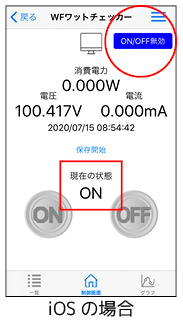
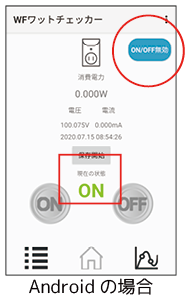
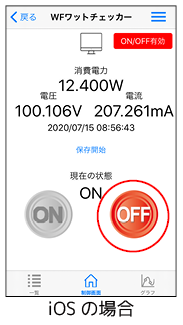
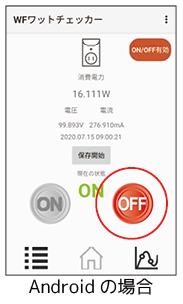
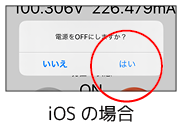
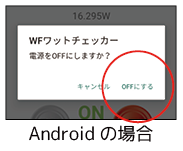
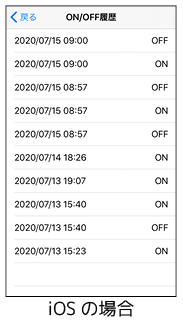
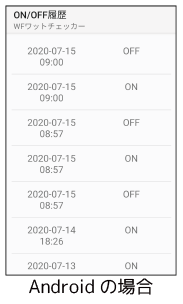
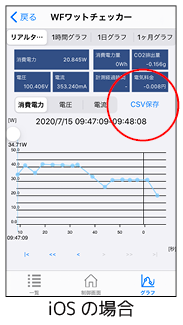
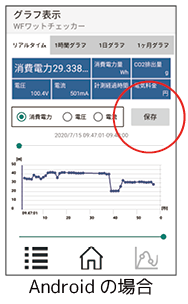
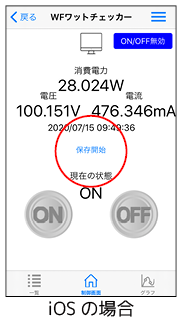
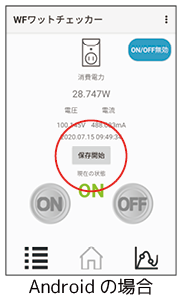
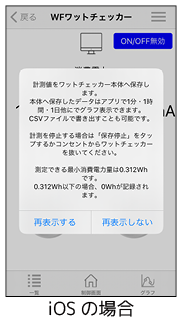
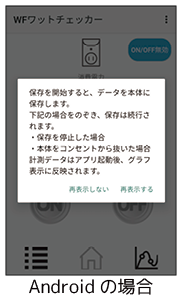
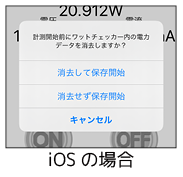

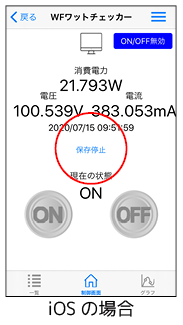
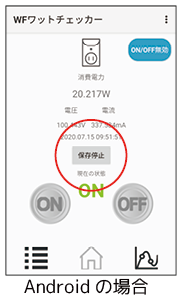
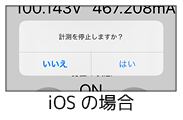

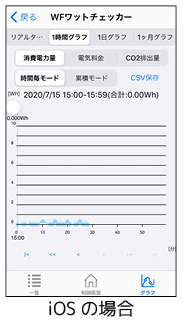
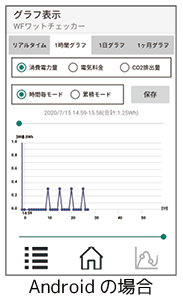
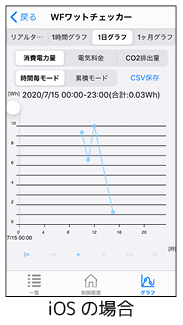
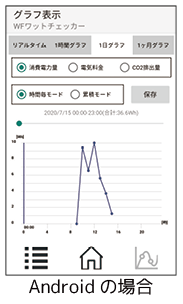
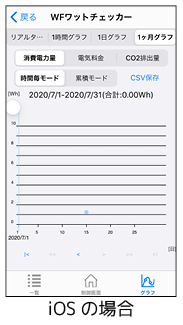
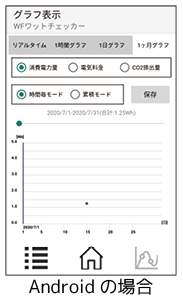
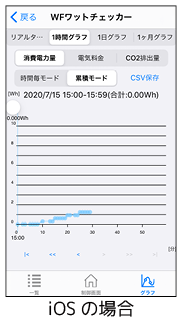
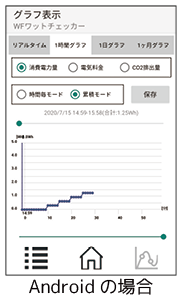
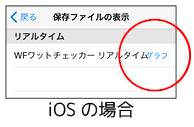
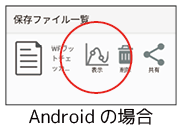
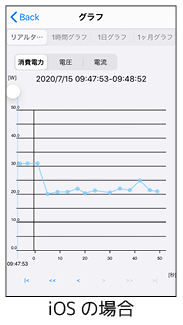
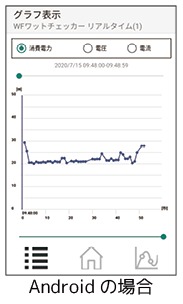
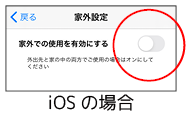
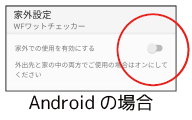
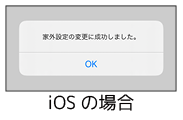
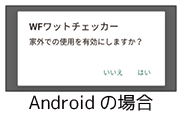
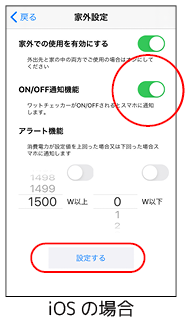
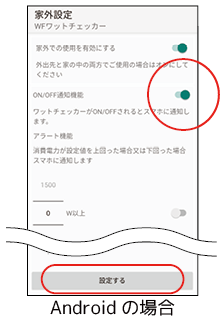
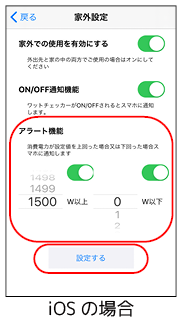
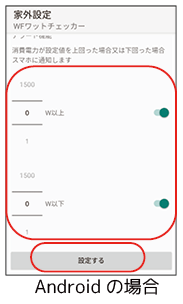
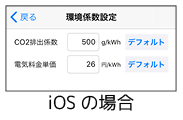
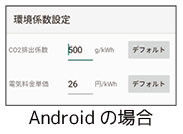
 をタップします。(Androidの場合は、ロングタップします。)
をタップします。(Androidの場合は、ロングタップします。)
 をタップします。(Androidの場合は、ロングタップします。)
をタップします。(Androidの場合は、ロングタップします。)
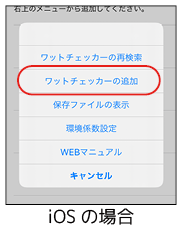
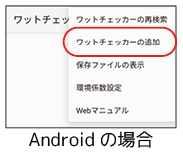
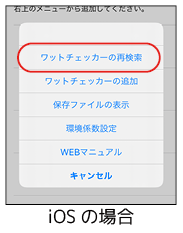
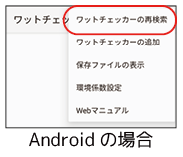
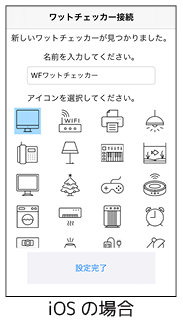

 をタップします。(Androidの場合は、ロングタップします。)
をタップします。(Androidの場合は、ロングタップします。)