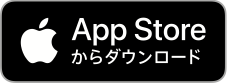1.はじめに
本マニュアルは、ネットワークカメラieCameを操作するためのスマートフォン用アプリ「ieCame(イエカメ)」の使い方を説明するものです。
ieCameには次の3製品があります。
コンパクトモデル
RS-WFCAM1
首振りモデル
RS-WFCAM2
屋外対応モデル
RS-WFCAM3
1.1.各部名称
コンパクトモデル
RS-WFCAM1

首振りモデル
RS-WFCAM2
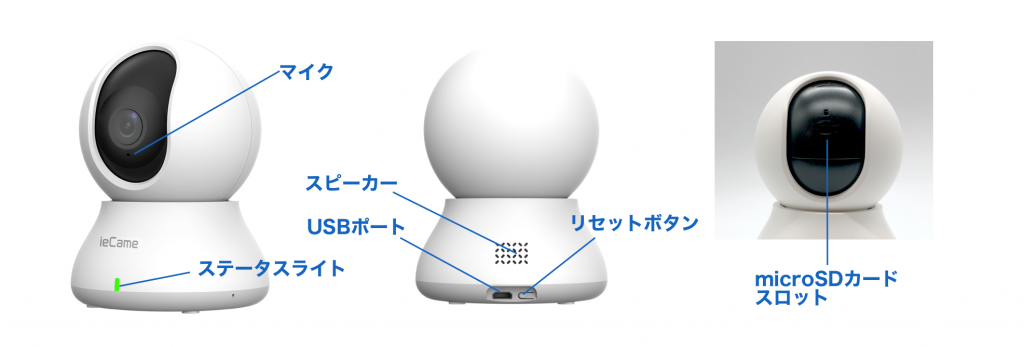
屋外対応モデル
RS-WFCAM3
microSDカードスロットとリセットボタンは防水フタの中にあります。
防水フタは専用のフタ開けツールを使ってお開けください。

1.2.ご注意
1.2.1.録画について
- 録画した動画の再生はアプリをご使用ください。PC用ユーティリティや変換ツールの提供はございません。
※アプリから端末に保存した場合は、端末でも再生いただけます。
ひとつのアカウントを複数人で共有し、それぞれの端末から録画や再生を行うことも可能です。 - SDカード録画でのご注意
盗難対策のため、SDカードに保存されるデータは暗号化されており、PC等で読み込むことはできません。
また、交換修理等で別のカメラに装着した場合、前のカメラの動画データは再生できません。あらかじめご了承ください。
新しいアカウントに変更しただけの場合は、SDカード内録画データを再生することができます。 - クラウド録画データの移行はできません。
録画データは、アカウントと紐付きます。そのアカウントのみがアプリで再生できます。
新しいアカウントに、別のアカウントの録画を移行することはできません。
1.2.2.検知について
- 動体検知の無効化はできません。通知頻度や感度の調整をご使用ください。
3.アカウントの登録
アプリを立ち上げるとログイン画面になります。
カメラを使用する場合はアカウントの新規登録が必要です。
画面の[新規登録]から下記の手順にそってアカウントの登録をしてください。
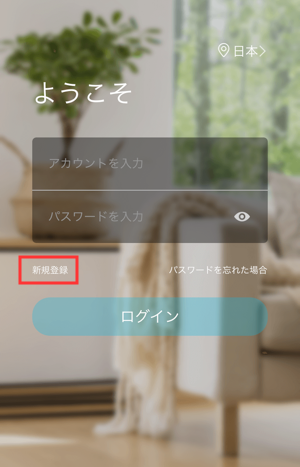
1. メールアドレスを入力し、次へお進みください。
ここで入力したメールアドレスがログインするときのアカウント名となります。
2. パスワードを入力し、次へお進みください。
パスワードは6文字以上(26文字以内)で、アルファベットの大文字と小文字、数字を必ず含めてください。
3. メールを受信し、アカウントを認証してください。
入力したメールアドレス宛に認証のメールが送信されます。
本文のなかのリンクを開いて認証を済ませてください。
送信元:no-reply@ehomeease.com
件名:アカウント仮登録
4. ログイン
登録したアカウント(メールアドレス)とパスワードを入力し、ログインしてください。
利用規約と個人情報保護方針をお読みいただき、[同意する]をタップしてください。
4.カメラを使用する前に
4.1.Wi-Fiに接続する
アプリを立ち上げ、画面右上の(+)からカメラの追加に進むと、カメラの設定の画面が表示されます。
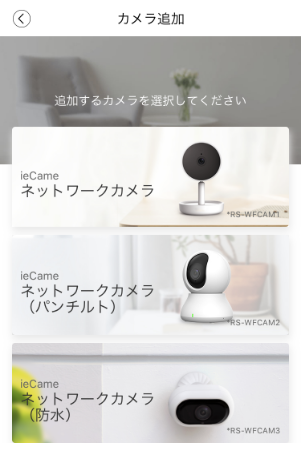
製品を選択してください。
QRコード接続(すべてのカメラが対応)または、APモード接続(RS-WFCAM3のみ)にお進みください。
4.1.1.QRコード接続
QRコードでWi-Fiに接続します。
画面の指示にそってカメラをWi-Fiに接続してください。
※ 以下、RS-WFCAM1を例に設定の手順を示します。
本体の電源を入れ、約30秒間待ちます。
点滅を確認したら、[はい、赤色点滅しています]をタップしてください。
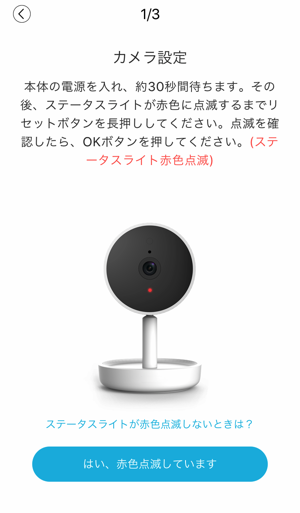
Wi-Fi接続の情報を入力して[次へ]をタップしてください。
Wi-Fiに接続できない場合は下記を参照ください。
- 802.11b/g/n 2.4G Wi-Fiにのみ対応しています。5G Wi-Fiは利用できません。カメラに接続している無線ルータのWi-Fiの周波数帯が対応帯域に設定されているかご確認ください。
- Wi-Fiネットワーク名が日本語表記の場合、登録に問題が発生する可能性があります。日本語の名称の場合は、英数字を使った文字列に変更してください。
- カメラはルータの電波が届く範囲に設置してください。
- USBポートに接続している電源を抜いてから、もう一度電源を差し込みオンにします。
リセットボタンを長押し(約5秒)するとステータスライトが赤色点滅しますので、画面右上の(+)からカメラを追加してください。
[はい、赤色点滅しています]をタップして再度設定を行ってください。
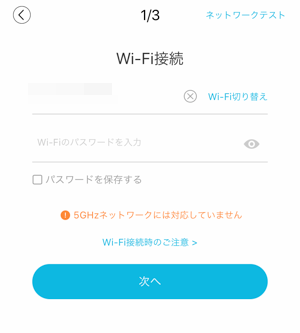
RS-WFCAM3の場合、ネットワーク設定が表示されます。「QRコードを使って追加します」をタップしてください。
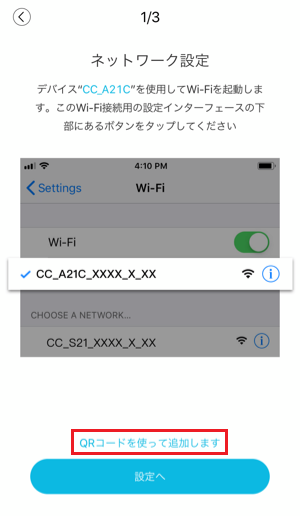
次にQRコードが表示されます。
画面の指示の通りにカメラのレンズにスマートフォンの画面をかざしてください。
ビーッという音(ビープ音)が鳴りますので[ビープ音が聞こえました]をタップしてください。
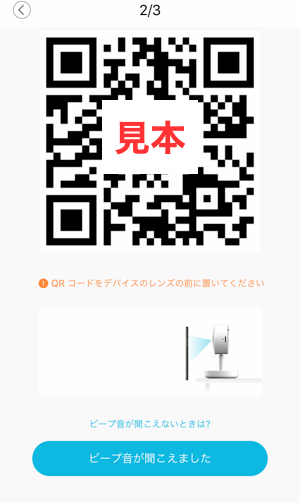
画面が切り替わり、カメラがネットワークに接続を開始します。
接続の完了までに約1〜2分かかります。
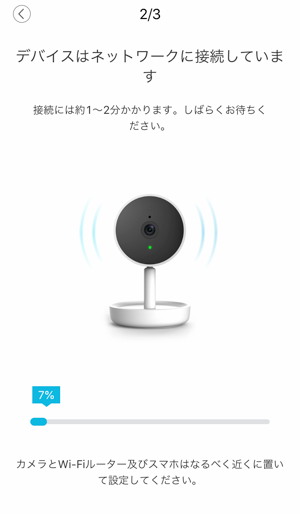
接続が成功すると、画面に「成功」と表示されます。
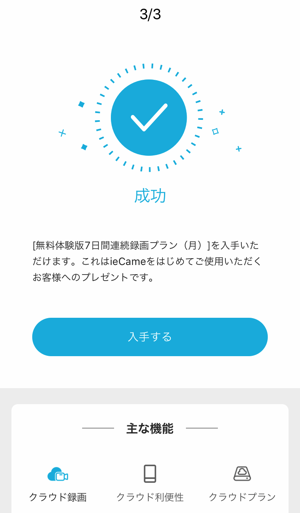
[入手する]をタップするとクラウドサービスの無料体験版を入手できます。
詳細はクラウドサービスについてをご参照ください。
無料体験版を利用しない場合は、画面を下までスクロールして[スキップ]をタップして次へお進みください。
4.1.2.APモード接続
RS-WFCAM3のみ、APモード接続に対応しています。
カメラの設置場所にスマートフォンを近づけられない場合、QRコード接続ができませんので、この場合はAPモード接続をご使用ください。
本体の電源を入れ、約30秒間待ちます。
点滅を確認したら、[はい、赤色点滅しています]をタップしてください。

ネットワーク設定が表示されます。[設定へ]をタップしてください。
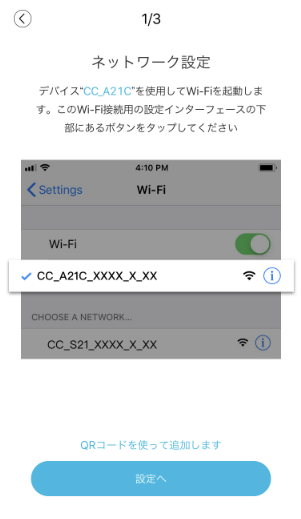
スマートフォンのWi-Fi設定に画面が切り替わります。
CC_A21C_XXX_X_XX(Xはカメラ毎に異なります)を選択してください。
iOSの場合は画面右上の[ < ieCame ]、Androidの場合は画面右上の[ <- Wi-Fi ]をタップして、ieCameのWi-Fi接続に画面を切り替えてください。
- iOS Wi-Fi
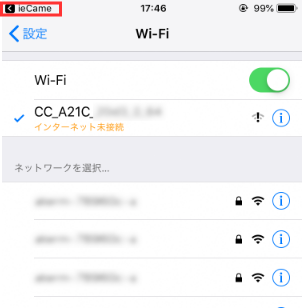
- Android の場合(端末によって表示が異なります)
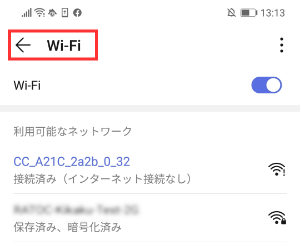
ieCameのWi-Fi接続画面(下図)に切り替わったら、接続するWi-Fiを選択、Wi-Fiパスワードを入力、[Wi-Fiネットワークに接続します]をタップしてください。
Wi-Fiに接続できない場合は下記を参照ください。
- 802.11b/g/n 2.4G Wi-Fiにのみ対応しています。5G Wi-Fiは利用できません。カメラに接続している無線ルータのWi-Fiの周波数帯が対応帯域に設定されているかご確認ください。
- Wi-Fiネットワーク名が日本語表記の場合、登録に問題が発生する可能性があります。日本語の名称の場合は、英数字を使った文字列に変更してください。
- カメラはルータの電波が届く範囲に設置してください。
- USBポートに接続している電源を抜いてから、もう一度電源を差し込みオンにします。
リセットボタンを長押し(約5秒)するとステータスライトが赤色点滅しますので、画面右上の(+)からカメラを追加してください。
[はい、赤色点滅しています]をタップして再度設定を行ってください。
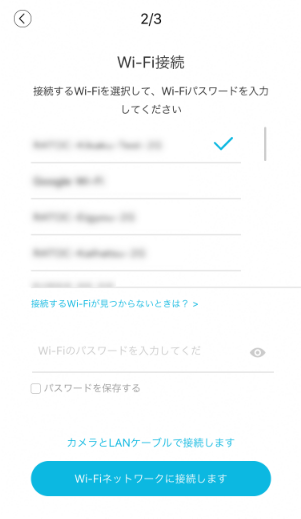
画面が切り替わり、カメラがネットワークに接続を開始します。
接続の完了までに約1〜2分かかります。
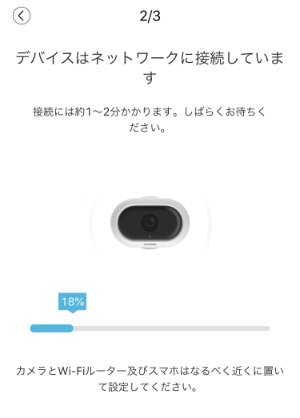
接続が成功すると、画面に「成功」と表示されます。
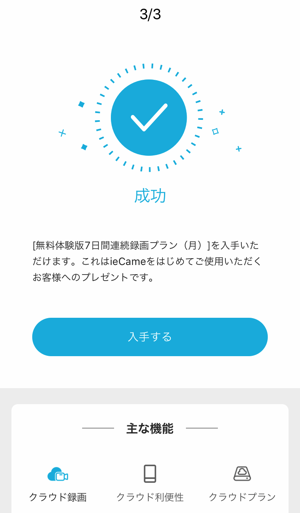
[入手する]をタップするとクラウドサービスの無料体験版を入手できます。
詳細はクラウドサービスについてをご参照ください。
無料体験版を利用しない場合は、画面を下までスクロールして[スキップ]をタップして次へお進みください。
4.2.環境設定を確認する
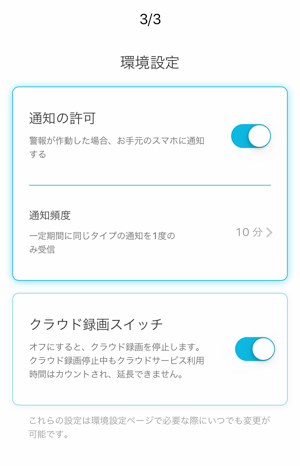
通知の許可
カメラが動きや人の外観を検知した場合、お手元のスマートフォンに通知します。
初期設定ではオンになっています。
リッチ通知を受け取りたいときは、環境設定ページの[プッシュ通知設定]-[人の外観検知の通知を許可]-[リッチ通知]をオンにしてください。
通知頻度
一定期間に同じタイプの通知を1度のみ通知します。
初期設定は10分です。
クラウド録画スイッチ
クラウド録画スイッチは有効でのご使用をお勧めします。クラウドサービスの無料プラン(1日間の検知録画)をご使用いただけます。
これらの設定は、環境設定でいつでも変更できます。
よろしければ[次へ]をタップしてください。
4.3.カメラ名を決める
カメラ名を入力するか、一覧からタップして設定してください。
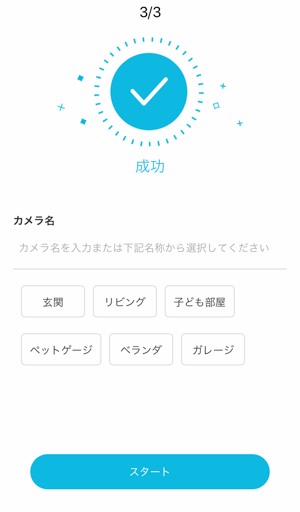
以上でカメラを使用する準備ができました。
[スタート]から使用を開始してください。
5.アプリの基本操作
5.1.メイン画面
アプリを起動した際に表示されるメイン画面です。
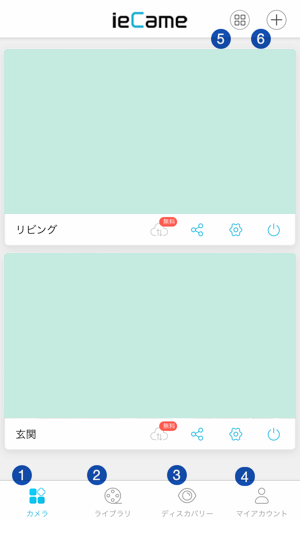
- カメラの一覧
アプリで最初に表示される画面になります。 - ライブラリ
クラウドに保存されている検知録画された動画を閲覧・削除できます。(SDカード内のデータではありません)
クラウドサービスの有料プランをご利用の場合、クイック検索機能を使って動体・音声・人の外観・顔から動画を絞り込むことができます。
無料プランの場合、録画対象は動体のみとなります。 - ディスカバリー
クラウドサービスを利用している場合のみ有効な項目です。 - マイアカウント
アカウントの管理を行います。ご利用中のクラウドサービスを確認できます。 - 4画面分割
このアイコンはカメラを2台以上使用する場合にのみ表示されます。 - カメラの追加
新たにカメラを追加する場合はこちらからお進みください。
5.2.カメラの一覧
登録しているカメラと操作メニューが表示されます。
使用中の場合は、直近の動画の一コマが表示されます。
カメラが電源に接続されていない場合は「カメラが切断されています」と表示されます。
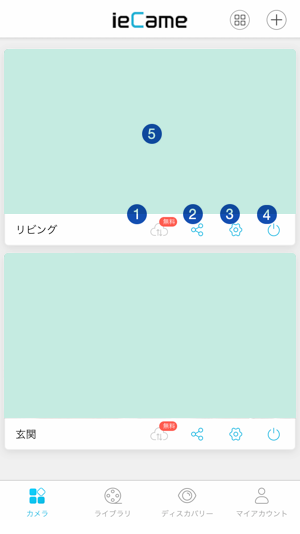
- クラウドサービスのプランを購入できます。(初回のみ無料体験版を入手できます)
詳細についてはこちらをご覧ください。 - 別のユーザーとカメラの映像を共有できます。
- 環境設定を変更できます。
- カメラスイッチをオン/オフします。(電源のオン/オフではありません)
オフにすると、ライブ映像視聴、声かけ、検知、録画はできません。レンズも閉じます。 - 直近のライブ映像の一コマ(タップすると、ライブ映像の画面に切り替わります)
5.3.ライブ映像
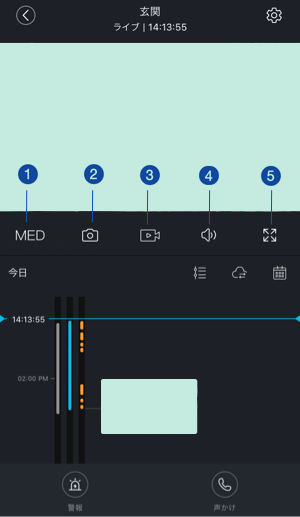
- HIGH/MED/LOW※を選択できます。
- タップした瞬間の静止画を端末に保存します。
- タップすると録画が始まります。もう一度タップすると録画が終了します。録画された動画は端末に保存されます。
- カメラからのライブ音声のオン/オフを切り替えます。
- 全画面で表示します。
※ フルハイビジョン(1920×1080ピクセル/15fps)の動画をどのビットレート(HIGH:1100Kbps/MED:800Kbps/LOW:350Kbps)で転送するか選択できます。ビットレートを下げるほど”ぼやけた映像”となりますが、インターネット回線への負担が減ります。
※ ライブの映像は、無料プランは5分間、有料プランは8時間で切断されます。
5.3.1.警報を鳴らす
カメラから警報を鳴らすことができます。

警報アイコンをタップすると、アイコンが赤く変化し、カメラから警報が鳴ります。
警報が鳴り出すまで多少のタイムラグがあります。
再度警報アイコンをタップすると、警報が止まります。
※アイコンが赤い間は警報が鳴り続けるのでご注意ください。
※RS-WFCAM3のみ、警報作動時に警報ライトがフラッシュします。
5.3.2.声かけする
カメラを通して音声を流せます。

声かけアイコンをタップすると赤く反転するので、その間にスマートフォンに向かって話しかけてください。
話しかけた音声がカメラのスピーカーから流れます。
音声が流れるまで多少のタイムラグがあります。
5.3.3.パンチルト操作
※この操作はRS-WFCAM2でのみ可能です。
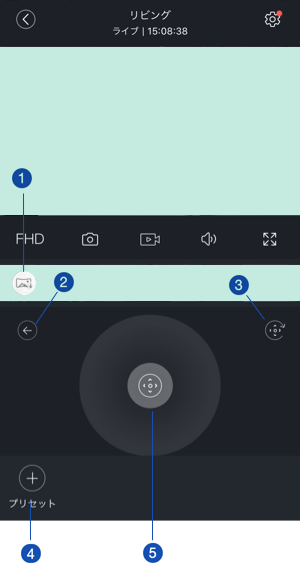
- パノラマ図を作成します。
撮影されたパノラマ上で選択エリアをスライドし、レンズ位置を動かすことができます。 - 一つ前の画面に戻ります。
- レンズ位置をリセットします。
- 現在表示されている画面をプリセットとして記録することができます。
プリセットしたサムネイルをタップすると登録した位置までレンズ位置が戻ります。 - タップしたまま上下左右に動かしてカメラのレンズ位置をコントロールします。
アプリで操作してから実際にレンズ位置が動くまで多少のタイムラグがあります。
5.3.4.動画を再生する
録画したデータを選んで再生できます。
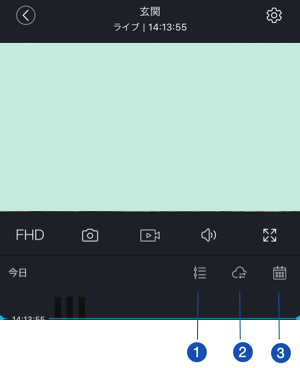
- クラウドの録画動画をタイムライン表示かサムネイル表示に切り替えます。
- 録画動画の再生元をクラウドとSDカードで切り替えます。
- カレンダーから選んだ日付で一覧を表示します。
タイムライン表示
クラウドに保存されている動画をタイムライン上に表示します。
時刻のラインが青い横線で表示されているので、画面を上下にスクロールして、動画のサムネイルを合わせることで動画が再生されます。
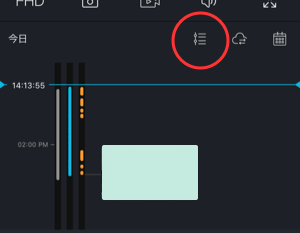
縦に並ぶラインの意味は次の通りです。
グレー:録画されている時間を表します。
ブルー:検知録画があるときに色がつきます。
オレンジ:人の外観や顔を検知したときに色がつきます。
オレンジの表示は、クラウドサービスの有料プランを使っている時に可能です。
サムネイル表示
クラウドに保存されている動画をサムネイル付きで並べて表示します。
サムネイルをタップすると再生が開始します。
なお、クラウドサービスの無料プランの場合は動体検知の録画データのみとなりますので、プッシュ通知の数とは一致しません。
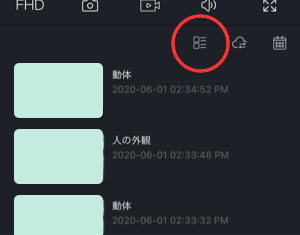
録画の再生元がSDカードのとき
SDカードに保存されている動画を表示します。
時刻のラインが青い横線で表示されているので、画面を上下にスクロールして録画されている時間に合わせることで動画が再生されます。
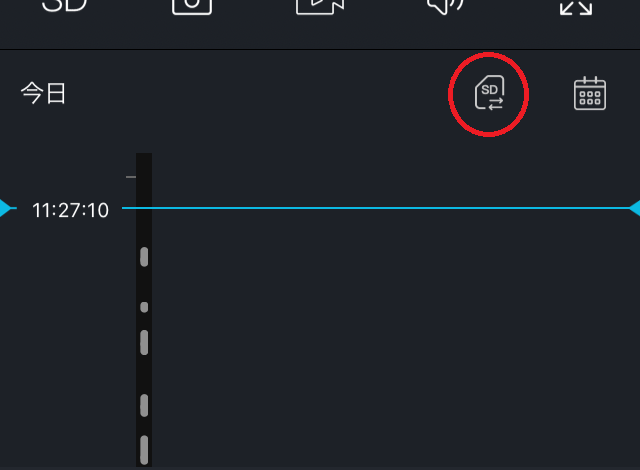
縦のラインの意味は次の通りです。
グレー:録画されている時間を表します。
SDカードを使っている時はグレーのみ表示されます。動画のサムネイルは付きません。
5.4.ライブラリ
クラウドに保存されている検知録画された動画を閲覧・削除できます。(SDカード内のデータではありません)
5.4.1.録画データの閲覧
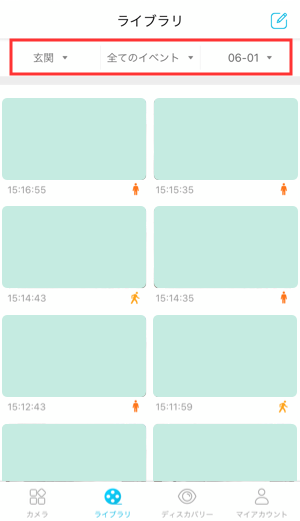
下記の条件で保存したデータを閲覧できます。
- カメラごと
- イベントごと
イベントには「動体 」「顔
」「顔 」「音声
」「音声 」「人物
」「人物 」の4種類 ※ があります。
」の4種類 ※ があります。 - 日付ごと
※ クラウドサービス無料プランの場合は「動体」のみとなります。
サムネイルをタップすると詳細情報の画面が開きます。
5.4.2.録画データの詳細情報
詳細情報の画面では閲覧している動画のお気に入りへの保存、端末へのダウンロード、共有を行うことができます。
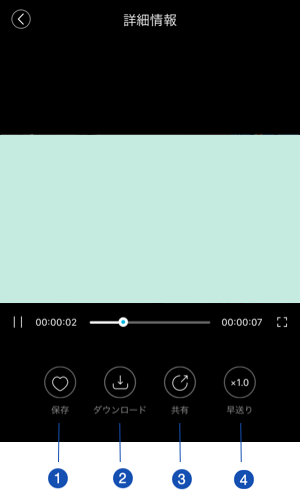
- 保存
お気に入りに保存します。
※クラウドサービス有料プランを利用している場合のみの機能です。
お気に入りに保存した動画は、マイアカウントの「お気に入り」から閲覧、共有ができます。 - ダウンロード
端末に動画を保存します。
端末に保存した動画は、マイアカウントの「ローカルアルバム」から閲覧できます。
iOSの場合、写真アプリ内に「ieCame」アルバムが追加され、そこからも閲覧できます。
Androidの場合、内部ストレージの「ieCame」-「Event」に追加され、そこからも閲覧できます。 - 共有
動画を共有します。
※クラウドサービス有料プランを利用している場合のみの機能です。
端末に動画を保存した後、OS仕様にそって共有操作が可能です。 - 早送り
0.5倍速、2倍速、4倍速で動画を早送りできます。
5.4.3.録画データの削除
1. 画面右上の[編集アイコン]をタップします。
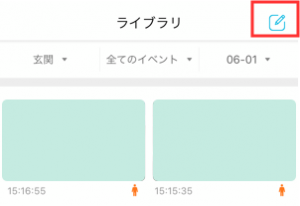
2. 削除したい動画のサムネイルの○印をタップします。
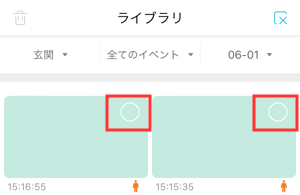
3. [ゴミ箱アイコン]をタップします。
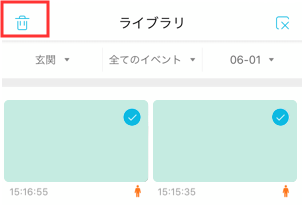
5.5.ディスカバリー
顔識別は有料プランを利用している場合のみ有効な項目です。
Siri ショートカットキーは無料プランでもお使いいただけます。
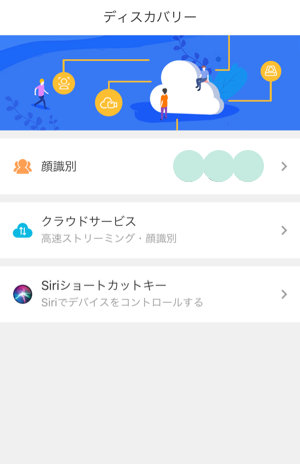
5.5.1.顔識別
顔検知で識別されたデータを管理できます。
登録したい場合は「どなたですか?」を選び、名前とラベルを設定します。
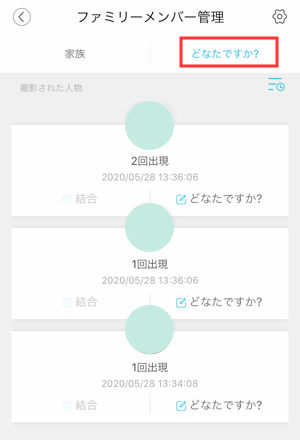
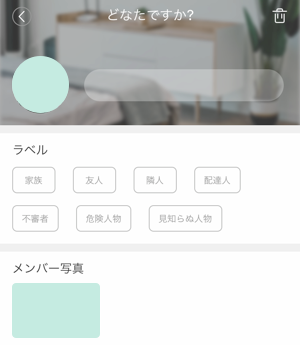
設定することで「家族」に表示されます。
5.5.2.クラウドサービス
クラウドサービスの主な機能について説明しています。
詳細についてはこちらをご覧ください。
[受け取る]をタップすると、無料体験版を受け取ることができます。
紐付けるカメラを選択して、[次へ]をタップしてください。
5.5.3.Siri ショートカット
Siriショートカットキーを登録することで、Siriでカメラの表示(アプリのライブ画面)、レンズ遮蔽(カメラのオン/オフ)が行えます。
※この方法以外でのSiriショートカットの設定はできません。
※アプリバージョン5.1052.5.6よりSiriショートカットをご使用いただけません。
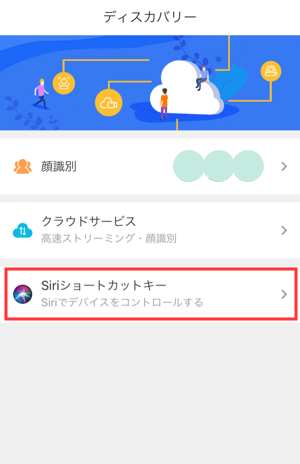
登録したいSiriショートカットキーをタップしてください。
※ 画面はカメラに「ガレージ」「リビング」「玄関」という名前を付けた場合のものです。
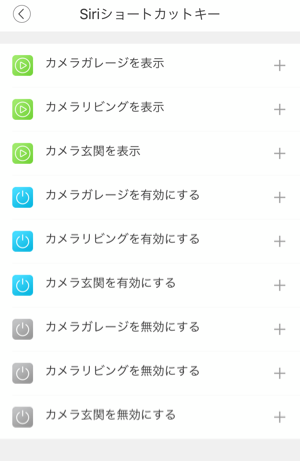
[Siriに追加]をタップすると、登録完了です。
これで、iPhoneでSiriに「カメラガレージを表示して」と声をかけると、カメラのライブ映像(現在の映像)が表示されます。
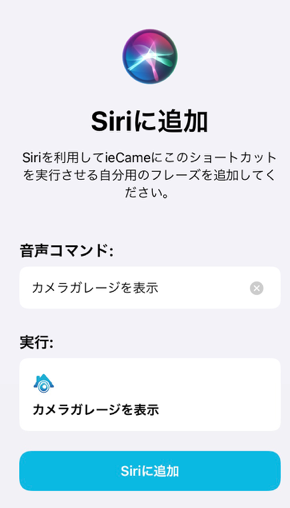
登録を削除したいときは、一覧画面を開き、削除したいSiriショートカットキーをタップします。
※登録済みのショートカットキーは下記のような表示になっています。
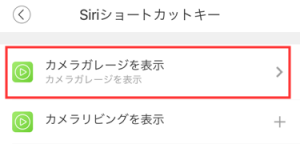
[ショートカットを削除]をタップしてください。
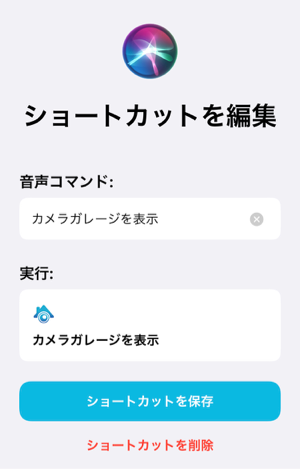
5.6.マイアカウント
アカウント管理、ご利用中のクラウドサービスを確認できます。
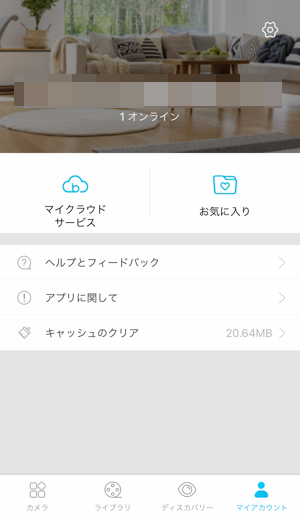
5.6.1.マイクラウドサービス
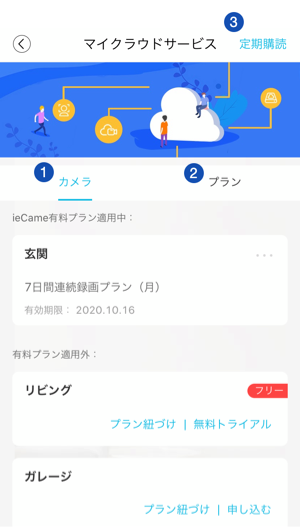
- カメラ
クラウドサービスの有料プラン適用中と適用外に分かれています。
カメラごとに、下記を選択できます。プラン紐づけ
購入済みの有料プランとカメラを紐づけることができます。無料トライアル
有料プランを購入する前に無料トライアルをお試しいただけます。申し込む
有料プランの申し込み画面へ移動します。 - プラン
未使用のプランと使用中のプランに分かれて、プラン名と有効期限を確認できます。
未使用のプランについては[今すぐ使用]をタップするとプランを適用するカメラを選択できます。
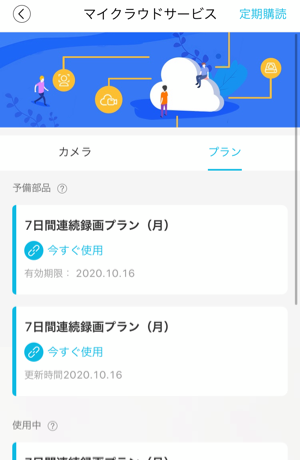
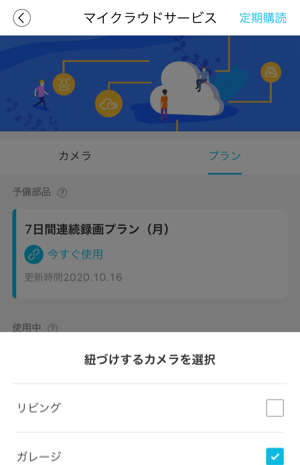
- 定期購読
定期購読(自動更新)のプランを確認できます。
定期購読をキャンセルしたいときは、[定期購読(自動更新)のキャンセル]をタップしてください。
なお、すでに定期購読(自動更新)をキャンセルしているものについてはキャンセル済みと表示されます。

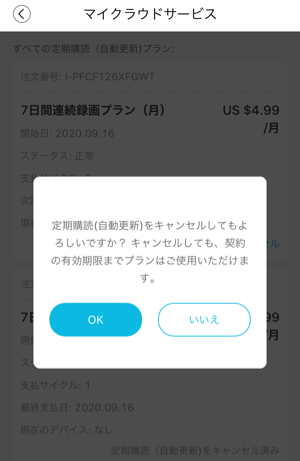
5.6.2.お気に入り
お気に入りからは「ローカルアルバム」と「お気に入り」の2つの画面を表示できます。
ローカルアルバム
端末に保存したデータを日付順で閲覧できます。
ローカルアルバムから動画を選択して開いた画面
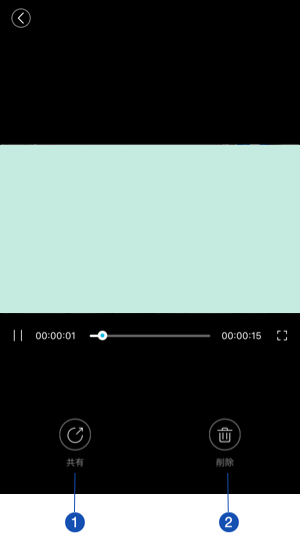
- 共有
OSの機能を使って動画を共有することができます。 - 削除
端末からデータが削除されます。
お気に入り
カメラデバイスごとにクラウドに保存したデータを日付順で閲覧できます。
※クラウドサービス有料プランを利用している場合のみの機能です。
動画はプランごとに1時間から5時間まで保存ができます。
お気に入りから動画を選択して開いた画面
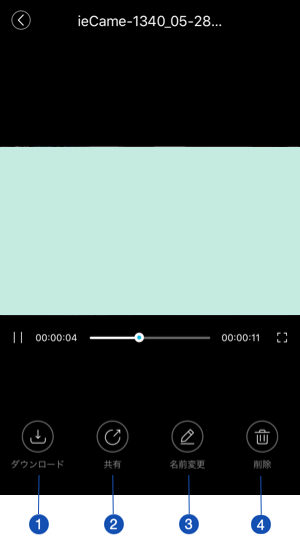
- クラウドから端末に動画をダウンロードすることができます。
- 共有
有効期限を3日・7日・15日・30日から選択できます。
暗号化をして共有することができます。 - 動画のファイル名を変更できます。
- クラウドからデータを削除します。
5.6.3.設定
アカウントのパスワードを変更できます。
セキュリティーセンターではこのアカウントでアクセスしている端末のリストや履歴を確認できます。
また、TouchID対応の端末のみ、指紋ログインの設定をオン/オフできます。
5.6.4.アカウント削除
ieCameアプリにて、アカウントを削除できます。
アカウントとは、ご登録いただいているメールアドレスやパスワードのことです。アカウントを削除しますと、クラウドに保存された録画データも削除されます。また、クラウド契約の自動更新は停止となります。
弊社にアカウント削除を依頼することもできます、その場合は、こちらまでご連絡ください。
1.[マイアカウント]-[設定(歯車)]-[アカウント削除]をタップしてください。
表示された内容を確認し、再度、[アカウントを削除]をタップします。
2.メールにて確認コ-ドが送付されますので、確認してコードを入力してください。
コードを入力したら[アカウントの削除]をタップします。
送信元:no-reply@ehomeease.com
件名:アカウントの削除
3.”ログアウトに成功”と画面が表示されたら、アカウント削除は完了です。
メールも送付されます。
送信元:no-reply@ehomeease.com
件名:アカウント削除の成功
5.6.5.データ削除
ieCameアプリにて、クラウドに保存した録画データを削除できます。
録画データの保持期間とデータ削除方法を確認して、必要に応じて録画データを削除ください。
(アカウント削除する場合は、以下の録画データはすべて削除されます。)
ieCameは、以下の録画データを一定期間クラウドに保持します。
- クラウドストレージデータ
無料プランは1日分、有償クラウドは契約プランの日数分 - 顔データ(有償クラウド)
アカウント削除するまで - お気に入りフォルダ(有償クラウド)
有償クラウドが期限切れになるまで
クラウドストレージデータの削除方法
クラウドに保存された録画データ(お気に入りフォルダ/顔データは除く)をすべて削除するには、[設定(歯車)]ー[環境設定]ー[保存]ー[クラウドストレージデータの削除]をタップしてください。
顔データの削除方法
有償クラウド機能「顔検知・通知」の顔データを削除するには、[設定(歯車)]ー[環境設定]ー[顔検知]ー[データ消去]をタップしてください。
お気に入りフォルダの削除方法
有償クラウド機能「お気に入り」として、クラウドに保存した録画データを削除するには、[マイアカウント]ー[お気に入り]ー[お気に入り]タブをタップ、画面右上の[編集]アイコンをタップし、削除作業をおこなってください。録画データを選択し、画面下の[削除]アイコンをタップすると削除されます。
6.クラウドサービスについて
クラウドサービスでは、カメラをより便利に使うための機能を提供しています。
6.1.主な機能
クラウド録画
連続録画します。例えばスタンダードプランの場合、直近の7日間(168時間)の録画データをクラウドに保存します。
クラウド利便性
外出先からでもスムーズに、いつでもスマートフォンを通じてライブ映像を視聴したり、録画映像を再生したりします。複数台からの視聴にも対応しています。
クラウドプラン
クラウドでお気に入りを管理できます。例えばスタンダードプランの場合、1時間分の動画をお気に入りとしてクラウドに保存できます。
リッチ通知
独自のアルゴリズムにより検知を分析し、静止画付きで通知します。また、通知頻度は設定変更が可能です。
顔検知と識別
リアルタイムの顔検出と識別します。識別した顔に名前を付けて登録すると、顔を検出したら通知したり、家族ごとに活動をチェックできます。
クイック検索
ライブラリの録画データの閲覧で、イベント毎(動体/音声/人の外観/顔)に検索できます。
6.2.プラン
プランには以下の4種類があります。
無料
基本提供サービスですので、お手続き不要でご利用いただけます。
有料プラン(もしくは体験)の期限が切れますと、自動的に無料プランの内容に機能縮小となります。
- クラウド録画の保存期間:1日間
- 動体検知したときに録画(連続録画ではない)
※動体以外は通知のみ - ライブ視聴:5分間で切断
スタンダード
- クラウド録画の保存期間:7日間
- 連続録画
- 顔検知対応
- お気に入りに保存できるデータの時間:1時間まで
- ライブ視聴:8時間で切断
プレミアム15
- クラウド録画の保存期間:15日間
- 連続録画
- 顔検知対応
- お気に入りに保存できるデータの時間:3時間まで
- ライブ視聴:8時間で切断
プレミアム30
- クラウド録画の保存期間:30日間
- 連続録画
- 顔検知対応
- お気に入りに保存できるデータの時間:5時間まで
- ライブ視聴:8時間で切断
6.3.料金
1か月ごとに下記の料金がかかります。
スタンダード $ 4.99
プレミアム15 $ 5.99
プレミアム30 $ 14.99
決済はPayPalかクレジットカードのいずれかから選択できます。
PayPalの場合は期間終了後に自動更新となります。
クレジットカードの場合は期間終了前に再度ご購入ください。(期限切れが近いことを、アカウント登録時のメールアドレス宛にメールでご案内いたします。)
7.カメラオフスケジュールの設定
カメラのレンズを閉じて、使用しない時間帯を曜日ごとに設定できます。
環境設定からカメラオフスケジュールを選び、カメラのスイッチがオフになる開始時間と終了時間を設定、繰り返す曜日を選択してください。
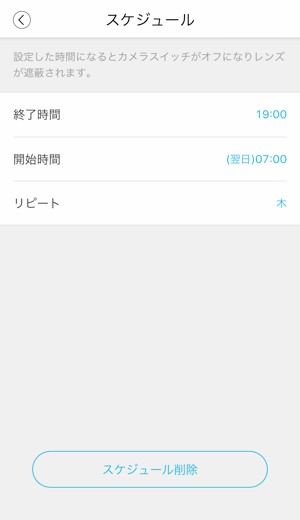
8.プッシュ通知の設定
カメラが動きや人を検知した際にスマートフォンにプッシュ通知を行います。
動体、音声、人の外観、顔の4種類を検知します。
※ 顔の検知はRS-WFCAM1、RS-WFCAM3のみ対応となります。
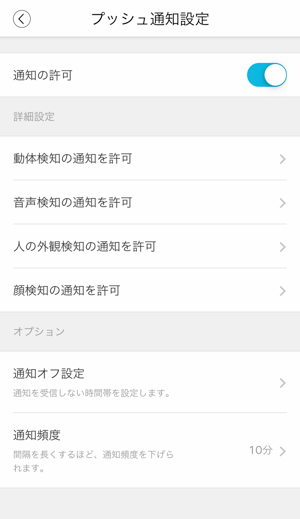
8.1.プッシュ通知のオン/オフを設定する
環境設定からプッシュ通知設定を選び、詳細設定から検知の種類ごとにオン/オフを設定できます。
8.2.アクティビティゾーンを設定する
環境設定からプッシュ通知設定を選び、詳細設定から「動体検知の通知を許可」を選んでください。25箇所の領域から特定のエリアを選択し、その範囲で動きがあったときに通知を受け取ることができます。
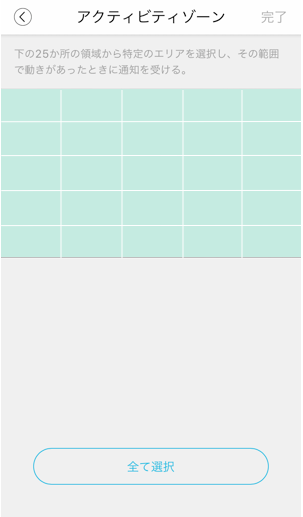
8.3.感度を設定する
動体の感度を設定する
環境設定からプッシュ通知設定を選び、詳細設定から「動体検知の通知を許可」を選んでください。感度が高いほど、軽微な動きを検知します。
低:人が歩いて体を動かす程度
中:ペットの動き程度
高:昆虫が飛んでいる程度
音声の感度を設定する
環境設定からプッシュ通知設定を選び、詳細設定から「音声検知の通知を許可」を選んでください。低・中・高からスライダーを動かして設定できます。
感度が高いほど、軽微な音を検知します。
低:車のエンジン音程度
中:電話のベルの大きさ程度
高:人の会話の大きさ程度
8.4.リッチ通知のオン/オフを設定する
環境設定からプッシュ通知設定を選び、詳細設定から「人の外観検知の通知を許可」または「顔検知の通知を許可」を選んでください。リッチ通知のスイッチがあるのでオン/オフを選んでください。
オンの場合、スマートフォンに静止画付きで通知されます。
※ 顔の検知はRS-WFCAM1、RS-WFCAM3のみ対応となります。
9.プライバシー保護エリアの設定
録画されたくないエリアを設定できます。
※ RS-WFCAM1、RS-WFCAM3のみ対応となります。
青い四角でエリアを選択し、画面右上の[保存]をタップして保存してください。
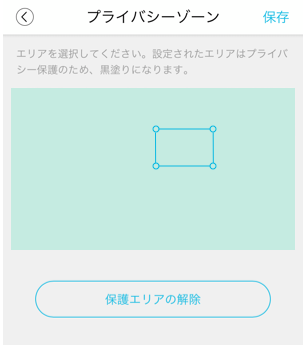
設定されたエリアはライブ映像上で黒塗りとなります。
設定した保護エリアの設定は削除して設定しなおすことができます。
10.スマートスピーカーとつなげる
10.1.Alexa
1. AlexaアプリでieCameスキルを検索してください。
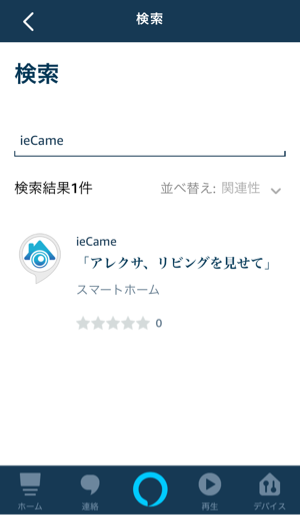
2. [有効にして使用する]をタップしてください。
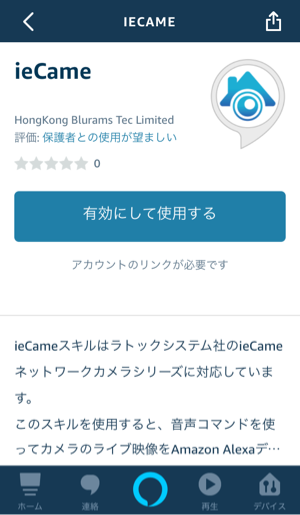
3. ieCameのアカウントでサインインしてください。
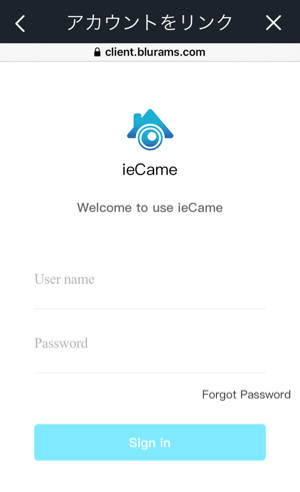
4. Alexaアカウントにリンクされるので、最初にセットアップする接続デバイスを選択してください。
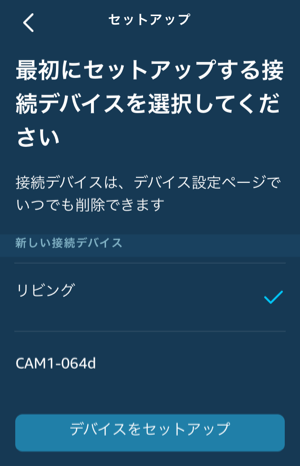
デバイスのセットアップが完了し、次のように見たいカメラを要求すると、そのカメラのライブ映像をAmazon Echoで表示できます。
– “アレクサ、リビングを見せて”
– “アレクサ、玄関を見せて”
カメラの表示を止めたいときは、次のように音声コマンドを使用します。
– “アレクサ、終了”
※ 発話例はieCameに「リビング」「玄関」という名前を付けた場合です。
10.2.Google アシスタント
※ Googleアシスタント機能は現在ご使用いただけません。
1. Google Homeアプリを立ち上げて左上の [+] をタップします。
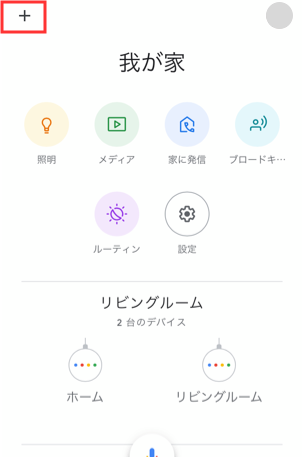
2. [デバイスのセットアップ]をタップします。
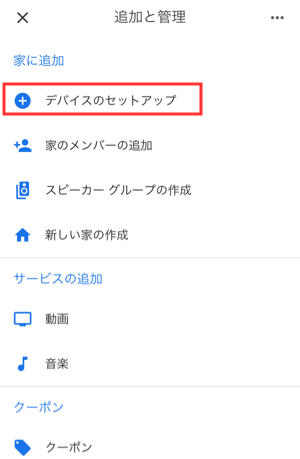
3. [セットアップ済みデバイスのリンク]をタップします。
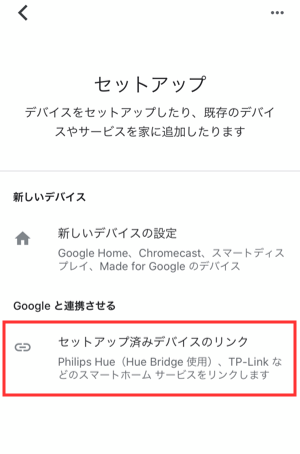
4. 検索して出てくるieCameを選びます。
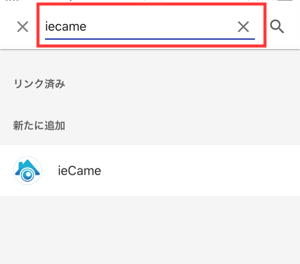
5. ieCameのアプリを使用する際のユーザー名とパスワードでサインインします。
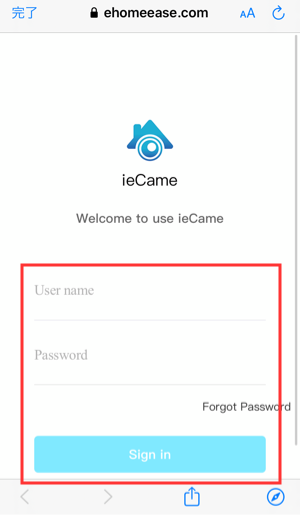
6. サインインが完了するとアプリで登録しているカメラが表示されますので、選択して登録を進めてください。
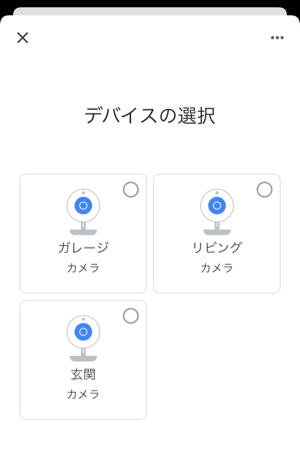
7. 登録が完了すると音声コマンドで、カメラの映像をGoogleハブに映すことが可能となります。
カメラの映像を映すときは、カメラの名前で、次のように発話してみてください。
– “OK Google、リビングを見せて“
– “OK Google、玄関を見せて“
カメラの映像を終了したいときは、次のように発話してみてください。
– “OK Google、終了“
※ 発話例はieCameに「リビング」「玄関」という名前を付けた場合です。
11.環境設定
環境設定はカメラごとに変更できます。また、カメラによって設定できる項目に違いがあります。
11.1.一般
カメラ名
カメラ名を変更できます。
カメラスイッチ
カメラスイッチがオフになると、ライブ映像視聴、声かけ、検知、録画はできません。レンズも閉じます。
カメラオフスケジュール
カメラをオフにするスケジュールを追加・削除できます。
スケジュールは開始時間と終了時間、リピートする曜日を選択、設定できます。
カメラオフスケジュールの項目を参照ください。
プッシュ通知設定
プッシュ通知の設定の項目を参照ください。
クラウドサービス
クラウドサービスのプランを購入できます。
クラウドサービスについての項目を参照ください。
11.2.サービス
※RS-WFCAM2にはこの項目はありません。
顔検知と識別
顔検知のオン/オフを切り替えることができます。
顔検知・識別についてのご注意
- 高度な本人認証を要するシーンや大人数でのご使用は想定外となりますのでご了承ください。
- 名前付きの顔データは、16人まで登録できます。
- 設置について
カメラの設置と動作の環境の違いにより、顔検知および顔識別機能が正常に動作しない場合があります。
利用シーンに基づき、次のようにカメラを設置することをお勧めします。1) 設置位置の高さ:対象とする顔の正面に対して垂直±15°の位置
2) 設置の角度:カメラの視角(水平)±30°の範囲で識別対象の顔を捉える位置
3) 推奨距離:カメラから1~3メートルの距離で識別対象の顔を捉える位置 - プライバシーポリシー(顔検知および顔識別機能のご利用について)
https://www.ratocsystems.com/iecame/info/privacy.html
データ消去
顔検知の情報のみ消去し、録画データは保持されます。
11.3.映像
品質と帯域幅
ビットレートを選択できます。
ビットレートが高いほどインターネットの帯域幅が多く必要となります。
低(LOW) 1080P、約350Kbps帯域幅が必要です。
中(MED) 1080P、約800Kbps帯域幅が必要です。
高(HIGH) 1080P、約1100Kbps帯域幅が必要です。
ビットレートは固定ではなく、映像に動きが少なければ少ないほど低ビットレートとなり、データ転送を効率化します。
低(LOW)の場合、滑らかに動画が見れない場合があります。
暗視
ナイトビジョン起動中は、光量が少ない状態でも対象を見ることができます。ナイトビジョンがオンの場合、映像は白黒となります。
画像回転
オンにすると、カメラからの映像が180° 回転します。
カメラ共有
別のユーザーとカメラの映像を共有できます。
共有されたユーザーは、ライブ視聴と録画再生の機能のみ使用できます。
保存
録画データの保存先をクラウドとSDカードから選べます。
クラウドサービスの有料プランを購入せずに長期間の録画データを保存したい場合は、容量の大きいSDカードを使うことができます。
クラウド
クラウド録画スイッチ
オフにすると、クラウド録画を停止します。クラウド録画停止中もクラウドサービス利用時間はカウントされます。
[クラウドストレージデータの削除]からはお気に入りフォルダ/顔データの情報を除き、録画データを削除できます。
SDカード
カメラに挿入したSDカードが表示されない場合は、SDカードの形式がFAT32形式、またはexFAT形式であることを確認してください。128GBまでの容量のSDカードに対応しています。
[連続録画]または[検知録画]から選択できます。録画は、動体と音が対象です。
歪み補正処理
魚眼レンズの歪みを補正します。
プライバシーゾーン
プライバシー保護エリアを設定できます。
プライバシー保護エリアの設定の項目を参照ください。
11.4.デバイス
カメラのステータスライトとマイクのオン/オフを選べます。
11.5.その他
下記の情報について確認できます。
- タイムゾーン
- ネットワーク情報
- カメラ情報
また、カメラ情報からカメラを再起動できます。
カメラの再起動はカメラが動かなくなった場合にお試しください。
ちらつき補正を50Hzと60Hzから選択できます。
カメラに映り込む蛍光灯の光がちらつく場合は、設定を変更してください。
※ おおまかに、東日本が50Hz、西日本が60Hzです。
11.6.カメラ削除
アプリに追加したカメラを削除することができます。
環境設定の最下部にボタンがあります。
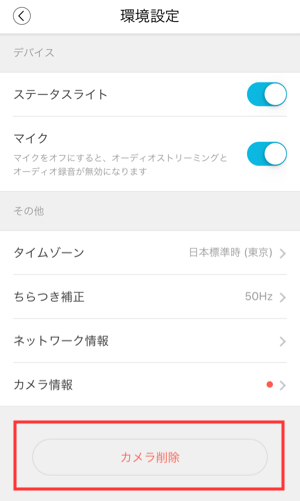
削除するとクラウドに保存されているデータは削除されます。
同時にクラウドサービスの有料プランや無料体験中のプランも解除となりますので、ご注意ください。