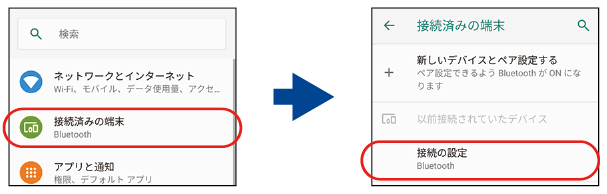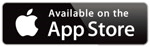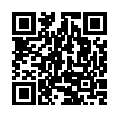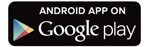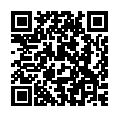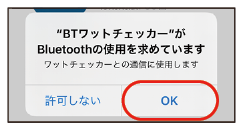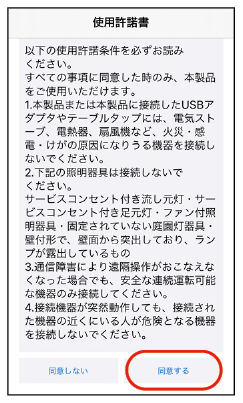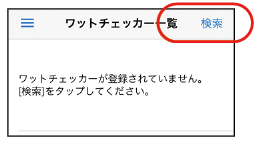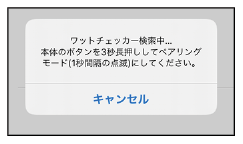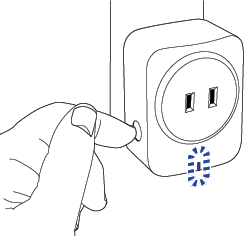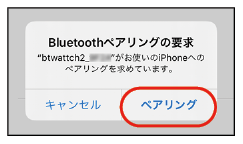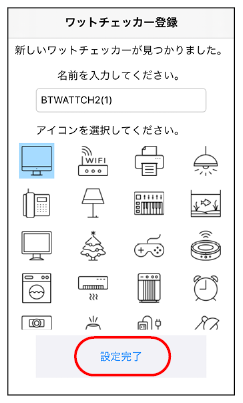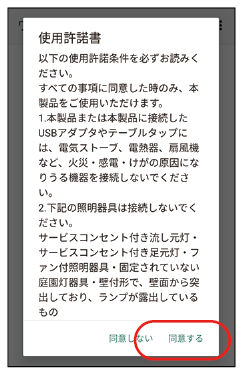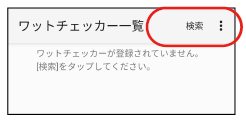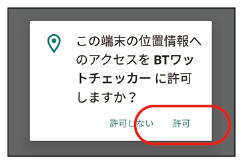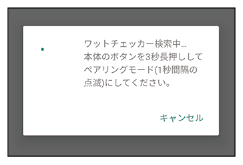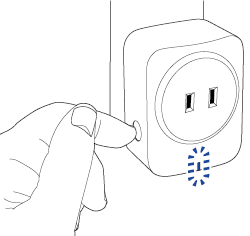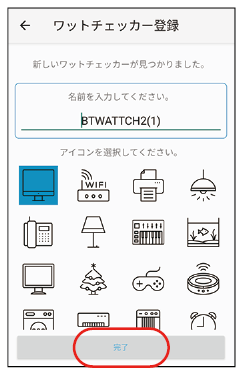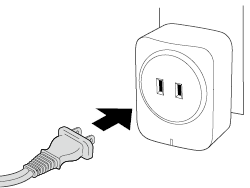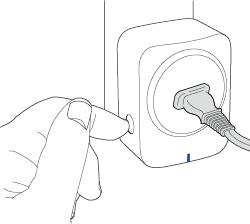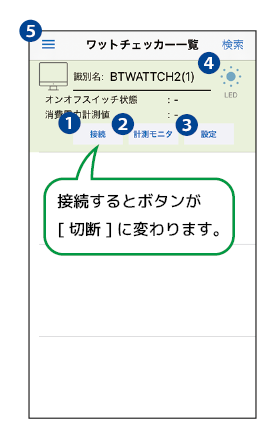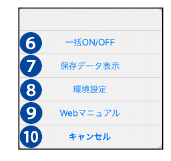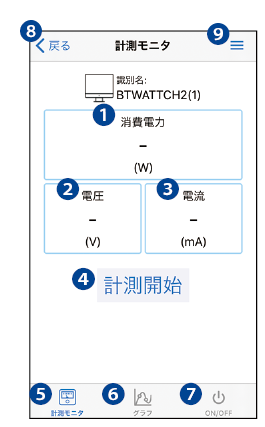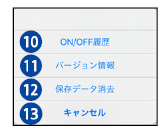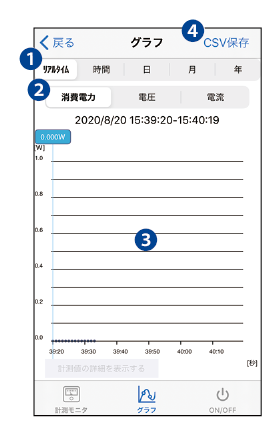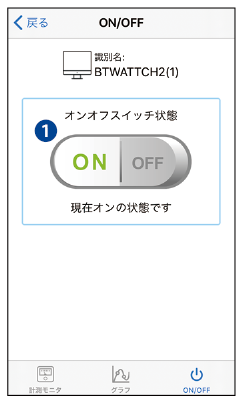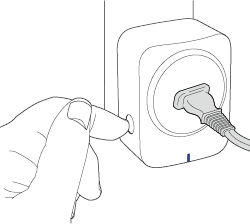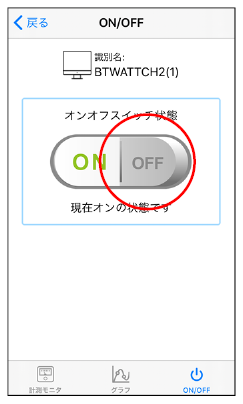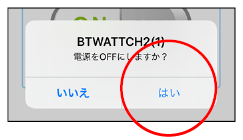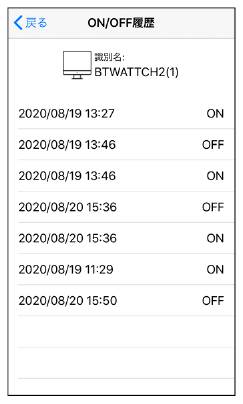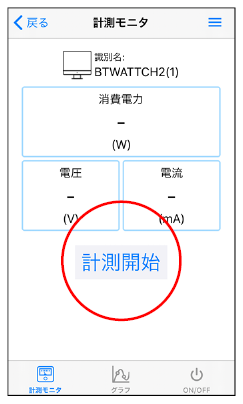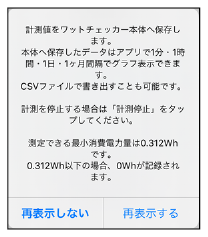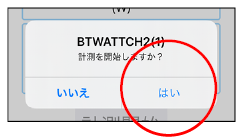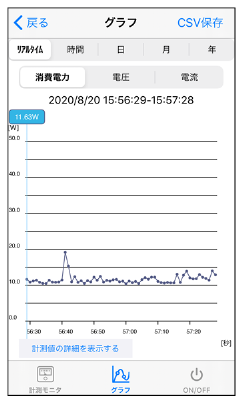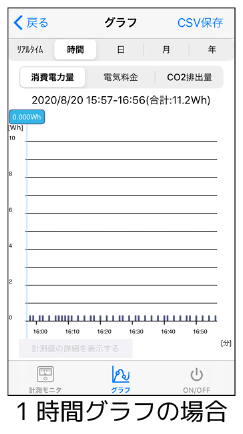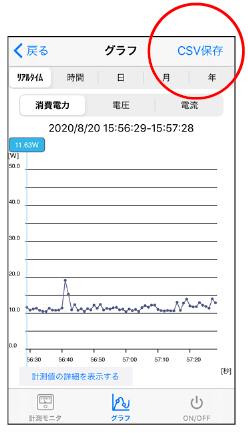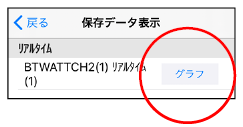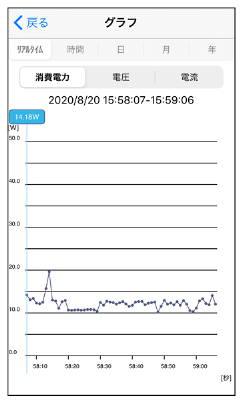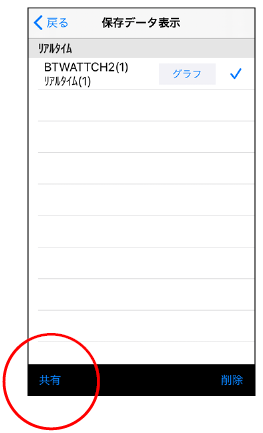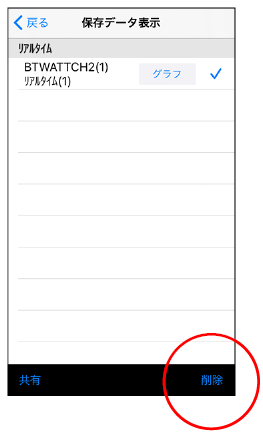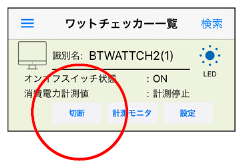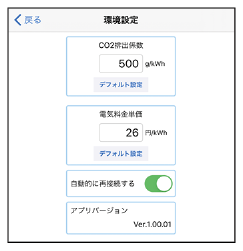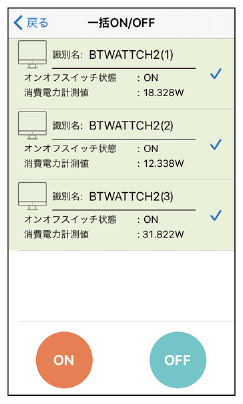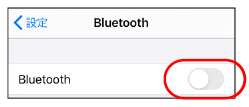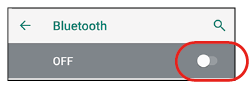セットアップ
アプリのインストール
アプリ「BTワットチェッカー」の最新版をインストールします。
ペアリング(iOSの場合)
Bluetoothワットチェッカーとスマホをペアリングします。
1. アプリを起動し、[OK]をタップします。
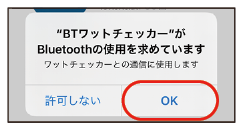
2. 「使用許諾書」に同意してください。
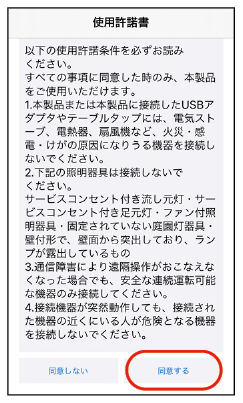
「一覧画面」が表示されます。
3. Bluetoothワットチェッカーをコンセントに接続して、通電状態にします。
4. 「一覧画面」右上の[検索]をタップします。
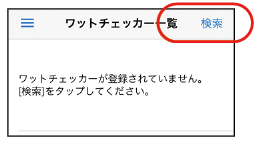
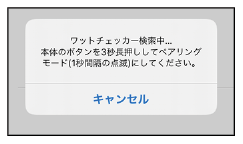
5. BluetoothワットチェッカーのON/OFF切替ボタンを3秒長押しし、ペアリングモードにします。
リンクLED(青)が1秒間隔で点滅します。
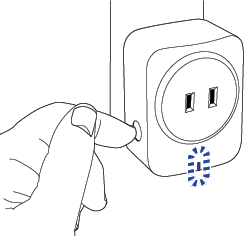
6. [ペアリング]をタップします。
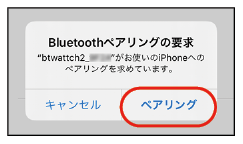
「ワットチェッカー検索中...」のメッセージが再度表示されますが、キャンセルせずに待ってください。
7. Bluetoothワットチェッカーのペアリングが完了すると、名前の入力とアイコン設定の画面が表示されます。任意の名前とアイコンを設定し、[ 設定完了] をタップします。
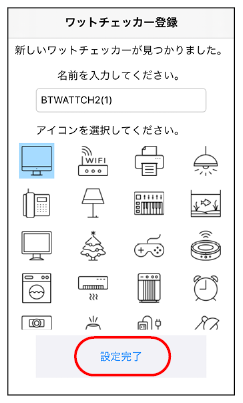
「電気製品の接続」に進みます。
ペアリング(Androidの場合)
Bluetoothワットチェッカーとスマホをペアリングします。
1. アプリを起動し、「使用許諾書」に同意してください。
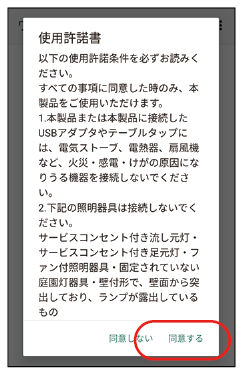
「一覧画面」が表示されます。
2. Bluetoothワットチェッカーをコンセントに接続して、通電状態にします。
3. 「一覧画面」右上の[検索]をタップします。
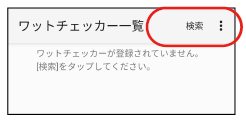
4. [許可]をタップします。
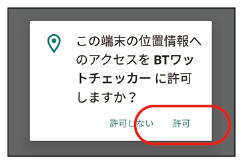
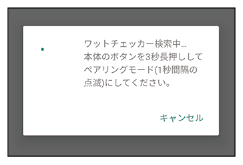
5. BluetoothワットチェッカーのON/OFF切替ボタンを3秒長押しし、ペアリングモードにします。
リンクLED(青)が1秒間隔で点滅します。
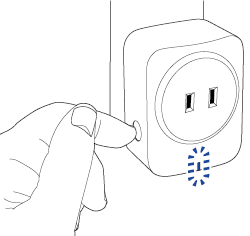
6. Bluetoothワットチェッカーのペアリングが完了すると、名前の入力とアイコン設定の画面が表示されます。任意の名前とアイコンを設定し、[ 完了] をタップします。
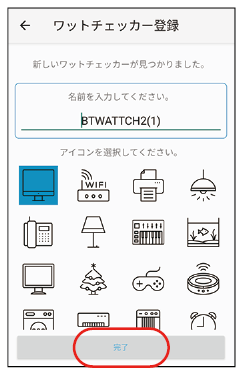
電気製品の接続
1. Bluetoothワットチェッカーのプラグ差込口に計測したい電気製品の電源プラグを差し込みます。
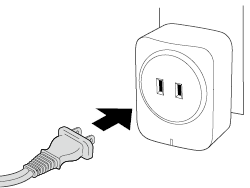
2. ON/OFF切り替えボタンを押して、電源をON(青色点灯)にします。
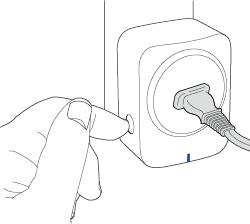
さらに別のBluetoothワットチェッカーを追加する場合は、「複数台の使用」参照。
↑
アプリの画面について
本アプリでは「一覧画面」「計測モニタ画面」「グラフ画面」「ON/OFF画面」の四種類の画面が表示されます。
一覧画面
登録したBluetoothワットチェッカーを一覧表示します。
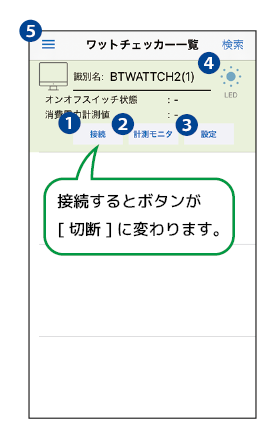
❶[接続/切断]
[接続]のとき、本製品とスマホが接続できます。計測するためには、本製品とスマホとを接続する必要があります。(「計測の開始」参照)
[切断]のとき、本製品とスマホが切断できます。(「Bluetoothの切断」参照)
❷[計測モニタ]
「計測モニタ画面」を表示します。
❸[設定]
登録したBluetoothワットチェッカーの設定を変更することができます。(「名前の変更」「アイコンの変更」「本製品の登録を削除」参照)
❹
該当するBluetoothワットチェッカーのリンクLED(青)を点滅させることができます。
❺ (Androidの場合は
(Androidの場合は )
)
以下のメニューが表示されます。
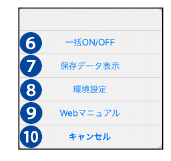
❻[一括ON/OFF]
接続されたBluetoothワットチェッカーの電源を一括してON/OFFします。(「一括ON/OFF」参照)
❼[保存データ表示]
保存データを表示します。(「保存データ表示」参照)
❽[環境設定]
環境係数の設定をします。(「環境設定」参照)
❾[WEBマニュアル]
WEBマニュアルを表示します。
❿[キャンセル]
一覧画面に戻ります。(iOSのみ)
計測モニタ画面
選択したBluetoothワットチェッカーの状態を表示します。
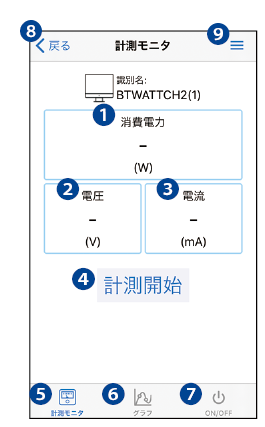
❶消費電力
消費電力が表示されます。
❷電圧
電圧が表示されます。
❸電流
電流が表示されます。
❹[計測開始]
計測を開始します。(「計測の開始」参照)
❺
計測モニタ画面が表示されます。
❻
グラフ画面が表示されます。
❼
ON/OFF画面が表示されます。
❽[戻る]
一覧画面に戻ります。
❾ (Androidの場合は
(Androidの場合は )
)
以下のメニューが表示されます。
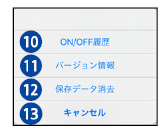
❿ON/OFF履歴
ON/OFFの履歴を表示します。(「ON/OFF履歴」参照)
⓫バージョン情報
アプリとファームウェアのバージョンを表示します。
⓬保存データ消去
アプリに保存した「計測データ」「ON/OFF履歴」を消去します。(「保存データの削除」参照)
⓭[キャンセル]
計測モニタ画面に戻ります。(iOSのみ)
グラフ画面
Bluetoothワットチェッカーの状況をグラフ表示します。(「計測値の表示」参照)
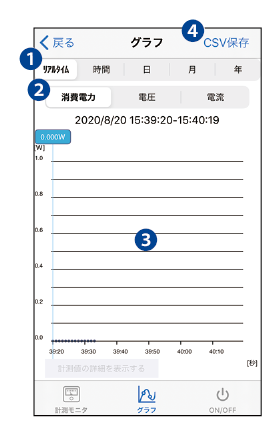
❶[リアルタイム/時間/日/月/年]
表示するグラフを選択します。
❷[消費電力/電圧/電流](リアルタイム)
[消費電力量/電気料金/CO2排出量](時間/日/月/年)
表示する項目を選択します。
❸[グラフ]
グラフが表示されます。
❹[CSV保存]
CSV保存します。(「計測値の保存」参照)
ON/OFF画面
Bluetoothワットチェッカーの電源供給を切り替えます。(「アプリからON/OFF」参照)
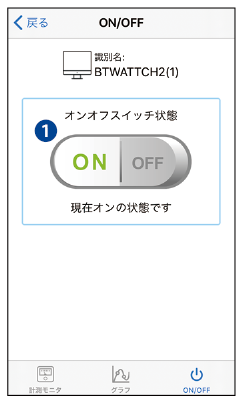
❶オンオフスイッチ
Bluetoothワットチェッカーの電源供給を切り替えます。
↑
電源供給のON/OFF
ON/OFF切替ボタンでON/OFF
ON/OFF切替ボタンを押してON/OFF操作が可能です。
リンクLED(青)点灯:電源供給ON
リンクLED 消灯:電源供給OFF
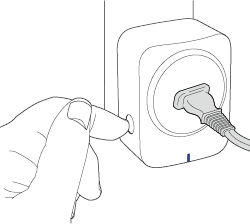
アプリからON/OFF
ON/OFF切替ボタンを使わずに、アプリからBluetoothワットチェッカーのON/OFF操作が可能です。
現在の状態がONの状態からOFFにする場合の例
1. 「ON/OFF画面」の[オンオフスイッチ]をタップします。
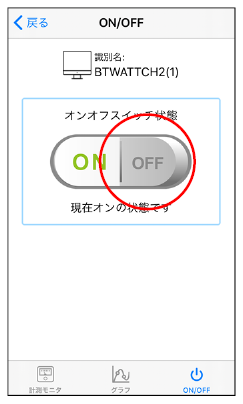
2. [はい]をタップします。
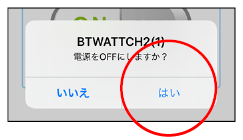
電源コンセントがOFFになります。
接続されたBluetoothワットチェッカーの電源を一括してON/OFFするには、「一括ON/OFF」参照。
ON/OFF履歴
過去のON/OFFの履歴を確認できます。
1. 「計測モニタ画面」のメニューから「ON/OFF履歴」をタップします。
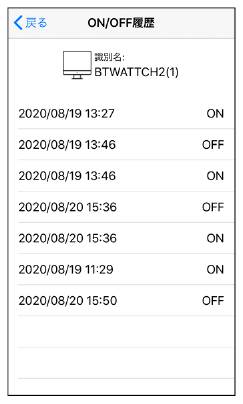
↑
計測
計測の開始
1. 「計測モニタ画面」で[計測開始]をタップします。
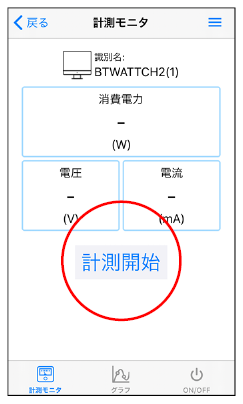
2. [再表示しない]または[再表示する]をタップします。
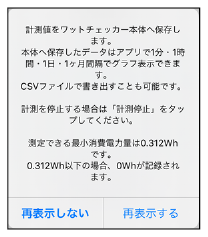
3. [はい]をタップします。
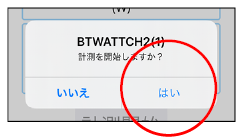
リアルタイム計測について
リアルタイム計測は、計測開始から最大24時間のデータをスマホに保存します。24時間経過すると古いデータから順に消去されます。
アプリを終了すると、計測値は消去されます。保存が必要な場合は、CSV保存を実行してください。(「計測値の保存」参照)
累積データについて
1時間グラフ、1日グラフ、1ヶ月グラフ、1年グラフでは累積データを見ることができます。
以下の期間の計測データをワットチェッカー本体内に保存します。以下期間を超えた場合は、古いデータから順に消去されます。保存が必要な場合はCSV保存を実行してください。(「計測値の保存」参照)
1時間グラフ(分単位) |
約1日分 |
1日グラフ(時間単位) |
約60日分 |
1ヶ月グラフ(日単位) |
約50ヶ月分 |
1年グラフ(月単位) |
約4年分 |
計測値の表示
保存した電力量・電気料金・CO2産出量などをグラフで確認できます。
消費電力量 |
消費電力量を表示します。 |
電気料金 |
電気料金(目安)を表示します。 |
CO2産出量 |
CO2産出量(目安)を表示します。 |
1. 「計測モニタ画面」でグラフアイコンをタップし「グラフ画面」を表示します。
2. 表示したいグラフ(リアルタイムグラフ/1時間グラフ/1日グラフ/1ヶ月グラフ/1年グラフ)をタップします。
リアルタイムグラフの表示例
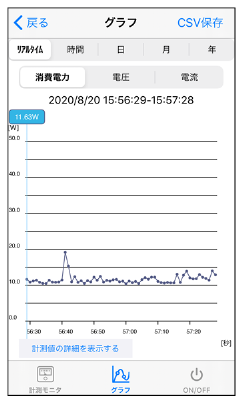
累積データグラフの表示例
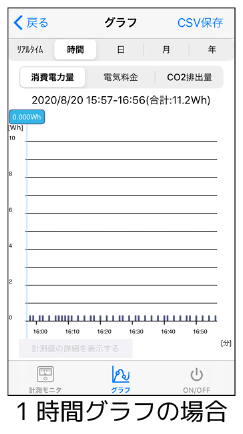
計測値の保存
計測した計測値をCSVファイルとして、保存することができます。
リアルタイムグラフ(秒単位) |
年/月/日、時:分:秒、消費電力量/電圧/電流 |
1時間グラフ(分単位) |
年/月/日、時:分、消費電力量 |
1日グラフ(時間単位) |
年/月/日、時、消費電力量 |
1ヶ月グラフ(日単位) |
年/月/日、消費電力量 |
1年グラフ(月単位) |
年/月、消費電力量 |
1. 「グラフ画面」で、保存したいグラフを表示し、[CSV保存]をタップします。
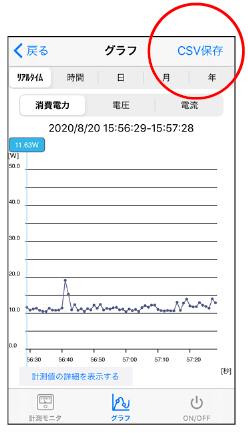
2. ファイル名が入力された状態で表示されます。ファイル名を入力し[OK]をタップします。

CSVファイルとは?
異なる種類のアプリケーション間のデータ交換に使われるファイル形式です。
テキストファイルなので、Excelやテキストエディタなどで開くことが可能です。
計測の停止
1. 「計測モニタ画面」で[計測停止]をタップします。
↑
累積データの利用
保存データ表示
1. 「一覧画面」のメニューから[保存データ表示]をタップします。
2. [グラフ]をタップします。
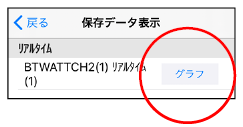
3. 保存されているCSVファイルのデータが表示されます。
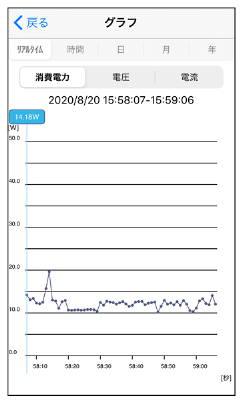
保存データの共有
iOSの場合、メールに添付して送信することができます。Androidの場合、Gmailに添付して送信するか、Dropboxなどに保存することができます。
1. 「一覧画面」のメニューから[保存データ表示]をタップします。
2. 保存データを選択し[共有]をタップします。
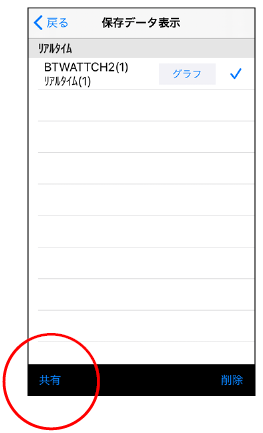
保存データの削除
保存したCSVファイルを削除することができます。
1. 「一覧画面」のメニューから[保存データ表示]をタップします。
2. 保存データを選択し[削除]をタップします。
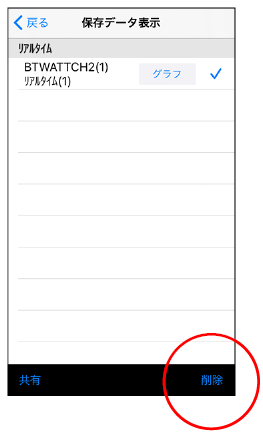
↑
接続解除
Bluetoothの切断
本製品1台に対し、Bluetooth接続できるスマホは1台です。
他のスマホから計測値を確認するためには、接続しているスマホのBluetooth接続を切断する必要があります。
1. 「一覧画面」で[切断]をタップします。
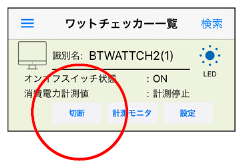
↑
設定変更
環境設定
電気料金やCO2排出量を割り出すための数値を設定できます。
1. 「一覧画面」のメニューから[環境設定]をタップします。
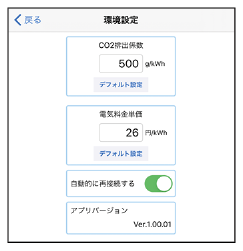
CO2排出係数 |
リアルタイムやグラフのCO2排出量を計算するための数値を設定します。
(初期設定:500g/kWh) |
電気料金単価 |
リアルタイムやグラフの電気料金を計算するための数値を設定します。
(初期設定:26円/kWh) |
デフォルト設定 |
タップすると、「CO2排出係数」や「電気料金単価」それぞれの値を初期設定に戻します。 |
自動的に再接続する |
接続が切れたときに、自動で再接続する機能です。
オフにした場合、手動で再接続する必要があります。
(初期設定:オン) |
名前の変更
アプリに登録されたBluetoothワットチェッカーの名前を変更します。
1. 「一覧画面」から名前を変更したいBluetoothワットチェッカーを選択し[設定]をタップします。
2. [名前変更]をタップします。
3. 任意の名前を設定し、[OK]をタップします。
アイコンの変更
アプリに登録されたBluetoothワットチェッカーのアイコンを変更します。
1. 「一覧画面」からアイコンを変更したいBluetoothワットチェッカーを選択し[設定]をタップします。
2. [アイコン変更]をタップします。
3. アイコンをタップします。
本製品の登録を削除
アプリに登録されたBluetoothワットチェッカーを削除します。
1. 「一覧画面」からアイコンを変更したいBluetoothワットチェッカーを選択し[設定]をタップします。
2. [削除]をタップします。
3. [はい]をタップします。
↑
複数台の使用
Bluetoothワットチェッカーの追加
Bluetoothワットチェッカーを追加する場合は、1台目と同じ手順でおこないます。
1. 「一覧画面」右上の[検索]をタップします。
2. 追加するBluetoothワットチェッカーのON/OFF切替ボタンを3秒長押しし、ペアリングモードにします。
リンクLED(青)が1秒間隔で点滅します。
3. iOSの場合は[ペアリング]をタップします。
4. Bluetoothワットチェッカーが見つかると、名前の入力とアイコン設定の画面が表示されます。任意の名前とアイコンを設定し、[設定完了]をタップします。
5. 「一覧画面」に追加されます。
一括ON/OFF
一覧表示に接続されたBluetoothワットチェッカーの電源を一括してON/OFFできます。
1. 「一覧画面」のメニューから[一括ON/OFF]をタップします。
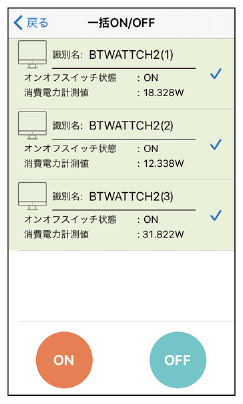
↑
複数スマホでの使用
1つの本製品を他のスマホに登録して使用することができます。
すでにペアリングされている本製品とスマホとが接続されている状態では、新しくペアリング設定できないことがあります。
すでにペアリングされているスマホのBluetoothをオフにしてください。
iOSの場合
1. すでにペアリングされているスマホの「一覧画面」で[切断]をタップし、本製品とスマホとを切断します。
2. [設定]の[Bluetooth]をタップします。
3. [Bluetooth]をタップして[オフ]にします。
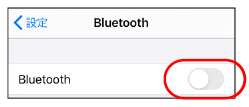
Androidの場合
1. すでにペアリングされているスマホの「一覧画面」で[切断]をタップし、本製品とスマホとを切断します。
2. [設定]の[接続済みの端末]-[接続の設定]をタップします。
3. [Bluetooth]をタップして[オフ]にします。
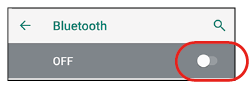
以下、2台目のスマホも1台目のスマホと同じ手順で接続の設定を行います。(「セットアップの準備」参照)
接続の設定が完了したら、忘れずに1台目のスマホのBluetoothをオンにしてください。
↑
リセット・削除
Bluetoothワットチェッカーに接続すると、ペアリングの情報を本体の内部メモリに記憶します。接続がうまくいかないなど、はじめからやりなおしたいときは、ファクトリーリセット(工場出荷状態に戻す)をおこなってください。
ファクトリーリセット
本体に保存されているペアリング情報をすべて消去します。
1. 本体が通電している状態で、ON/OFF切り替えボタンを約10秒間押して離します。
2. リンクLED(青)が0.2秒間隔で高速点滅したあと、元の状態(電源供給オンの場合「点灯」/オフの場合「消灯」)に戻ります。
3. データ消去完了です。コンセントから本体を抜き差しして通電しなおします。
↑
トラブルシューティング
計測開始やON/OFFができない
本製品と接続ができていません。以下の方法で再度接続をしてください。
※ 他のスマートフォンと接続されている場合は切断またはBluetoothの設定を無効にしてから、接続したいスマートフォンで[接続]をタップし接続をしてください。
※ 本製品とスマートフォンを近づけてから[接続]をタップし接続をしてください。
※ スマートフォンのBluetoothの設定を一旦無効にしたあと有効にし、[接続]をタップし接続をしてください。
なお、複数台のスマートフォンから同時に接続することはできません。
再ペアリングする方法
誤って製品をファクトリーリセットした場合などに、アプリのデータを消さずに再ペアリングする方法です。
ペアリングしたすべてのスマートフォンでおこなう必要があります。
1. ペアリングしたスマートフォンのBluetoothの設定から、製品のペアリングを解除します。(「スマートフォンからのペアリング解除方法(補足)」参照)
2. ペアリングしたスマートフォンのアプリから本製品が切断されていることを確認します。(「一覧画面」で[接続]が表示がされていることを確認します)
3. ON/OFF 切替ボタンを3 秒長押しし、ペアリングモードにします。
4. 「一覧画面」の[接続]をタップします。
5. ペアリングするすべてのスマートフォンで手順3、手順4を実行します。
スマートフォンからのペアリング解除方法(補足)
<iOSの場合>
1. 設定のBluetoothを開きます。
2. 「BTWATTCH2_xxxx」の右側の[i]をタップします。
3. 「このデバイスの登録を解除」をタップします。
<Androidの場合>
1. 設定のBluetoothを開きます。
2. 「BTWATTCH2_xxxx」の右側の[歯車]をタップします。
3. 「削除」をタップします。
※ スマートフォンにより操作・表示が異なる場合があります。
※ 「BTWATTCH2」の表記が異なる場合があります。(小文字表記など)
※ 接続時のみ表示される場合があります。(Google Pixel3など)
↑