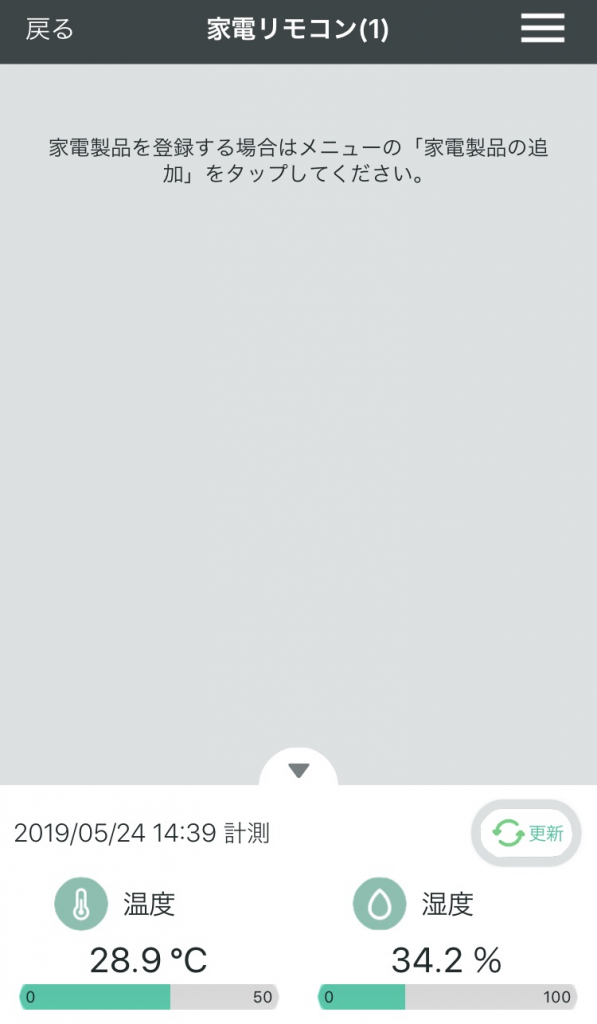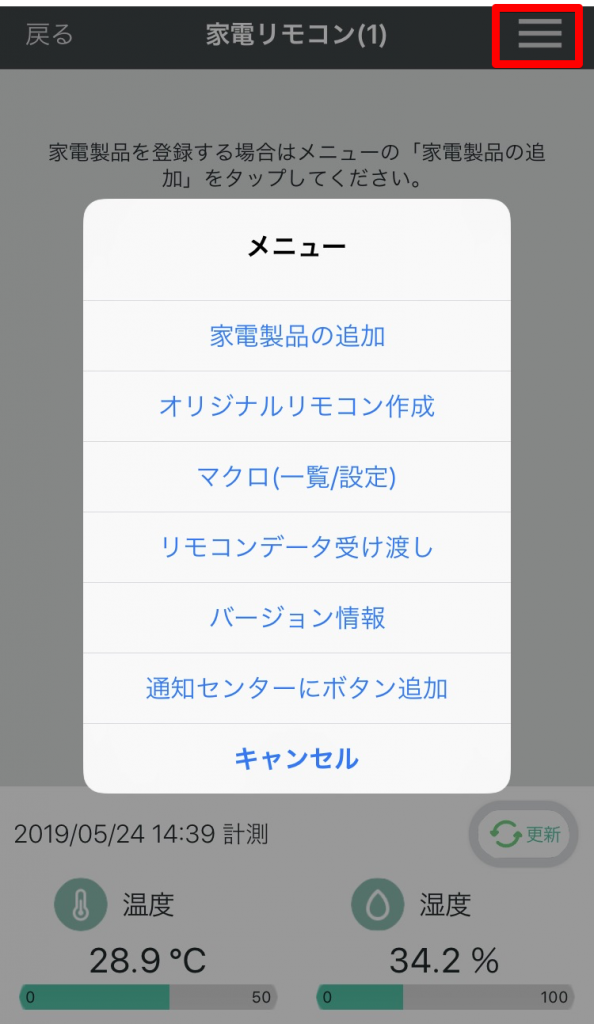[家電製品の追加]を選ぶと下記画面になります。 リストのアイコンを選択するとプリセットの取得がはじまり、[手動で学習する]というメニューの下にメーカー名の一覧が表示されます。 例)テレビを選択した場合 下記にテレビとエアコン、扇風機の例をあげています。 操作したいボタンをタップして、家電製品がそのとおり動作するかどうかを確認してください。 続いて[完了]ボタンをタップします。 名前を登録するダイアログが表示されるので、任意のお名前を入力して[OK]ボタンをタップしてください。 ひとつ前の画面に移動し、名前入りのアイコンが追加されているのが確認できます。 登録したリモコンを選択するとリモコンの操作画面になります。 下記にテレビとエアコンの例をあげています。 操作したいアイコンを選択するとリモコンと同じように動作します。 操作したいアイコンを選択して[運転開始]をタップします。 運転を停止したい場合には[停止]をタップします。 画面右上のメニューから下記の項目を選択することができます。 登録した家電製品のアイコンを長押しすることで下記のメニューが表示されます。 いろんな家電製品のよく使うリモコンボタンをひとつにまとめることができます。 例:エアコンの場合 マクロを追加することで複数の手順を記憶させ、自動的に実行させることができます。 例えば、エアコンの冷房を運転させた後、テレビの電源を入れてチャンネルを2に替えるということをひとつのボタンで実行させることができます。 下記にその流れを説明します。 家電リモコンの登録データを書き出すことで受け渡しが可能になります。 ※スマートフォンを同じWi-Fiルーターに接続しておく必要があります。 本アプリのバージョンとファームウェアのバージョンを確認することができます。 最新のファームウェアがある場合にはファームウェアの更新をタップして、バージョンアップしてください。 iOSの通知センターに、ボタンやマクロのウィジェットを追加することができます。 よく使うボタンやマクロ、リモコン画面をAndroidのホーム画面にウィジェットとして追加します。 音声で操作する方法はGoogle アシスタントを使う方法(Androidのみ対応)と、iOSのSiriを使う方法があります。 スマートホーム (Direct Actions) カスタム (Conversational Actions) エアコン、照明、扇風機、電動カーテン、掃除機、電源スイッチ ※操作範囲については、家電アイコンを長押しし、メニューの発話例をご参照ください。 「登録ページを開く」をタップします。 「Googleアシスタントで開く」をタップします。 「セットアップ」をタップします。 テレビの場合 エアコンの場合 家電リモコンアプリのボタンやマクロをショートカットに登録して、「Hey Siri、テレビをつけて」など音声で家電を操作できます。 以下では、iOS13で「Hey Siri、照明をつけて」を追加する場合の手順を説明します。 マクロを作成後、編集画面からSiriに追加します。 Siriに登録された内容は、ショートカットアプリで確認できます。 フレーズの変更や削除もこの画面よりおこないます。(画面は「電気をつけて」にフレーズを変更する場合の例です) 本製品を工場出荷時の状態に戻したい場合は、以下の手順でファクトリーリセットをおこなってください。 なお、ファクトリーリセット後、同一スマートフォンで使用を継続される場合は、再ペアリングする方法を参照して再ペアリングをおこなってください。 1. 電源が入った状態でペアリング/リセットボタンを5秒間押します。 ※ LEDが点灯したままになる場合は、以下の可能性があります。点灯したままの場合、リセットをおこなえていません。 以下の手順にしたがって、ペアリングをやり直してください。 それでも解決しない場合は、以下を実行したあと再度ペアリング接続をしてください。 アプリのBTIREX2一覧画面で「状態:未接続」と表示されている場合は、本製品と接続ができていません。 誤って製品をファクトリーリセットした場合などに、アプリのデータを消さずに再ペアリングする方法です。 ※ペアリングしたすべてのスマートフォンでおこなう必要があります。 (補足1)スマートフォンからのペアリング解除方法 <iOSの場合> <Androidの場合> 1.家電リモコンの使い方
家電製品のカテゴリー(テレビ、エアコン等)を選びます。

プリセットデータにない場合は手動で追加します。
プリセットデータにない場合は汎用リモコンを選択します。



1.2.家電製品の追加
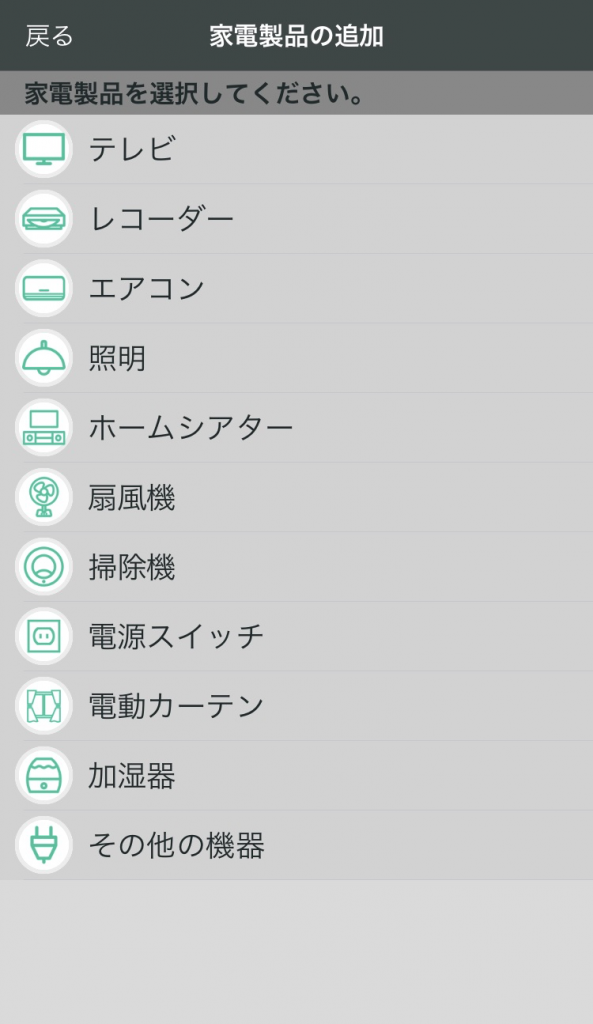
※ メーカー名は家電製品により異なります。
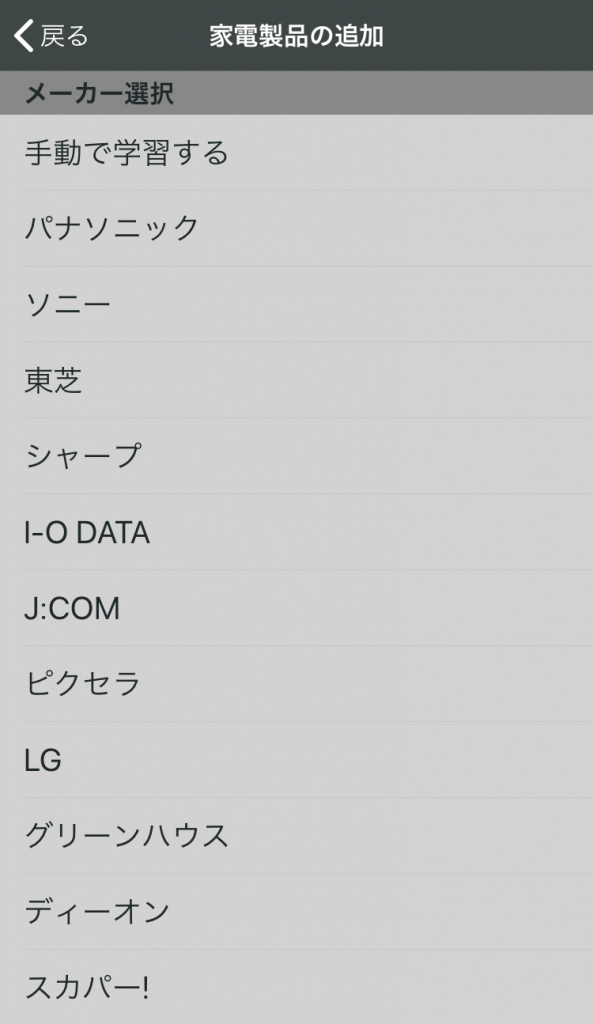
1.2.1.手動で学習させる
それぞれご参照いただき、設定ください。例:テレビ

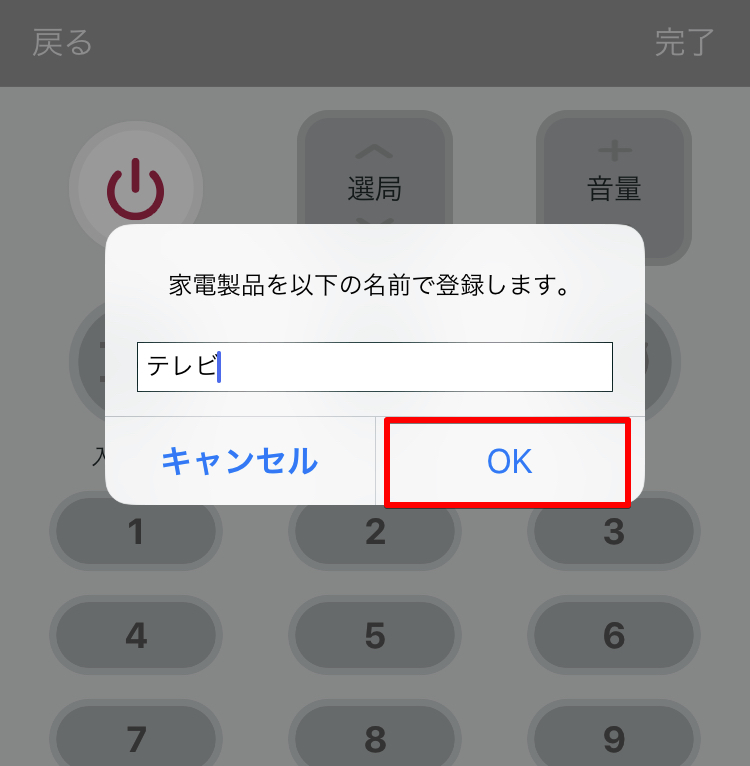
例:エアコン
エアコンのリモコンは運転モード(暖房/冷房/除湿/自動/加湿/送風)・温度などの情報をまとめて送信します。
本製品も同様の操作となるため、運転モードのみ・温度のみの学習はできません。エアコンの学習方法(冷房、20℃、風量3を設定する場合)
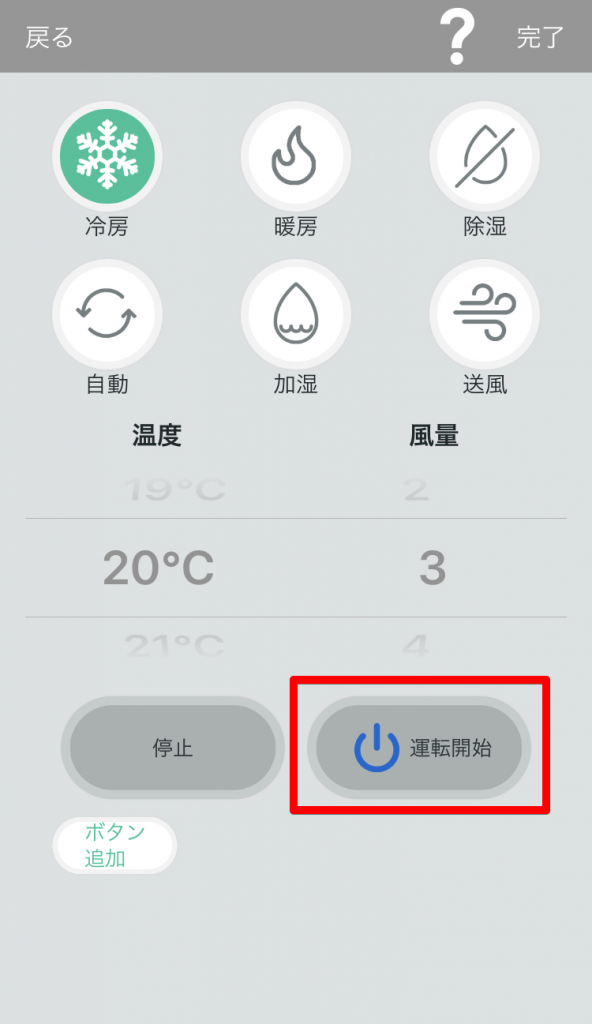

このときリモコンから送信する内容が2のアプリ画面で設定した内容と同じになっているかご確認ください。
同時にLEDが消灯します。
(「運転開始」ボタンも有効化されます)
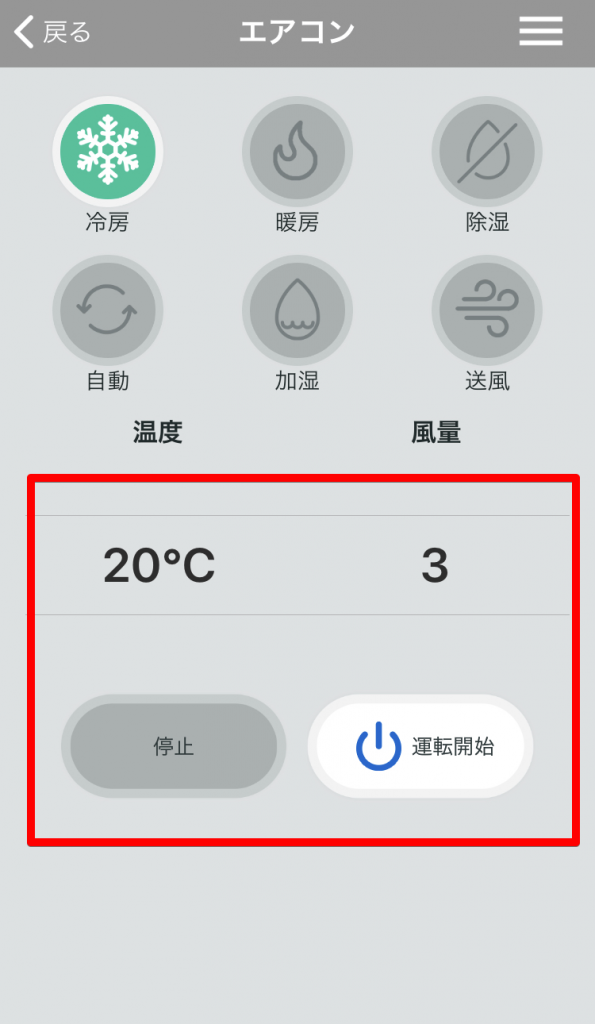
なお、停止ボタンについても同様に[停止]をタップした後にリモコンで停止の信号を送り、登録を行う必要があります。例:扇風機
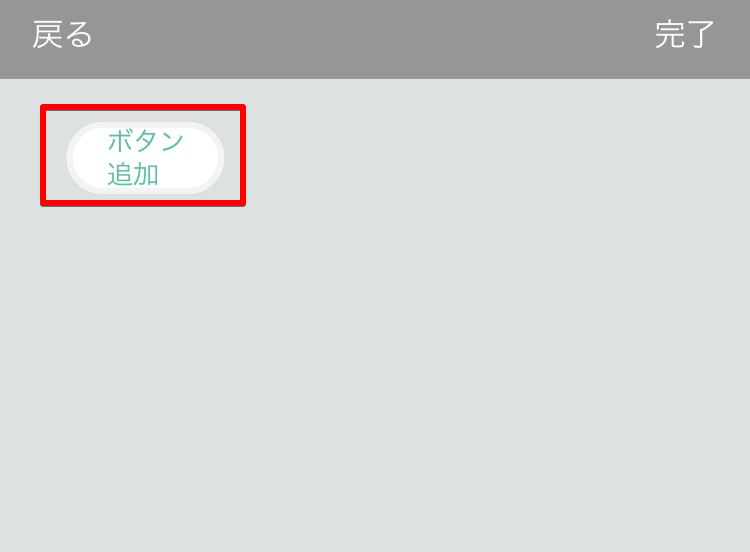

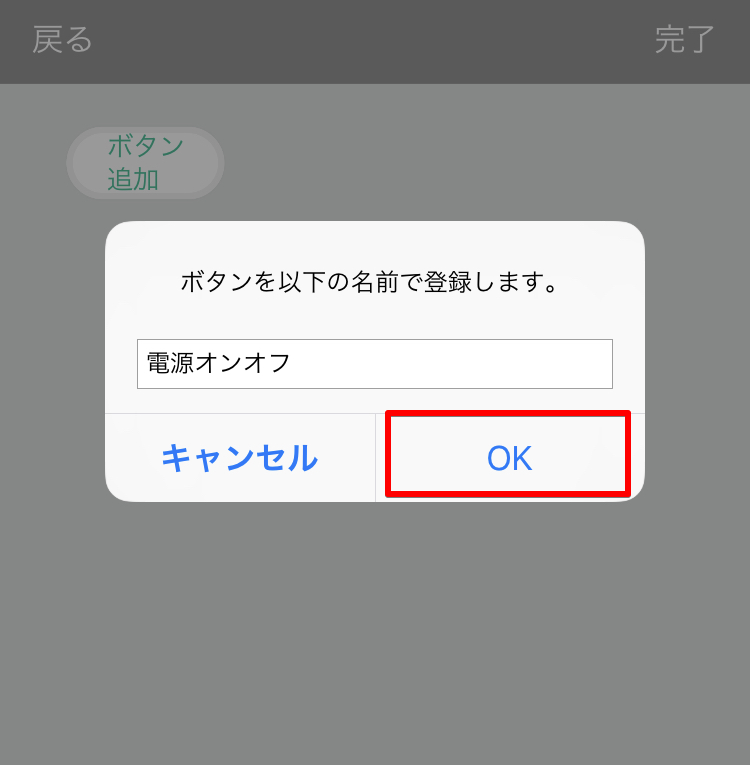
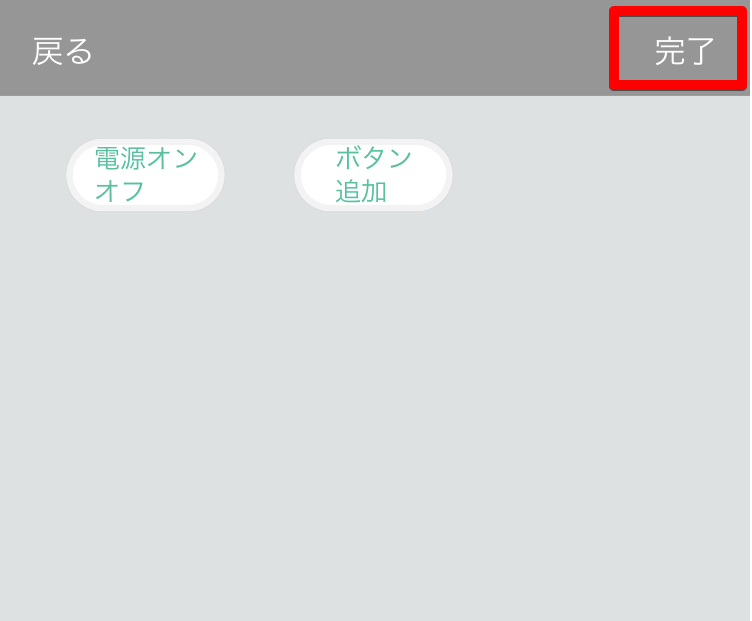
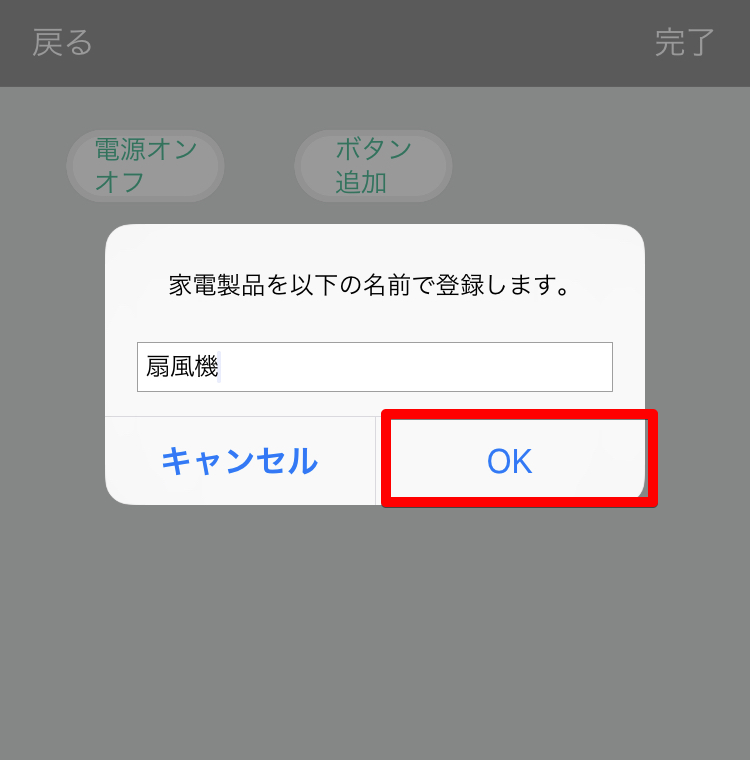
1.2.2.プリセットから選択する
プリセットのメーカーからモデルを選択する
※モデル名がわからない場合は[汎用リモコン]を選択してください。リモコンが動作するかテストする
正常に動作することを確認後、[OK]をタップします。
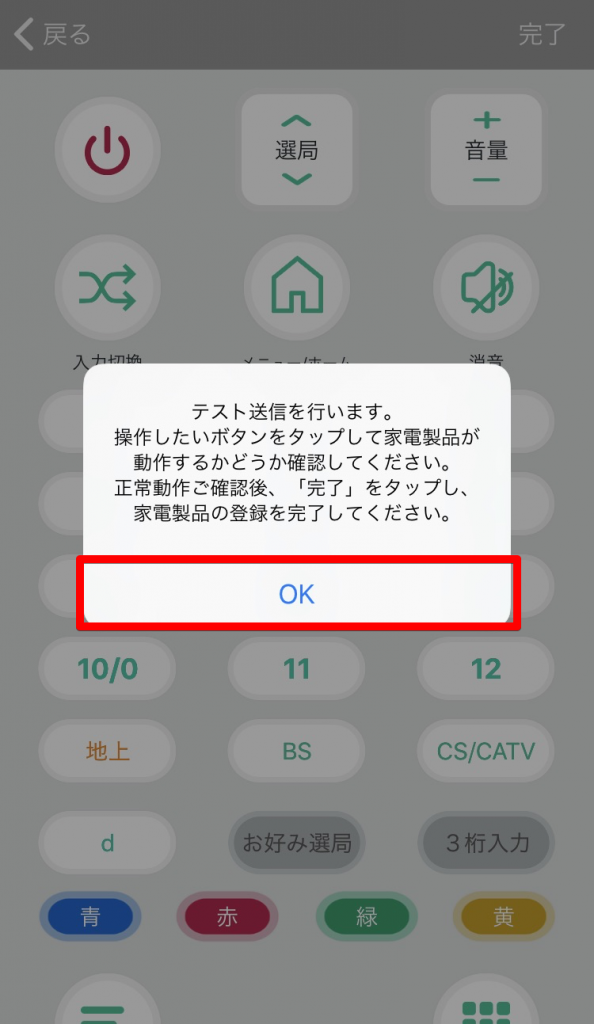

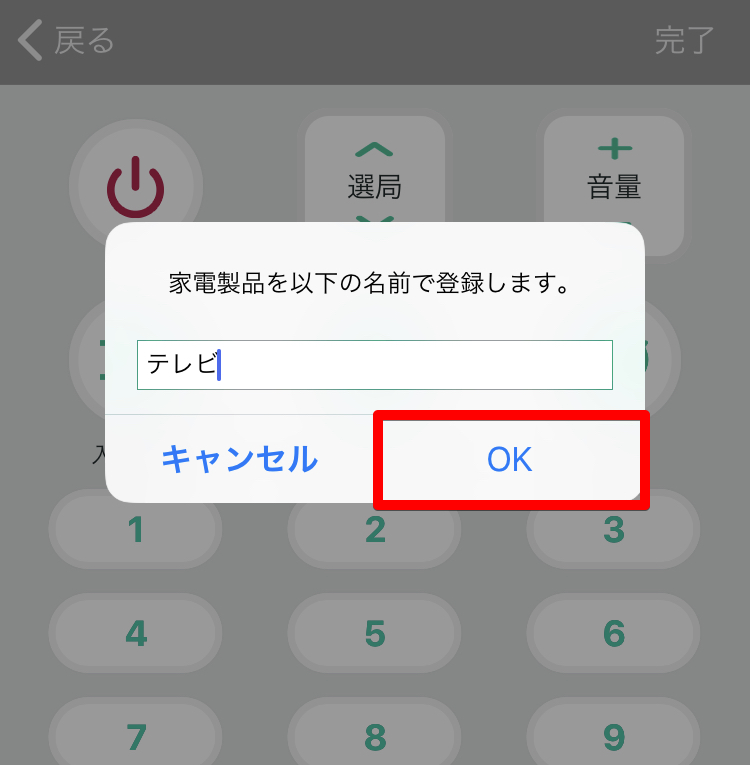
1.2.3.登録したリモコンの操作
それぞれご参照いただき、操作ください。例:テレビ

例:エアコン
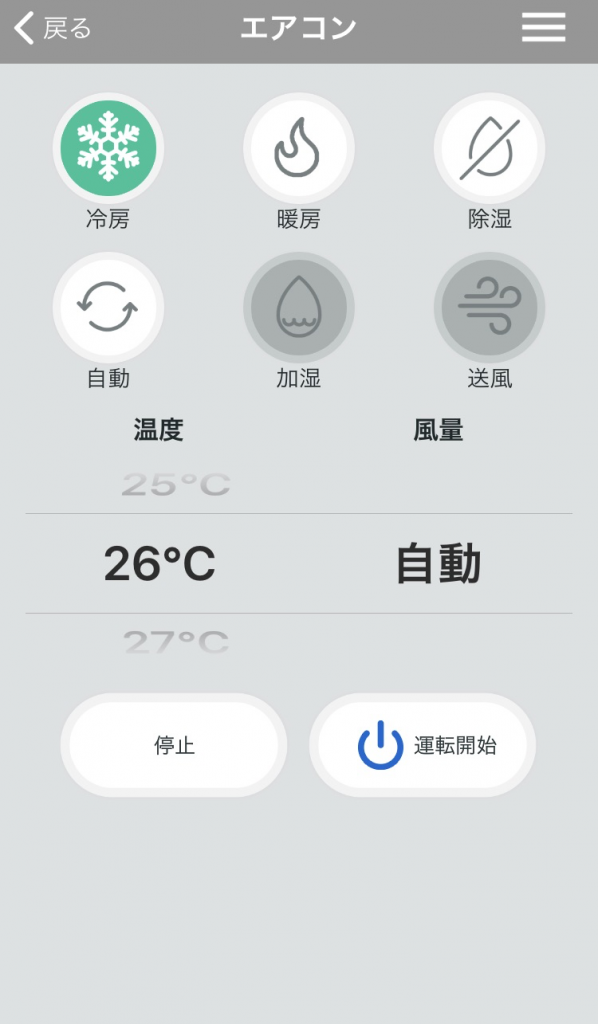
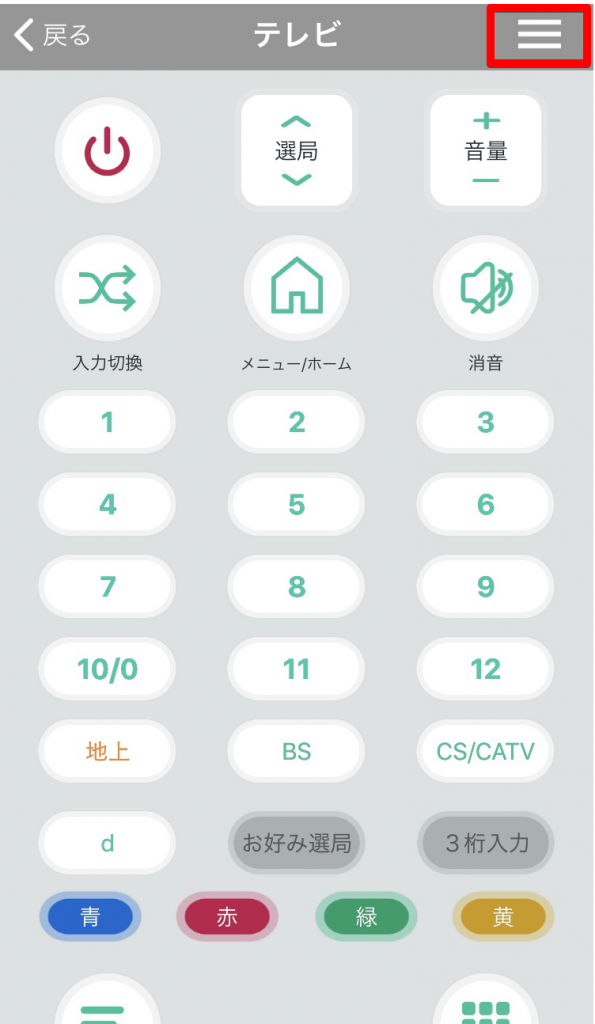
1.2.4.登録した家電製品の管理

1.3.オリジナルリモコン作成
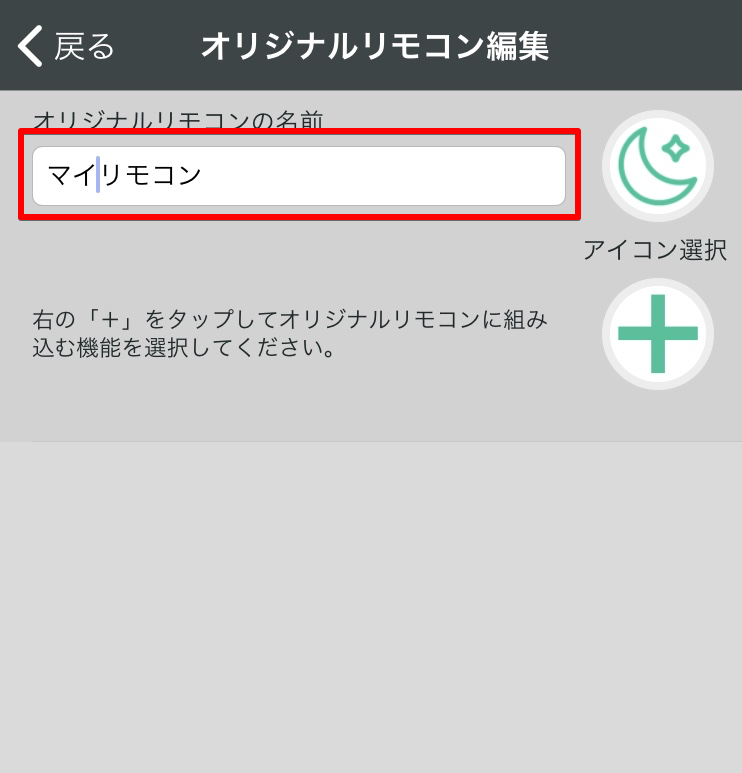
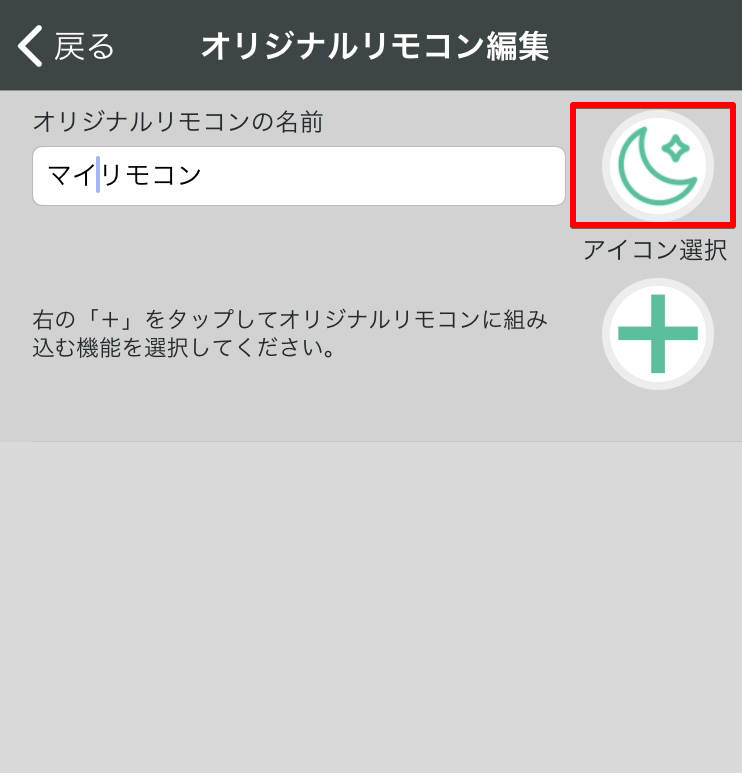
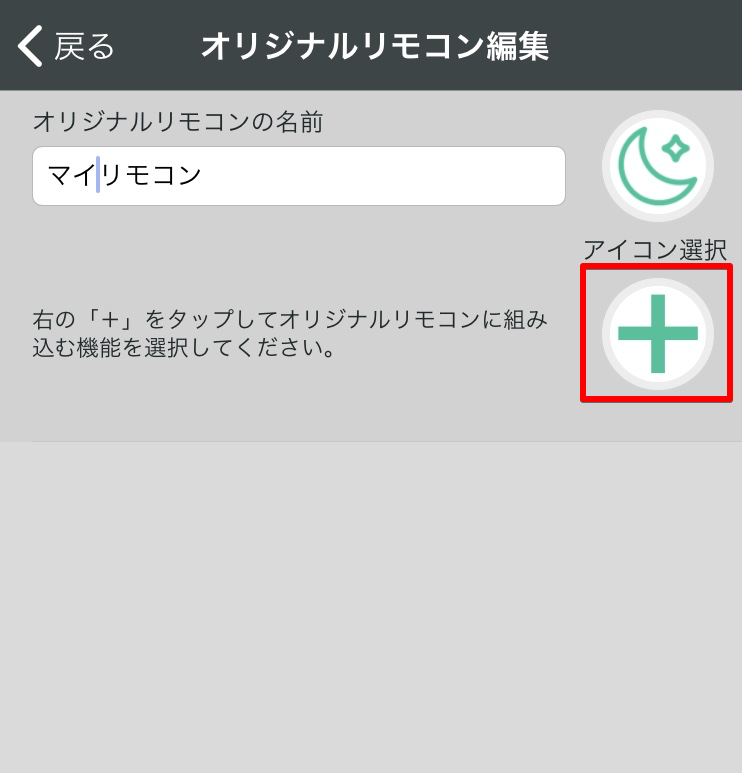
例:テレビの場合

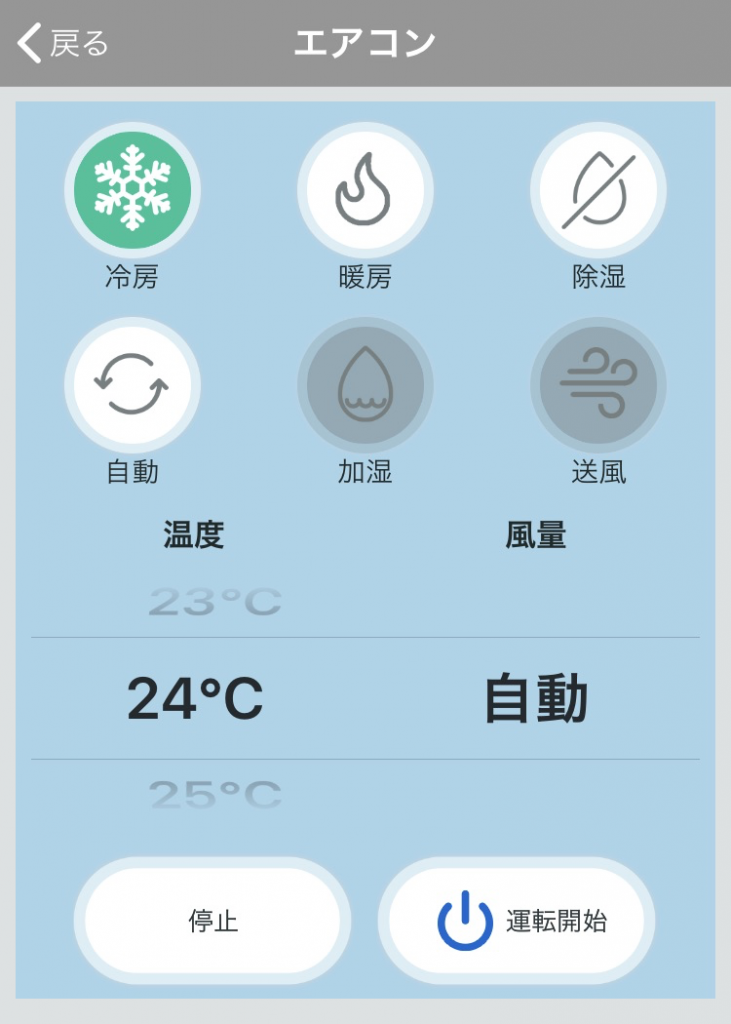
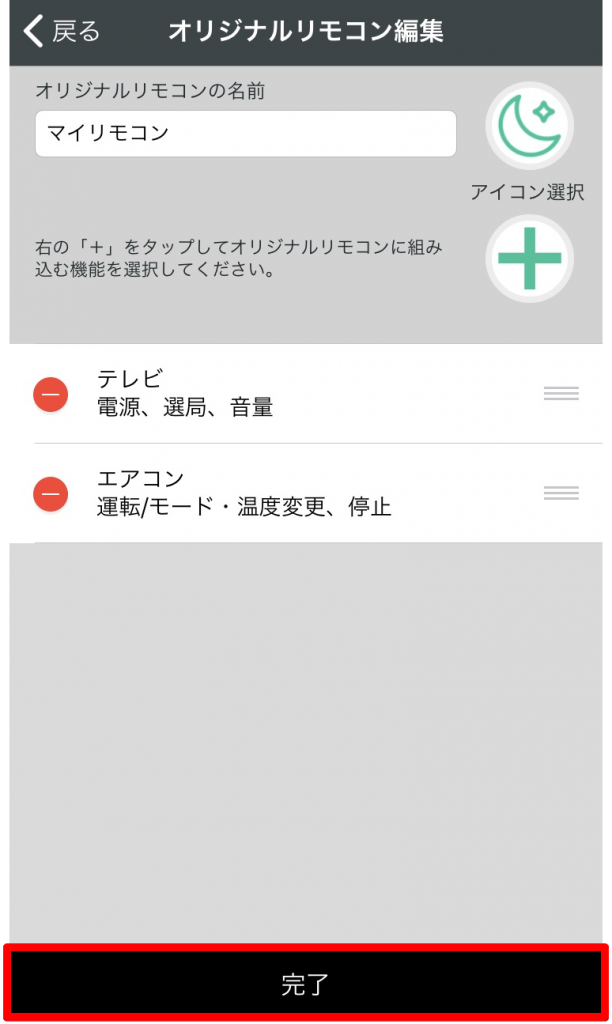
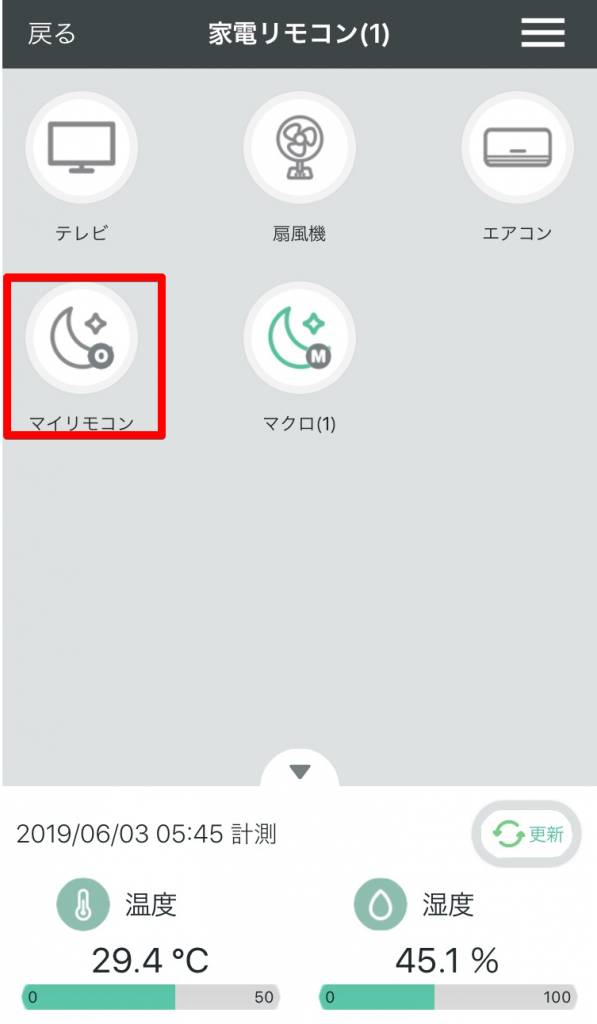
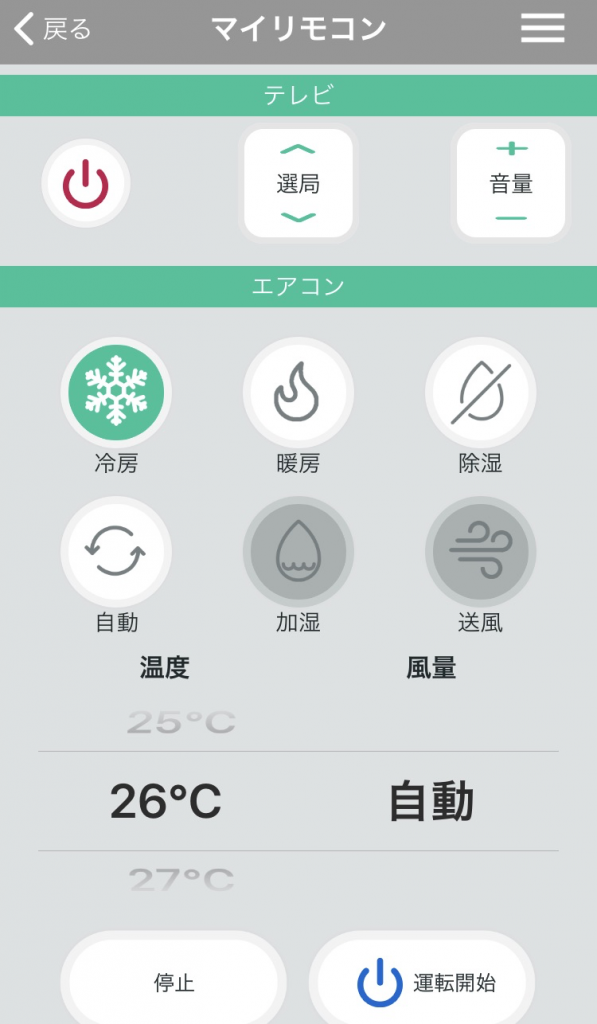
1.4.マクロ(一覧/設定)
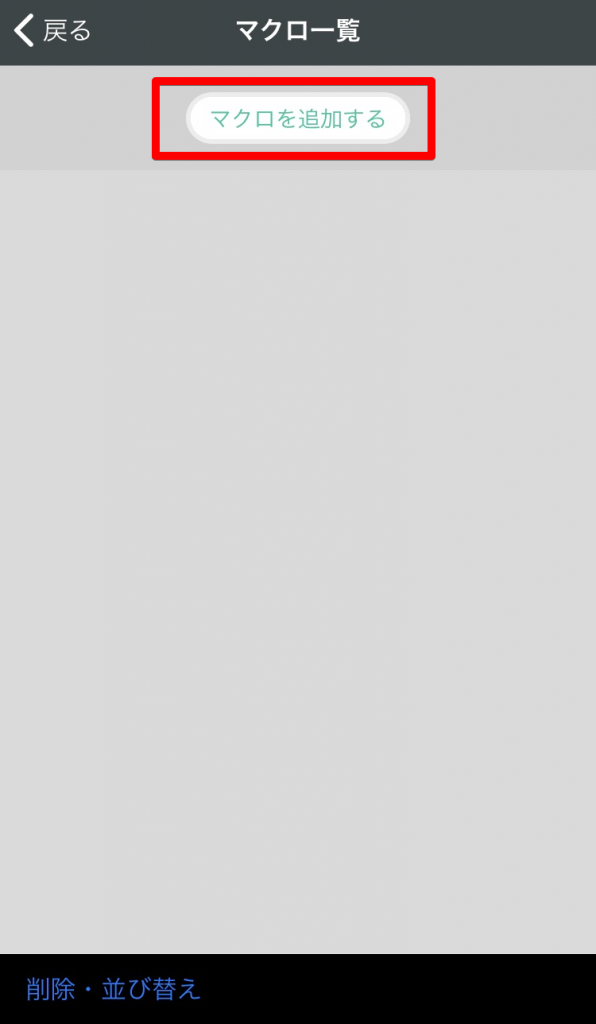
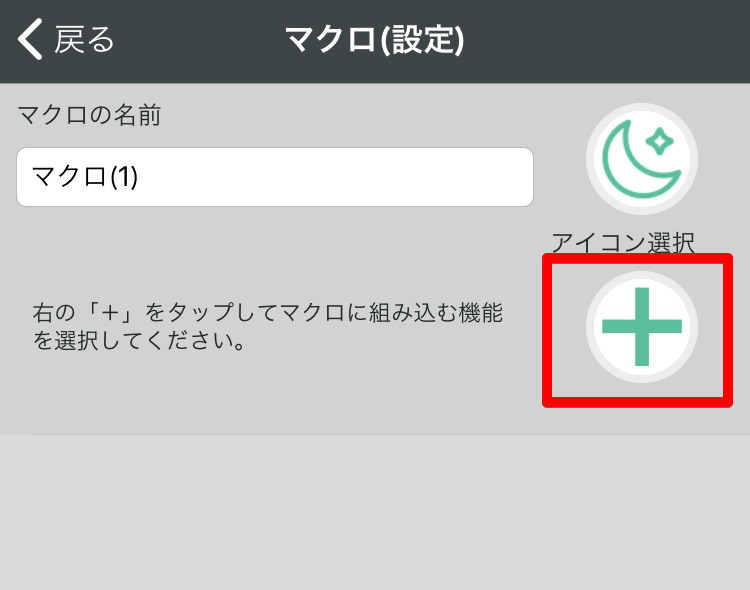
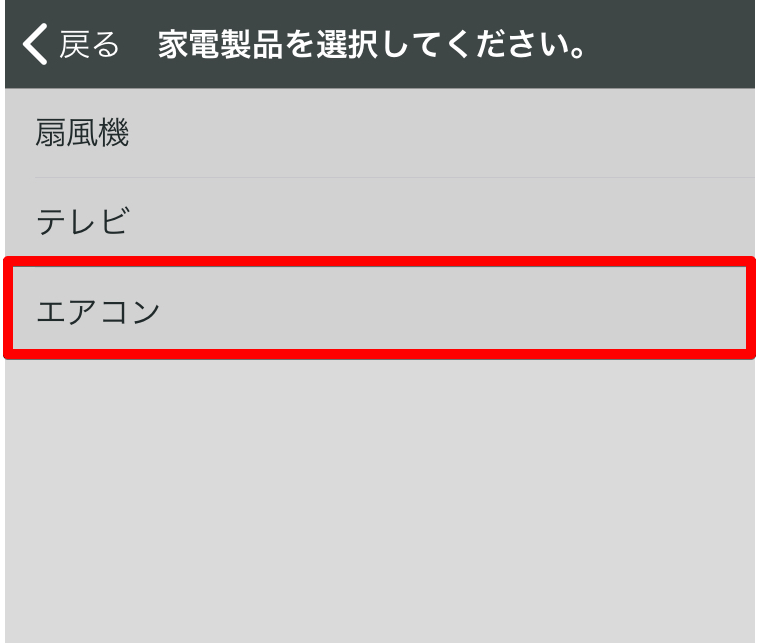


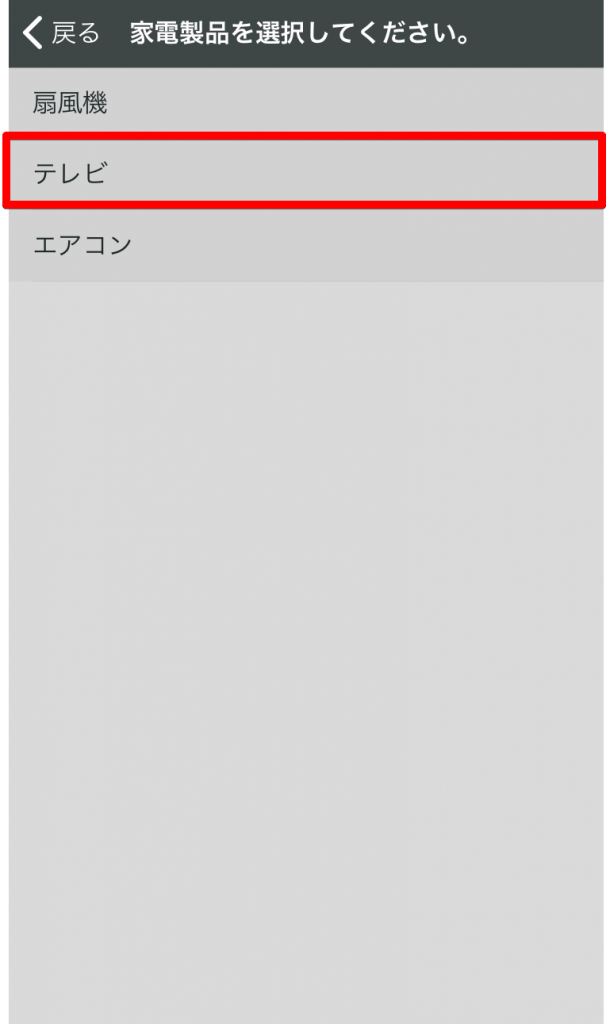
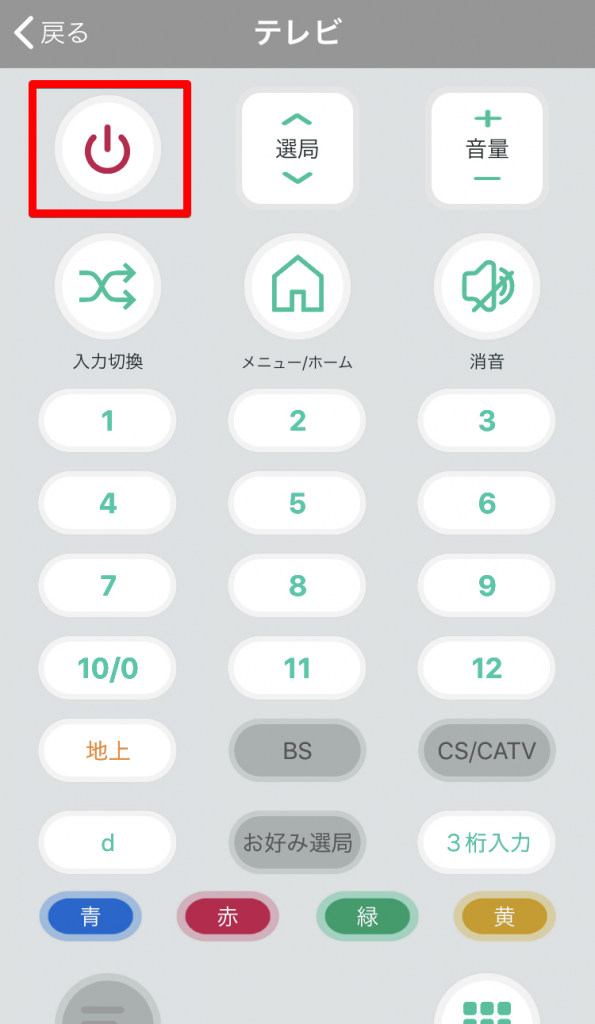


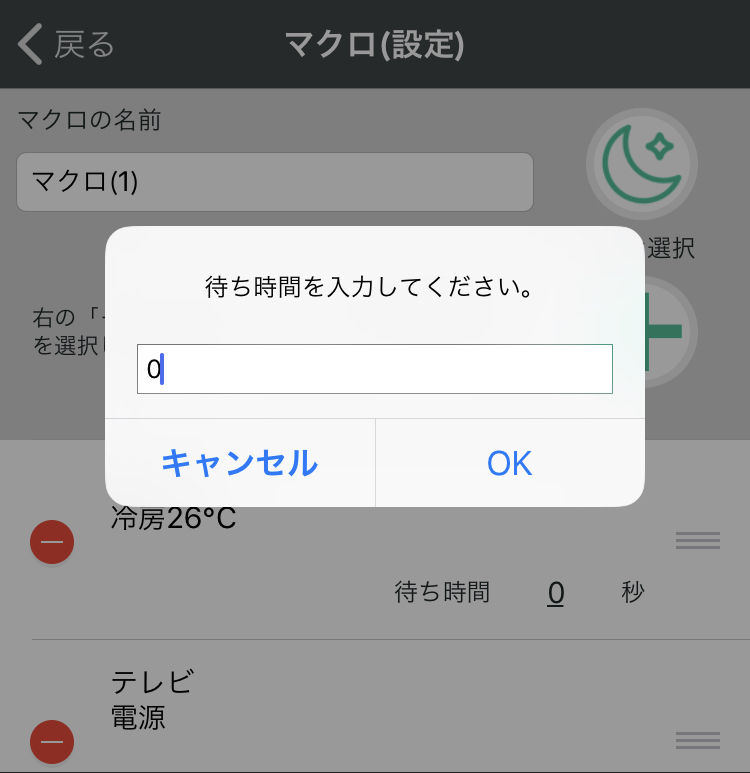

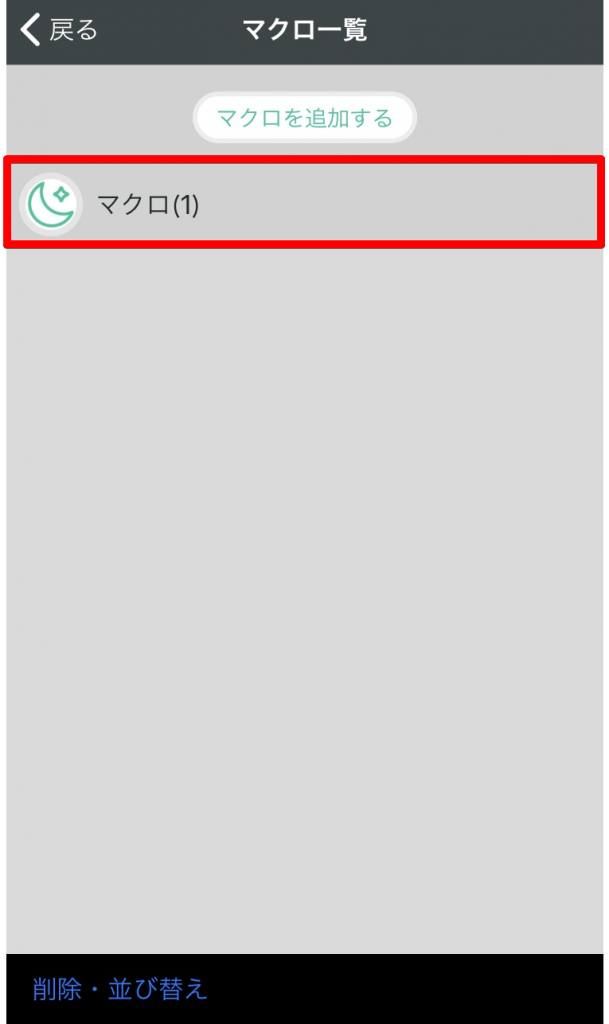
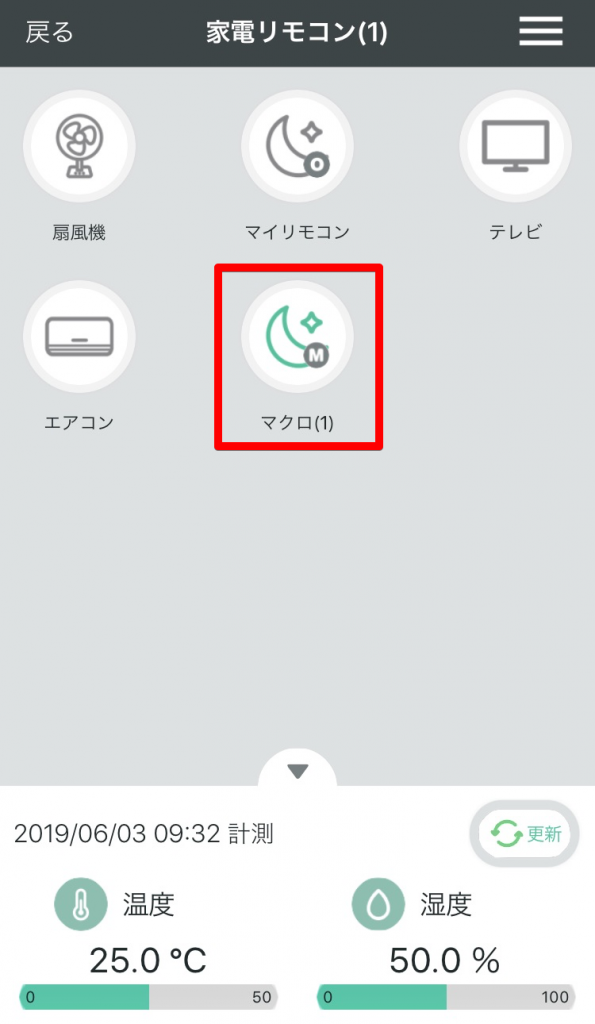
削除の方法
並び替えの方法
1.5.リモコンデータ受け渡し
スマホ間で受け渡しする方法
iOSでデータを受け渡しする方法(パソコンが必要)
Androidでデータを受け渡しする方法
1.6.バージョン情報
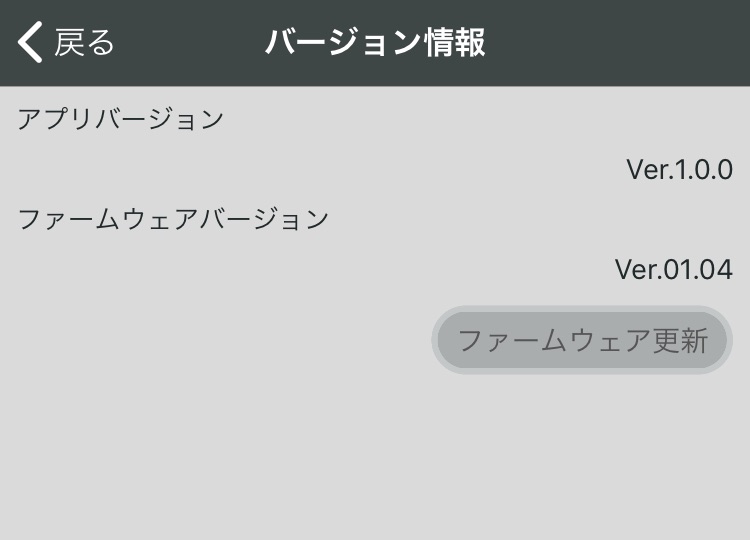
1.7.通知センターにウィジェットを追加
1.7.1.iOSの場合
追加の方法
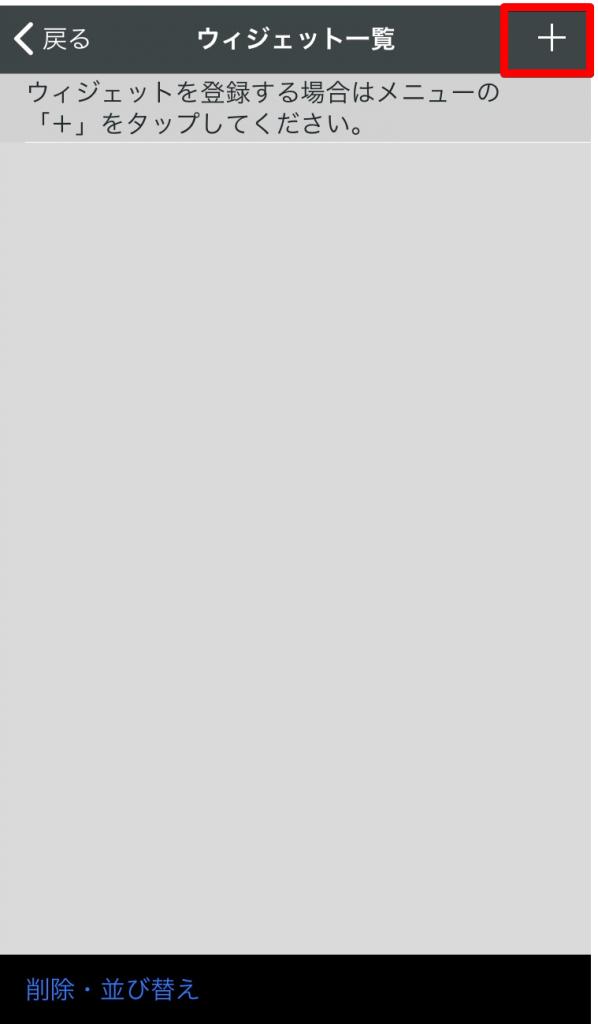

下記のようにウィジェットが追加されます。

削除の方法
並び替えの方法
1.7.2.Androidの場合
Androidホーム画面の空いている部分をロングタップ→[ウィジェット]をタップ→[BT家電リモコン]のアイコンを選び、画面の指示に従って設定してください。
2.音声で操作
2.1.Googleアシスタントを使って操作する場合(Android)
照明:電源、明るさ
電動カーテン:開閉、ストップ
上記以外の家電:電源
エアコン:電源、モード、温度
※スマートスピーカーに対応した操作ボタンが無い家電製品は表示されません。
2.1.1.スマートホーム


※[Googleアシスタントの設定]でカスタム、スマートホーム最初の1回のみ表示されます。

必要に応じてエアコンを設定します。

あらかじめ各モードで温度を設定すると、「冷房つけて」「暖房つけて」など温度の指定なしで呼びかけることができます。







※みつからないときは「家電リモコン」で検索してください。

例として照明をオフィスに割り当てます。


2.1.2.カスタム


※[Googleアシスタントの設定]でカスタム、スマートホーム最初の1回のみ表示されます。

必要に応じてテレビ・エアコンを設定します。
お住まいの都道府県を選択すると、その地域の放送局名で音声操作することができます。

あらかじめ各モードで温度を設定すると、「冷房つけて」「暖房つけて」など温度の指定なしで呼びかけることができます。








2.2.Siriで操作する場合(iOS)
リモコンや割り当てるボタンの種類に制限はありません。ボタンにSiriを追加
※iOS12では、手順が異なります。(フレーズは音声で入力し、確認と編集は「Siriと検索」からおこないます)





マクロにSiriを追加




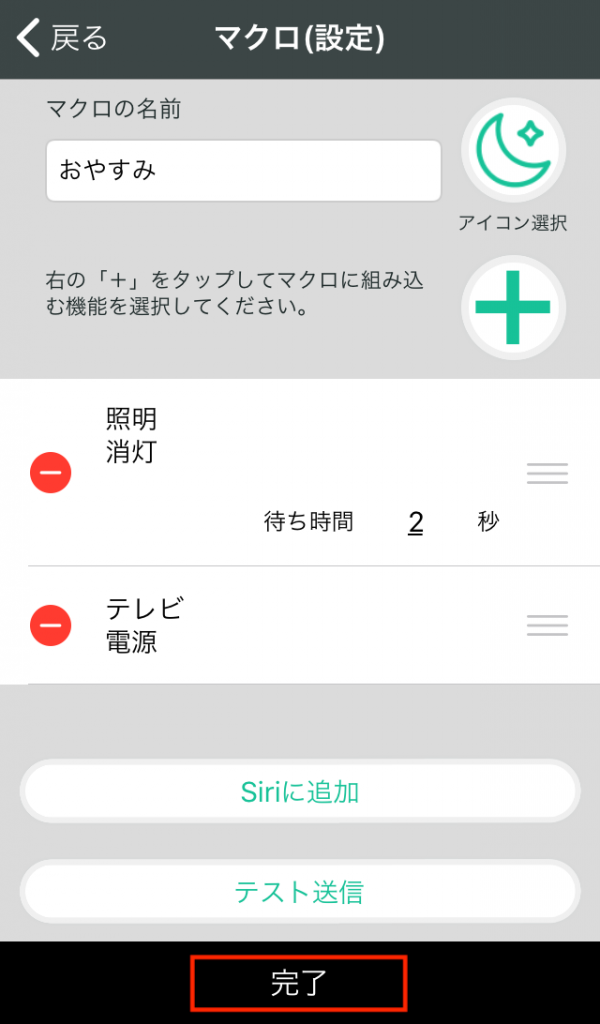
![]()

3.その他
2. LEDが点滅したらリセット完了です。
4.本製品についてのご注意
5.一般仕様
名称
スマート家電リモコン BT
型番
RS-BTIREX2
対応O S
iOS 9.0以降 / Android 4.4 以降
※専用アプリをApp Store、Google Playからダウンロードしてください。
※最新のiOS / Androidバージョンにアップデートしてお使いください。
※詳細・最新情報はWebサイトをご参照ください。http://www.ratocsystems.com/
ソフトウェア
( アプリ)BTスマート家電リモコン(iOS/Android)
※App Store、Google Playよりダウンロードしてください。
対応家電製品
赤外線リモコンで操作可能な家電製品
※赤外線リモコンで操作できない家電製品には対応していません。
※プリセット(登録済みリモコン)は、弊社Webサイトのプリセット一覧でご確認ください。
Bluetooth
Bluetooth 5
Bluetooth通信距離
見通し20m(使用環境によって異なります)
赤外線通信距離
見通し20m(受信側機器の性能に依存します)
赤外線有効範囲
上方全方向
センサー
温湿度センサー
接続端子
Micro-USB(電源供給用)
電源
5V (Micro-USB ポートより供給)
消費電流
500mA以下
外形寸法
直径約60mm、高さ約25.5mm
主な筺体材質
プラスチック
動作環境
温度:10~40度、湿度:20~80%(ただし結露しないこと)
保証期間
1年
6.トラブルシューティング
6.1.ペアリングできない場合
※点滅しない場合は、他のスマートフォンに接続されています。接続されているスマートフォンで「切断する」をタップしたあと、本製品のペアリングボタンを押し、LEDが点滅することを確認してください。
6.2.接続できない場合
以下の方法で再度接続をしてください。なお、複数台のスマートフォンから同時に接続することはできません。
6.3.再ペアリングする方法
(補足1を参照)
7.セットアップガイド
使い方ガイド
スマートホームとカスタムでは、呼びかけや対応家電、操作できる範囲が異なります。
使い方に合わせて、カスタムまたはスマートホームを選択してください。
※Googleアシスタントで操作するためには、Googleアカウントが必要です。