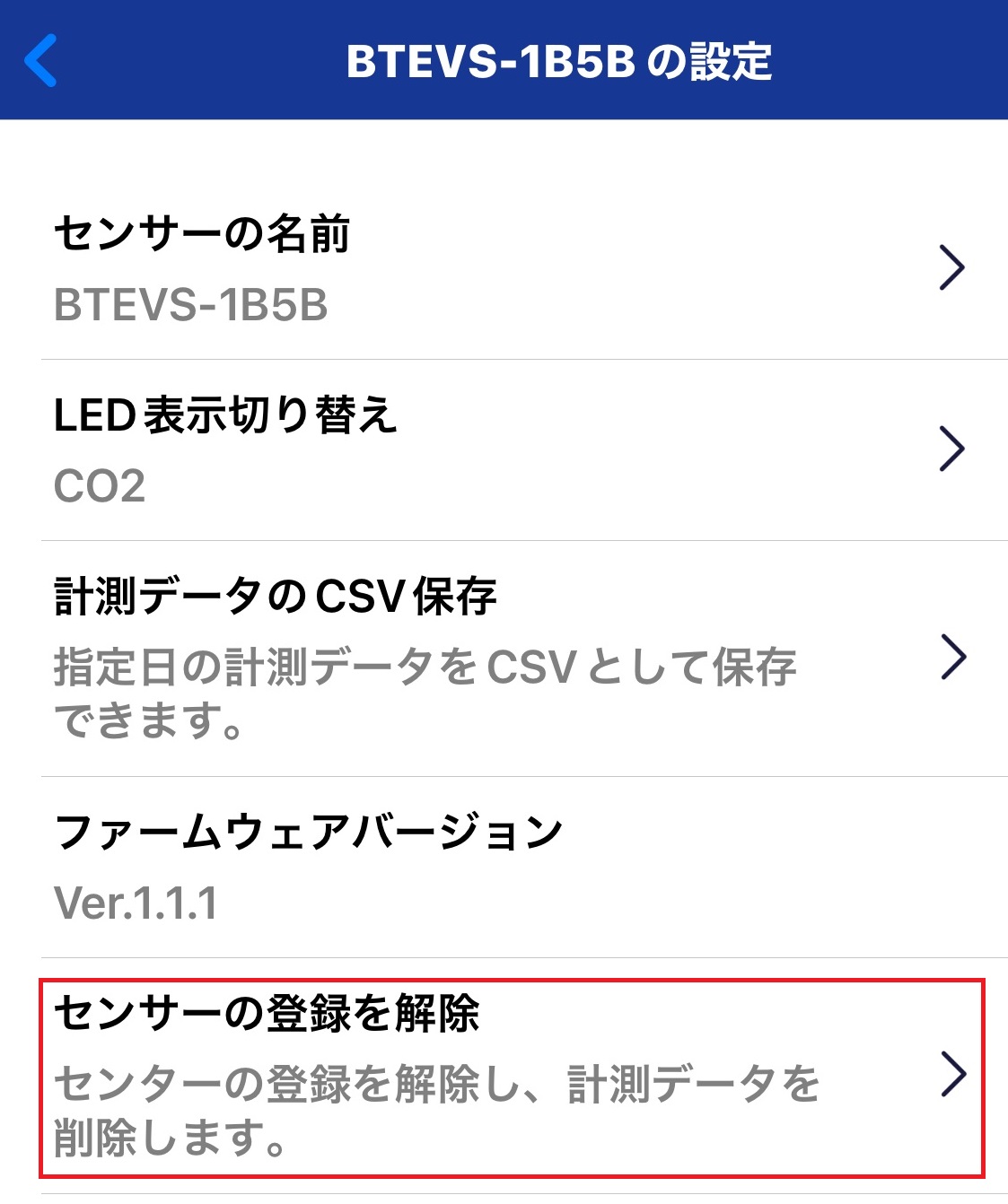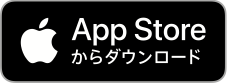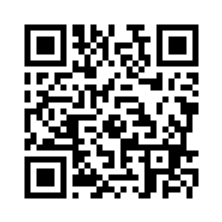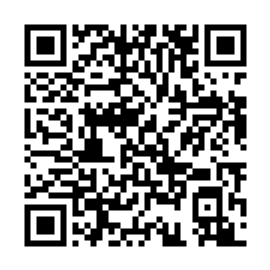1.はじめに
本マニュアルは、Bluetooth環境センサーRS-BTEVS1のセットアップ方法と、スマートフォンアプリ『エアミル2B』の使い方を説明するものです。
1.1.各部名称
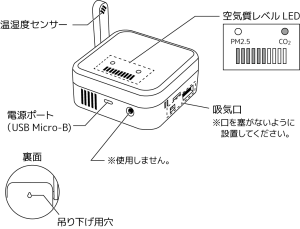
【空気質レベルLED】
PM2.5濃度もしくはCO2濃度をレベル表示します。表示する項目はアプリから選択することができます。(参照:LED表示の切り替え)
※実際の計測値はアプリからご確認ください。
CO2濃度
| LEDの色 | CO2濃度 | 健康への影響 |
|---|---|---|
| 0~799ppm | 700ppm以上で軽い眠気 | |
| 800~1999ppm | 1000ppm以上で健康に悪影響 | |
| 2000ppm以上 | 2000ppm以上で健康被害の限界 3000ppm以上で重度のあえぎ |
PM2.5濃度
| LEDの色 | CO2濃度 | 健康への影響 |
|---|---|---|
| 0~11μg | 空気質は良好 | |
| 12~149μg | 健康に悪い | |
| 150μg以上 | 健康な人にも徐々に悪影響 |
1.2.Bluetooth接続について
スマートフォンと本製品を常時Bluetooth接続することで、グラフの表示やログのCSV保存が可能になります。
継続的な変化の把握にご利用いただけます。
Bluetoothアイコンをタップすることで、スマートフォンと本製品の接続、切断を切り替えることができます。
接続時
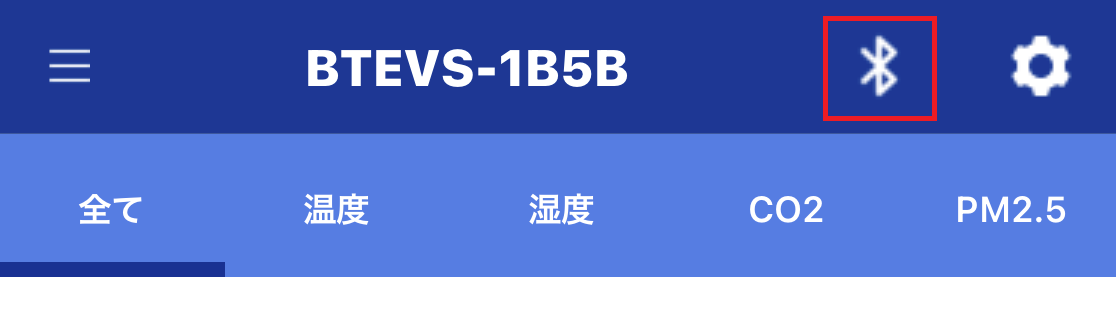
切断時
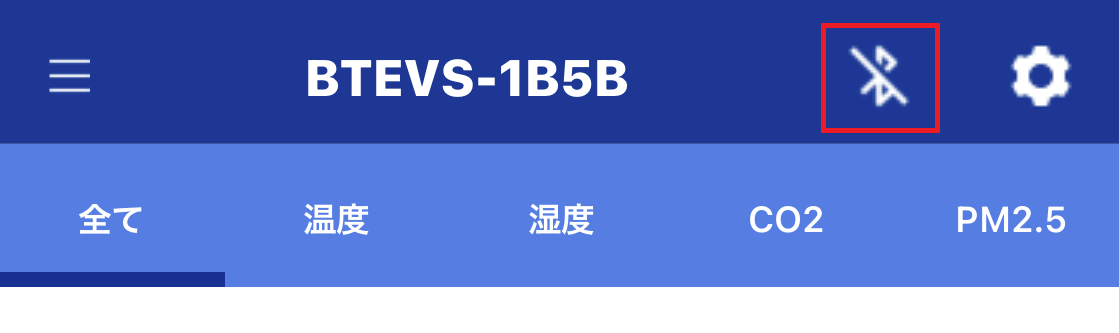
1.3.計測データについて
- 計測データは製品本体内には保存されません。
- 計測データは、合計7日分のデータがグラフ表示されます。
(例:計測しない日が1日あると、8日間のグラフが表示されます。) - スマートフォンとの接続が切断されると、計測データを取得できません。
計測データを継続して取得したい場合は、スマートフォンの省電力機能が動作しないよう、スマートフォンにACアダプターを接続してご使用ください。また、アプリを起動した状態でご使用ください。
2.注意事項
2.1.使用開始時の注意事項
最初の校正をキレイな空気環境下でおこなうことにより、より正確な値が取得可能となります。
センサー連続動作中に以下の校正が行われます。
初期校正処理 2日間
標準校正処理 7日間
3.セットアップ
3.1.スマートフォンのBluetooth設定
お使いのスマートフォンの設定からBluetooth接続がオンになっていることを確認します。
3.1.1.iOSの場合
設定を開き、Bluetoothがオンになっていることを確認します。
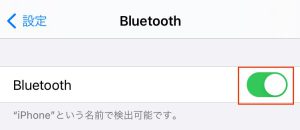
3.1.2.Androidの場合
設定から、BluetoothがONになっていることを確認します。
※ご使用のスマートフォンによって、Bluetooth設定の場所や表示画面は異なります。
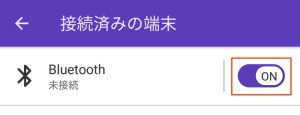
3.3.セットアップ
アプリを起動すると以下の画面が表示されますので、センサーご利用上の注意を確認して[OK]をタップします。
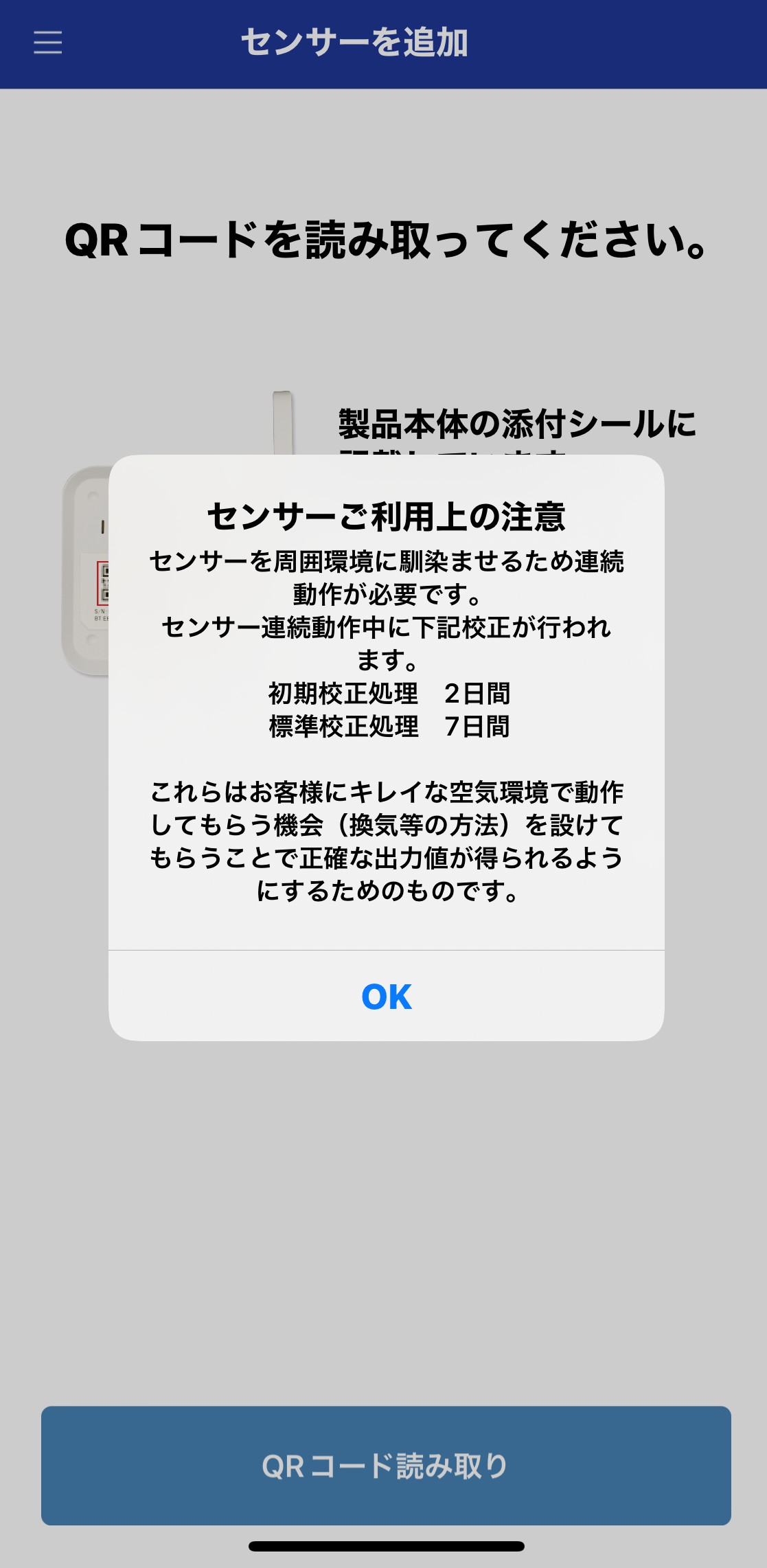
センサーを追加する画面になります。
画面下の[QRコード読み取り]をタップしてください。

Bluetoothの使用許可の画面が表示されますので[OK]をタップします。
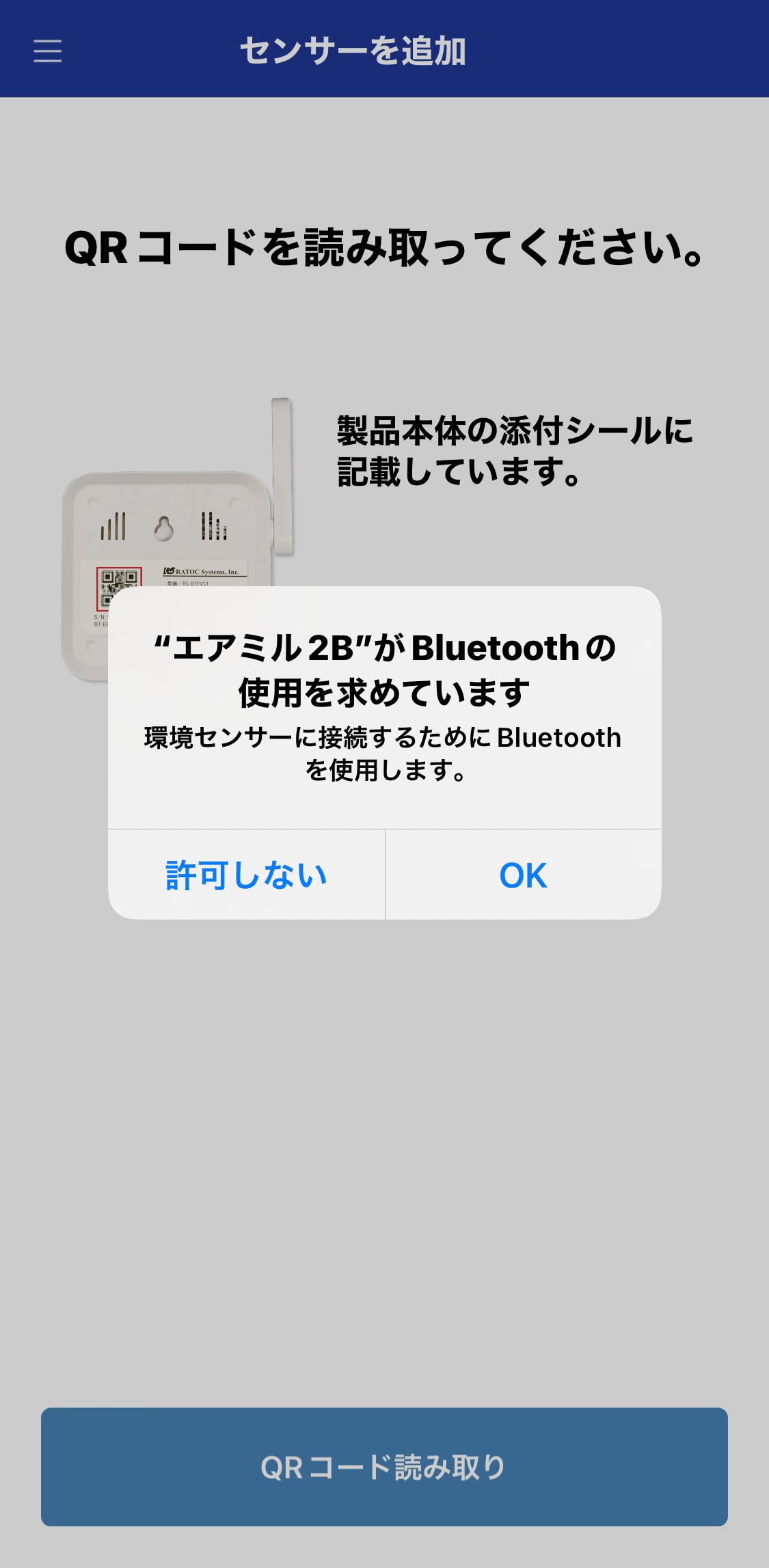
カメラへのアクセス許可の画面が表示されますので[OK]をタップします。
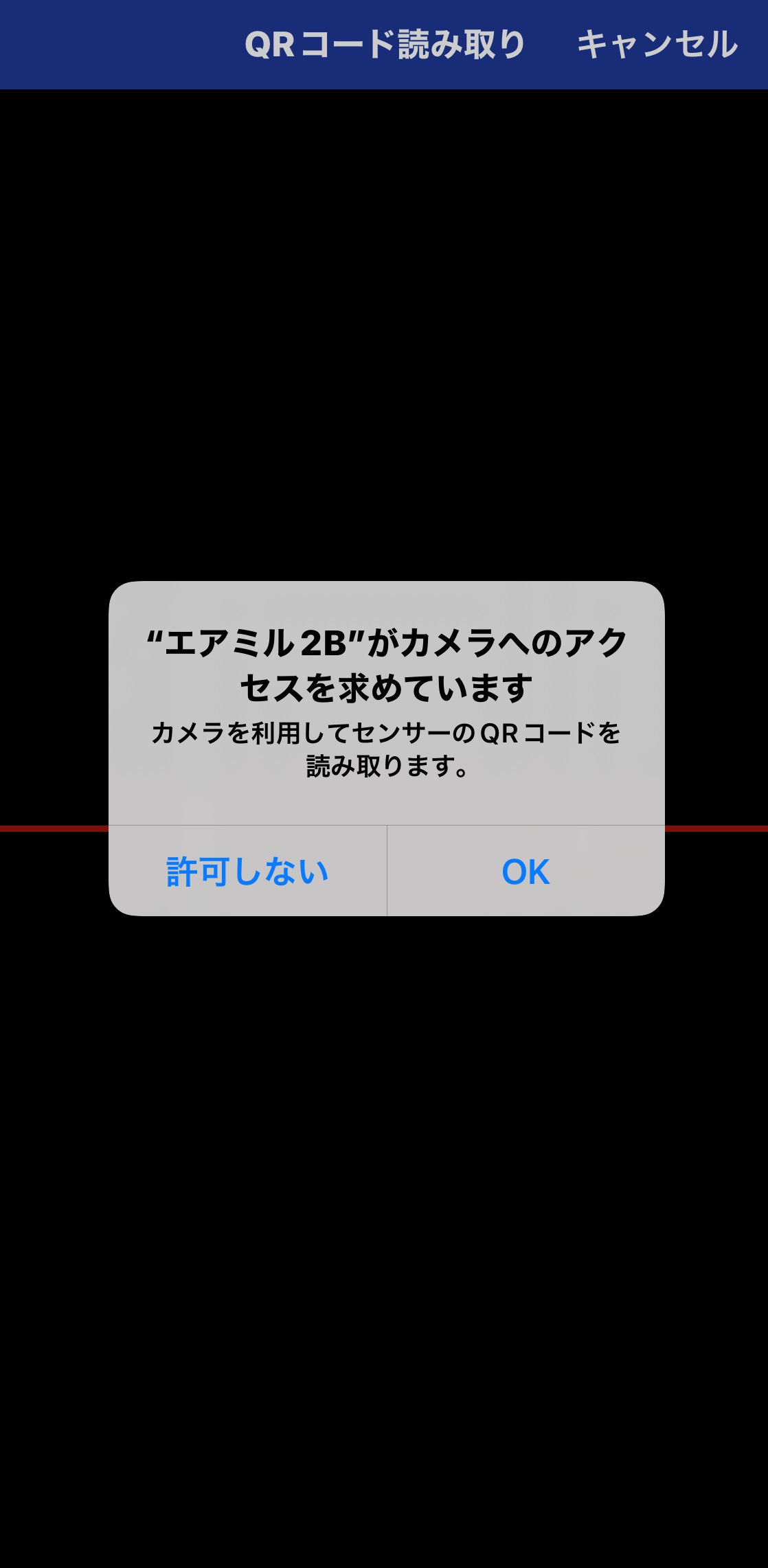
製品底面のラベルに表示されているQRコードを、スマートフォンのカメラで読み取ります。
接続中と表示されますのでしばらくお待ちください。
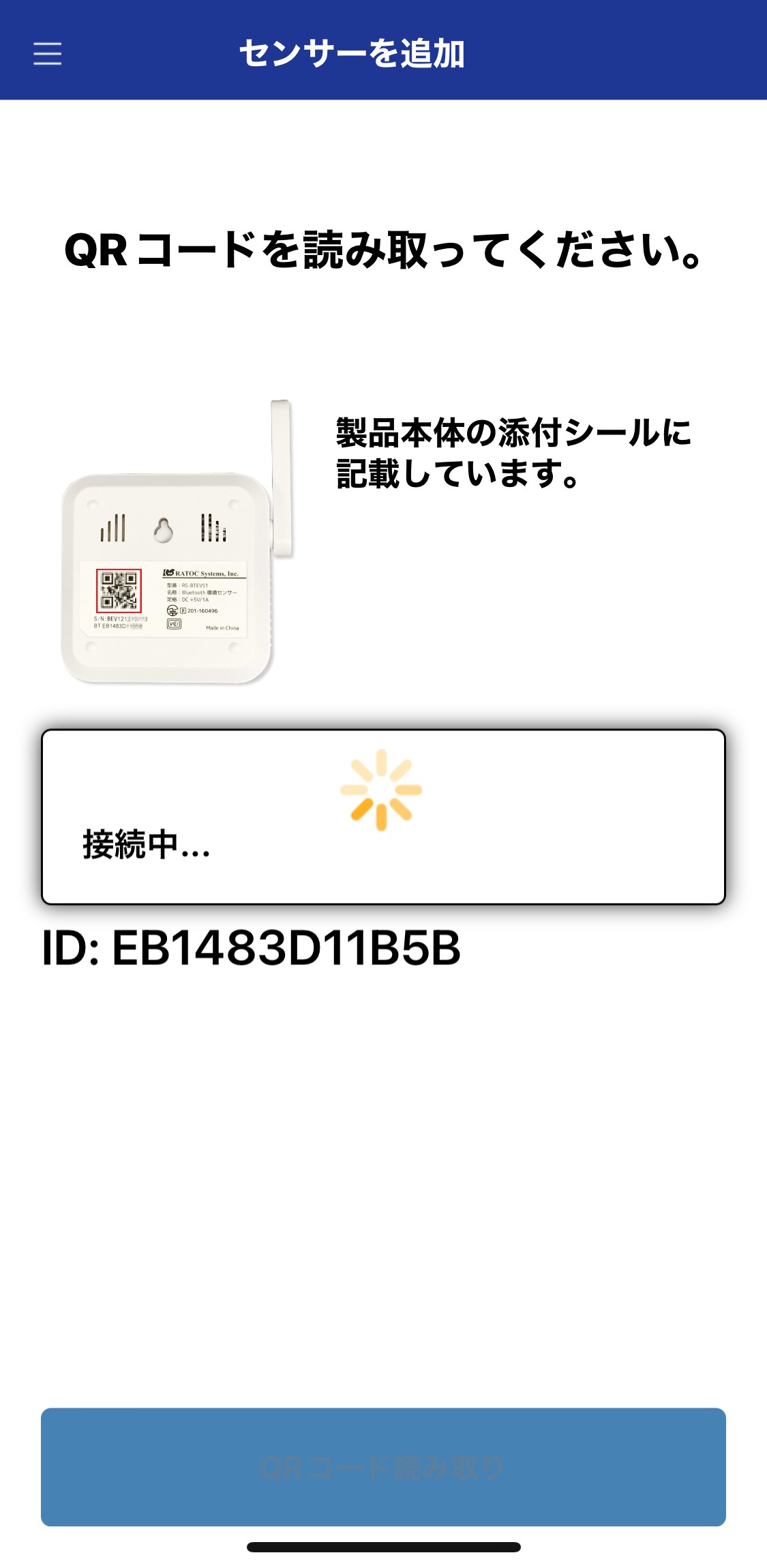
ファームウェアアップデートがある場合は自動的にアップデートが開始されますので、画面の指示に従ってアップデートをおこなってください。
※iOSでご使用の場合、ファームウェアアップデート完了後、iPhoneの設定からBluetooth接続を一旦オフにし、再度オンにしていただく必要があります。
接続が完了すると、メイン画面(以下の画面)が表示されます。
しばらくすると計測値が表示されます。
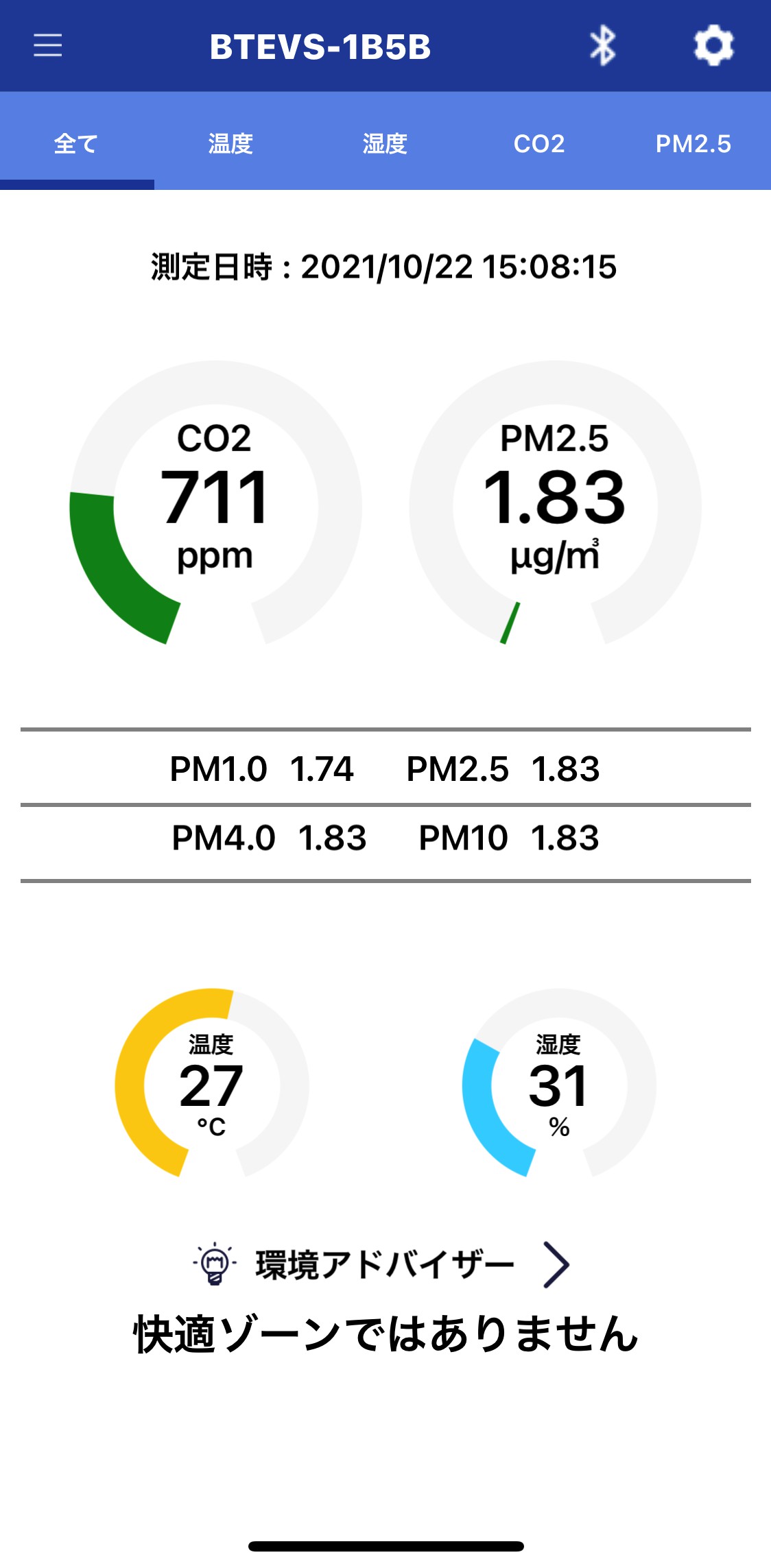
4.計測データの表示と保存
4.1.メイン画面(全て)
本画面が表示されるタイミングでデータは更新され、その後は1分間隔で更新されます。
手動更新はできません。
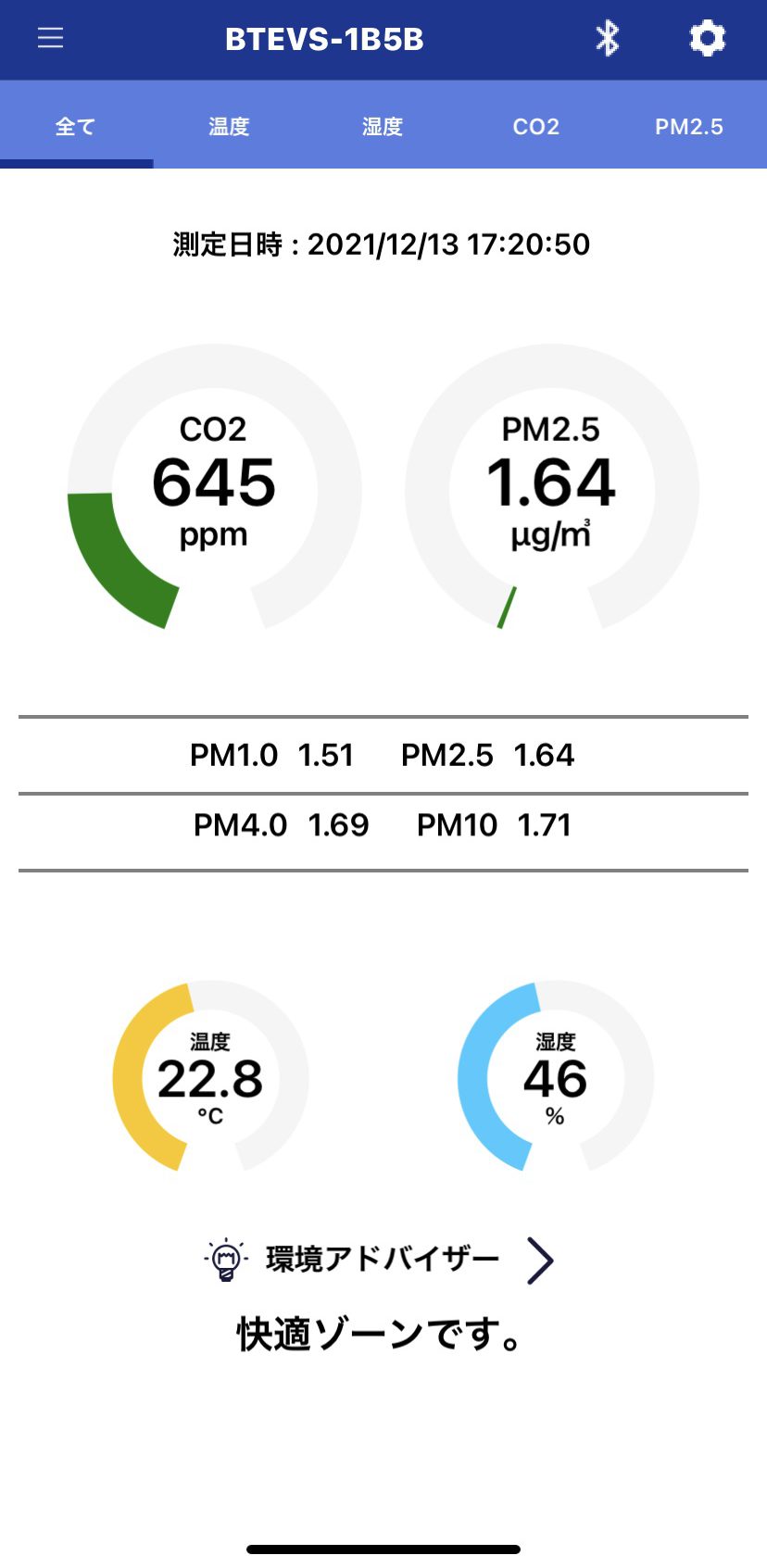
4.2.環境アドバイザー
環境アドバイザーは温度と湿度から熱中症、リューマチ症悪化、脱水症、呼吸器系疾患について、現在の計測値が快適ゾーン(個人差があります)にあるかどうかを目安として示すものです。医学的根拠に基づくものではありませんので、ご注意ください。

4.3.温度グラフ
画面が表示されるタイミングでデータが更新されます。
表示データを更新したい場合は、別の画面に一度移動してから戻ってください。
グラフは1分間隔で表示されます。
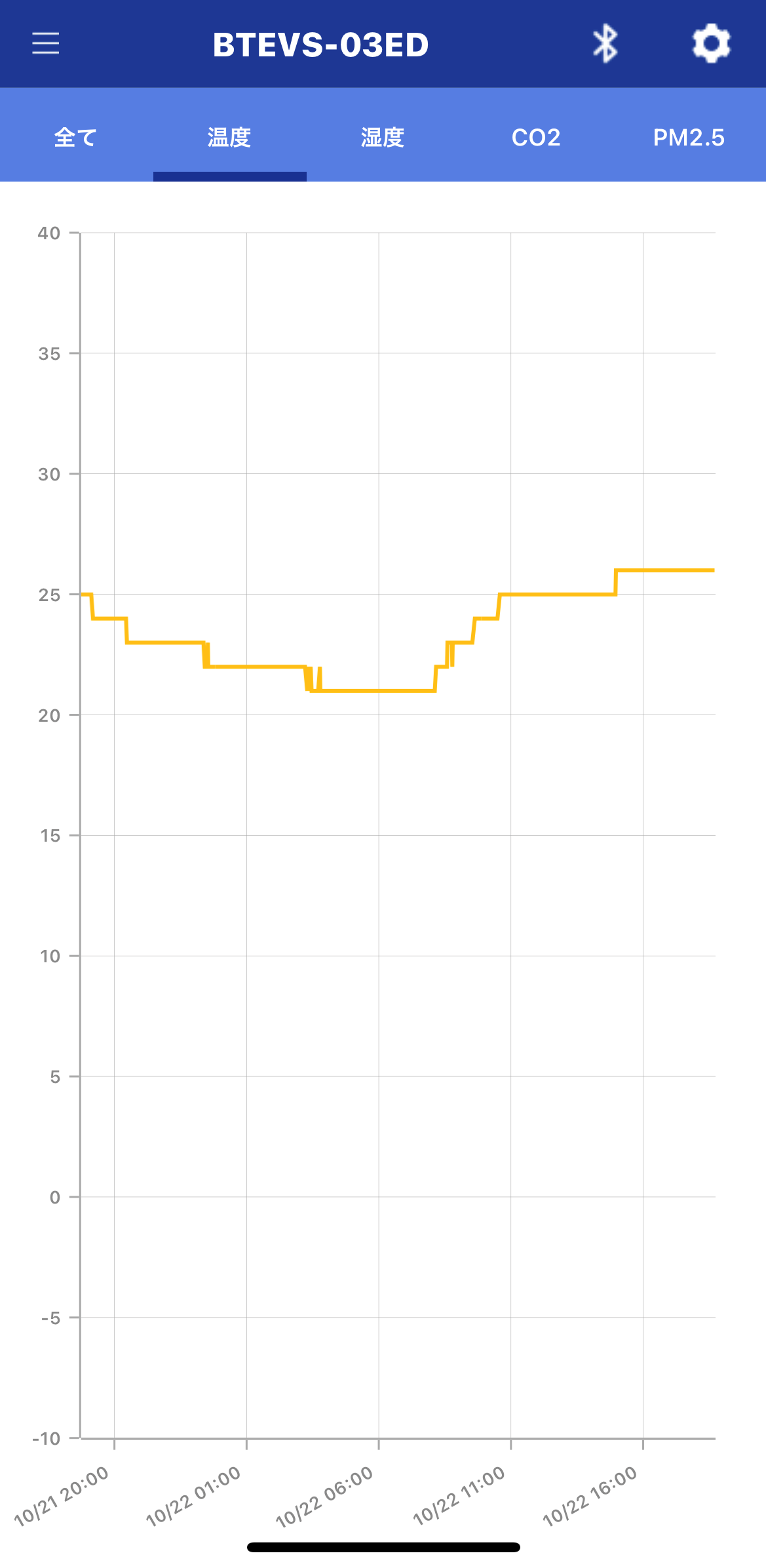
4.4.湿度グラフ
画面が表示されるタイミングでデータが更新されます。
表示データを更新したい場合は、別の画面に一度移動してから戻ってください。
グラフは1分間隔で表示されます。
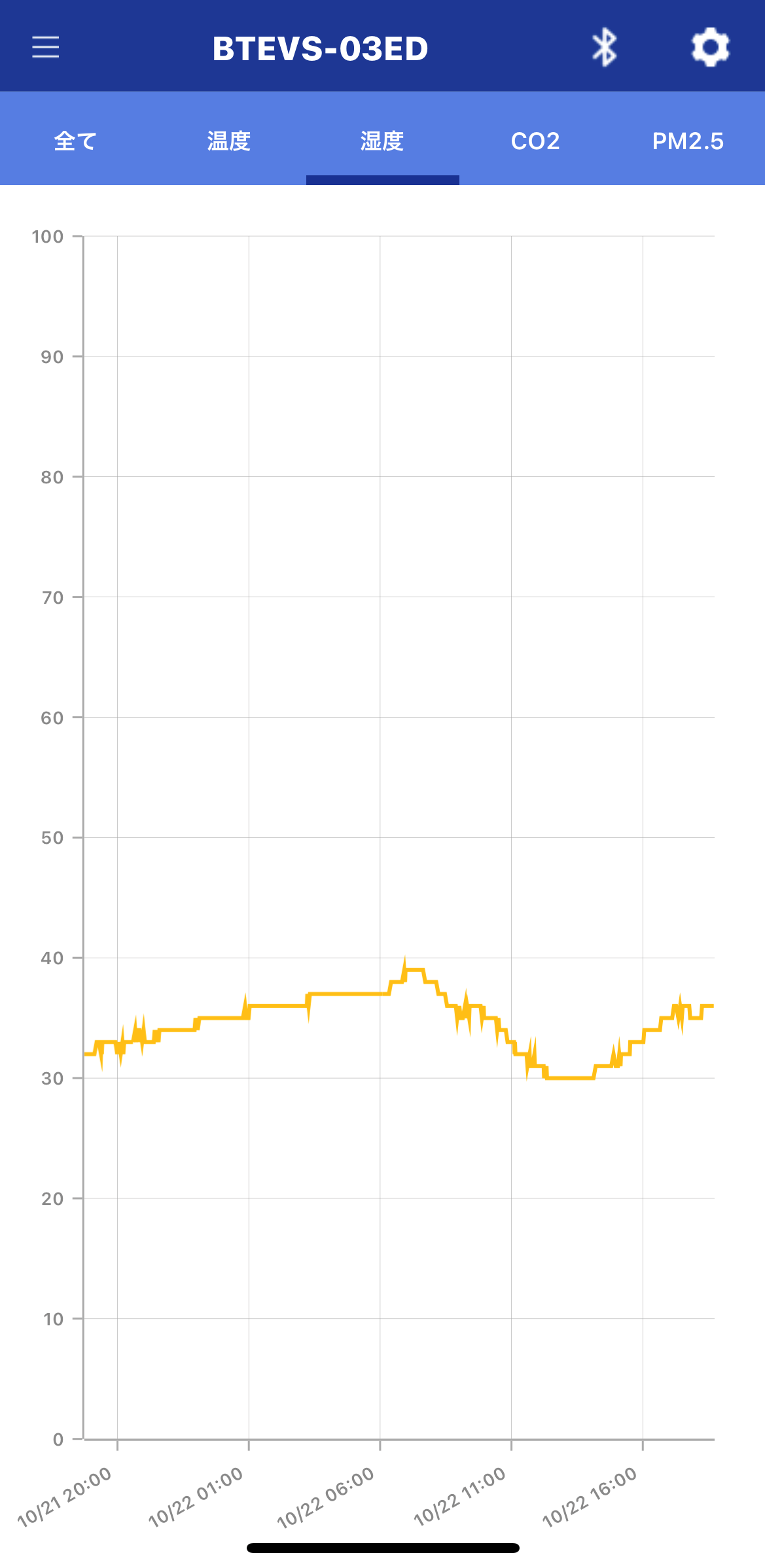
4.5.CO2グラフ
画面が表示されるタイミングでデータが更新されます。
表示データを更新したい場合は、別の画面に一度移動してから戻ってください。
グラフは1分間隔で表示されます。
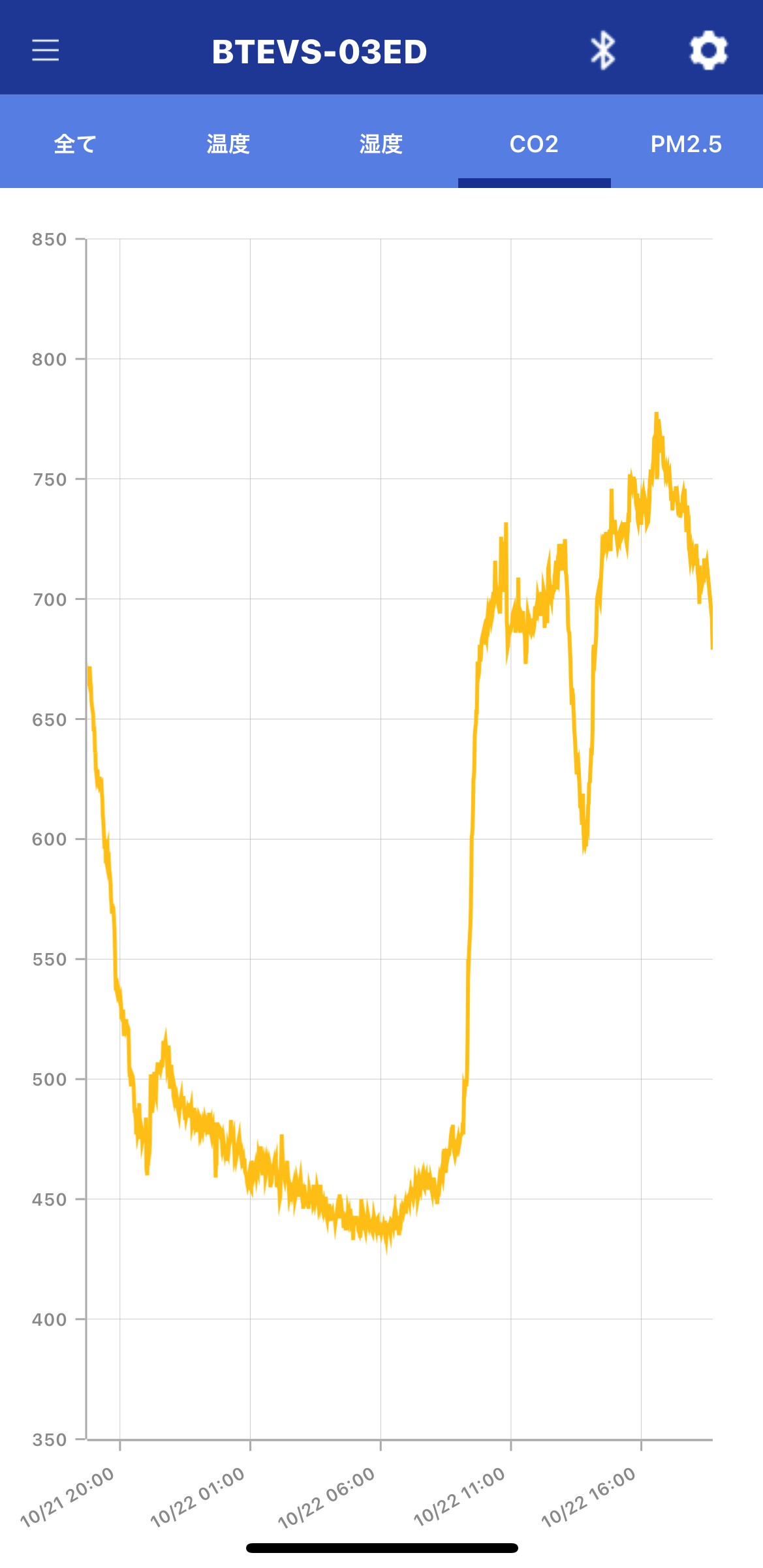
4.6.PM2.5グラフ
画面が表示されるタイミングでデータが更新されます。
表示データを更新したい場合は、別の画面に一度移動してから戻ってください。
グラフは1分間隔で表示されます。
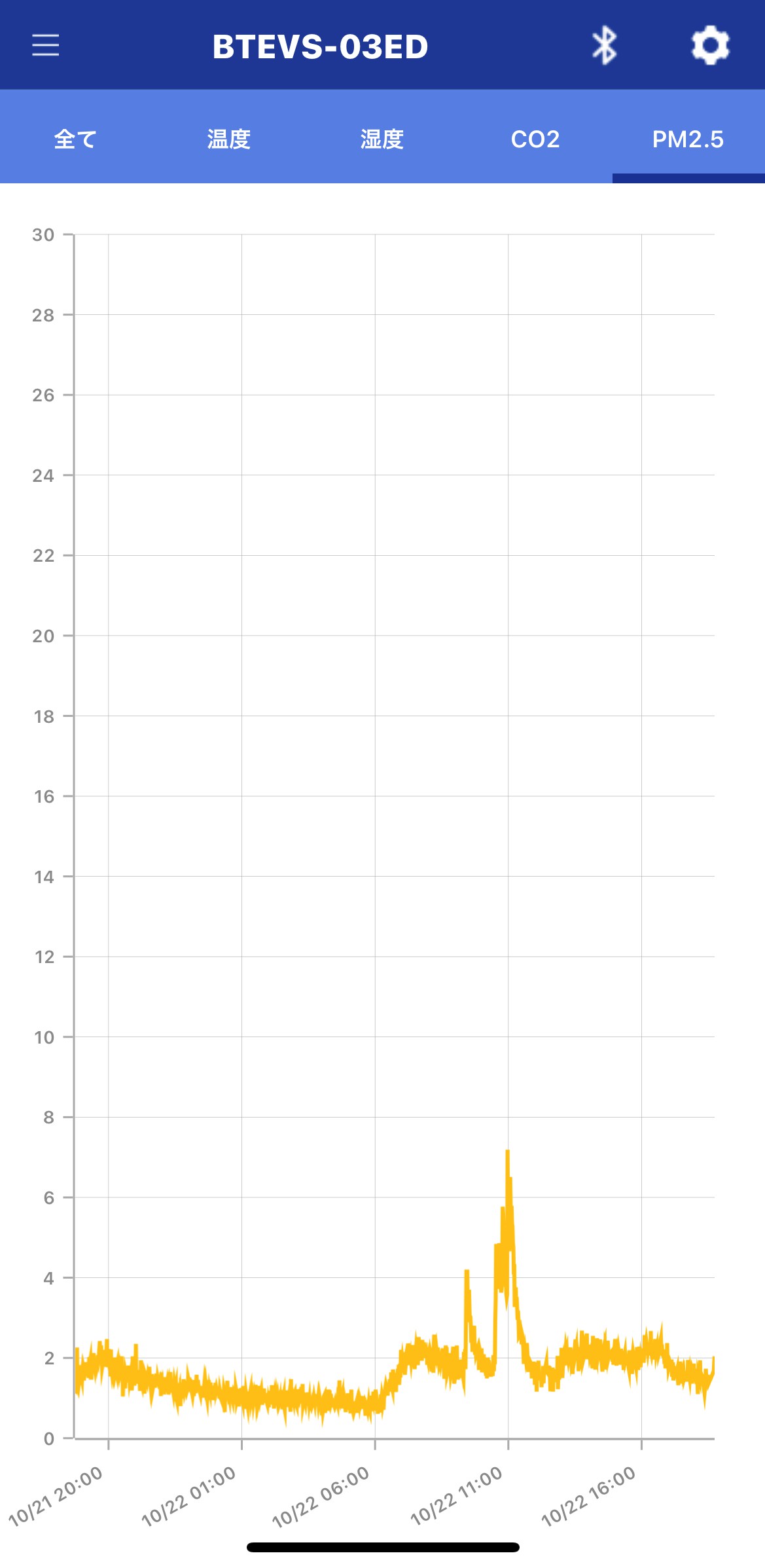
4.7.計測データのCSV保存
画面右上のギアアイコンから「計測データのCSV保存」に進みます。
![]()
開始日と終了日を設定し[CSVをダウンロード]をタップします。
以下のデータがダウンロードできます。
温度、湿度、CO2、PM1.0、PM2.5、PM4.0、PM10
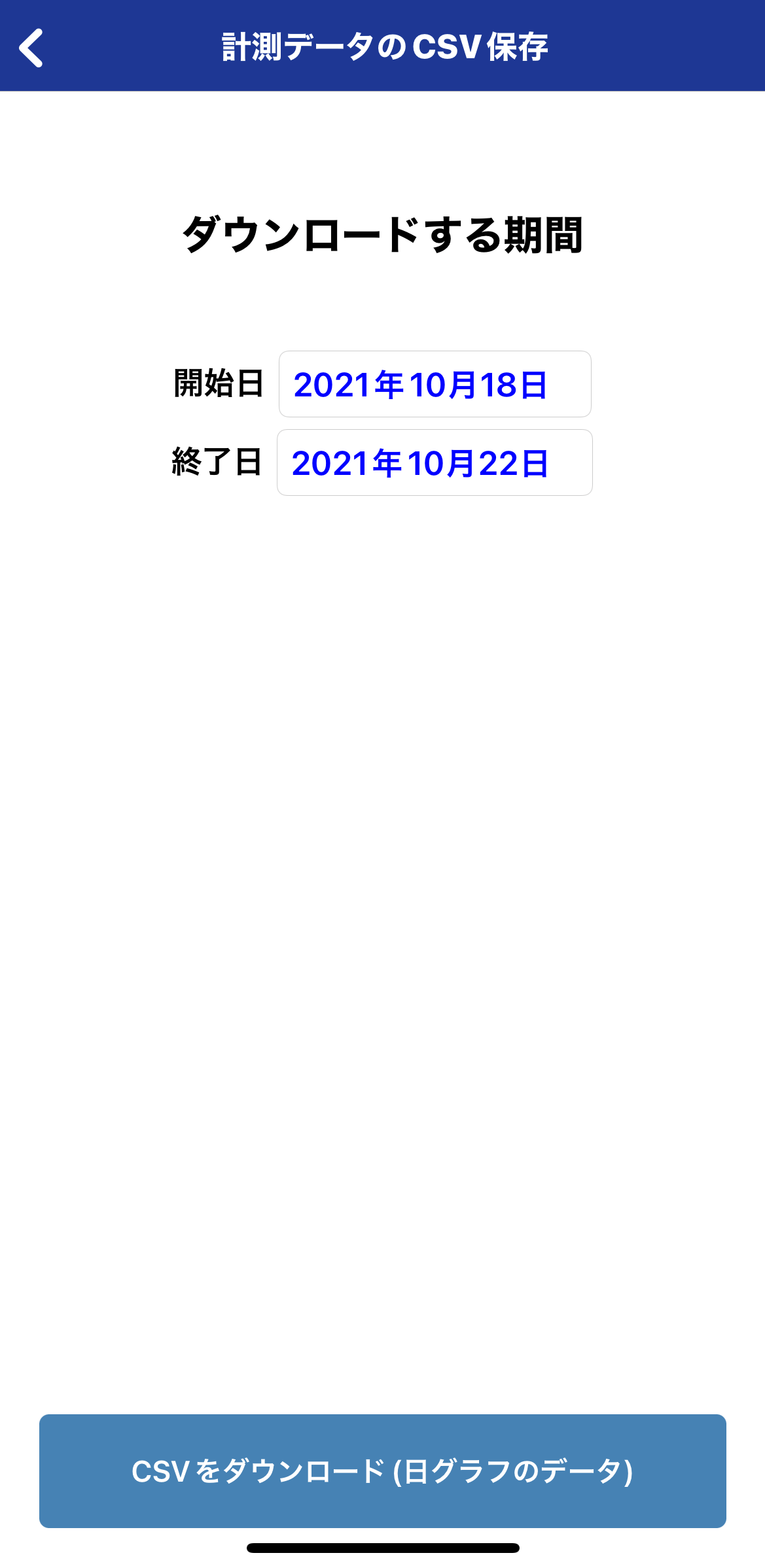
5.各種設定
5.1.センサーの名前
画面右上のギアアイコンから「センサーの名前」に進みます。
![]()
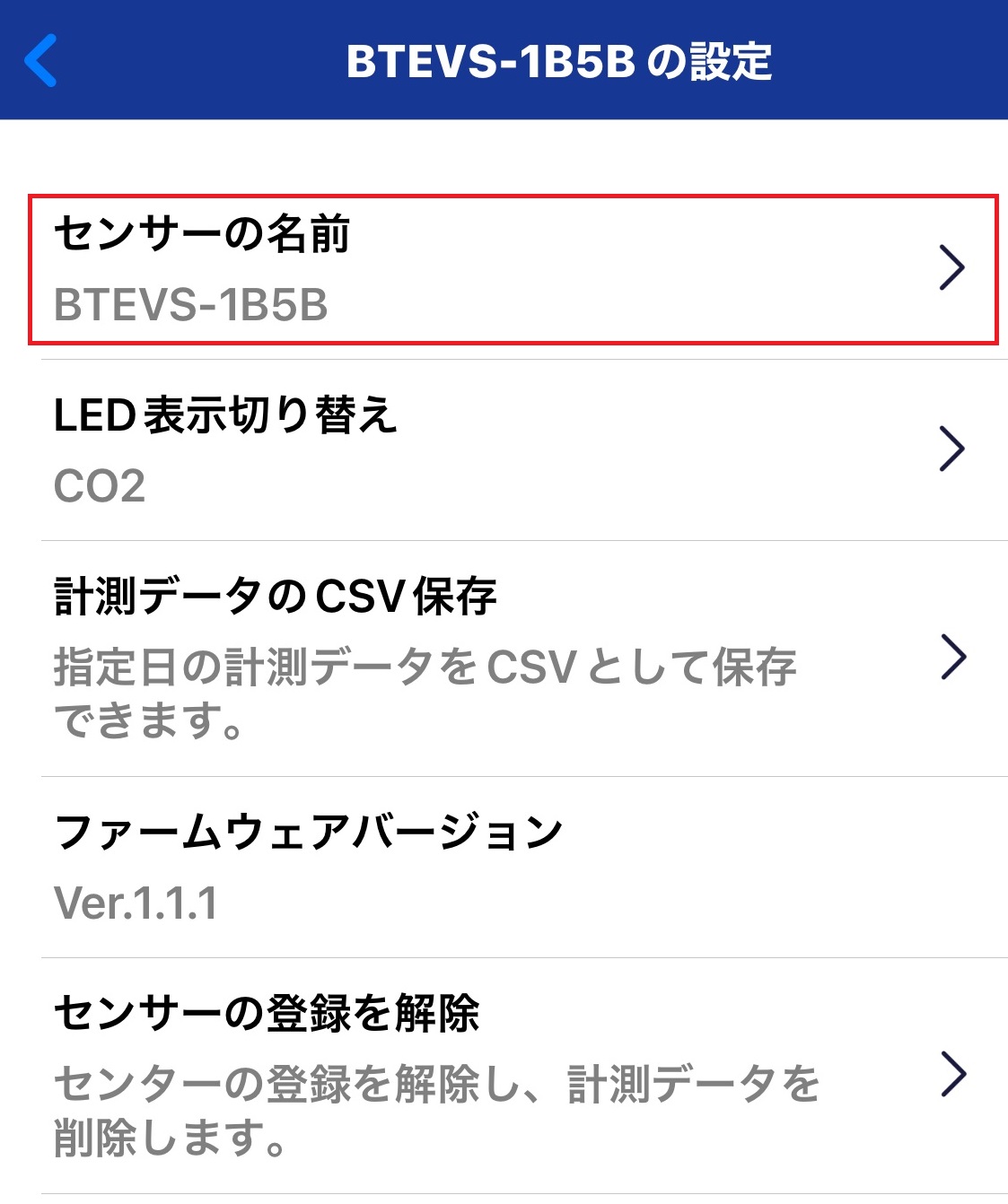
センサーの名前を変更することができます。
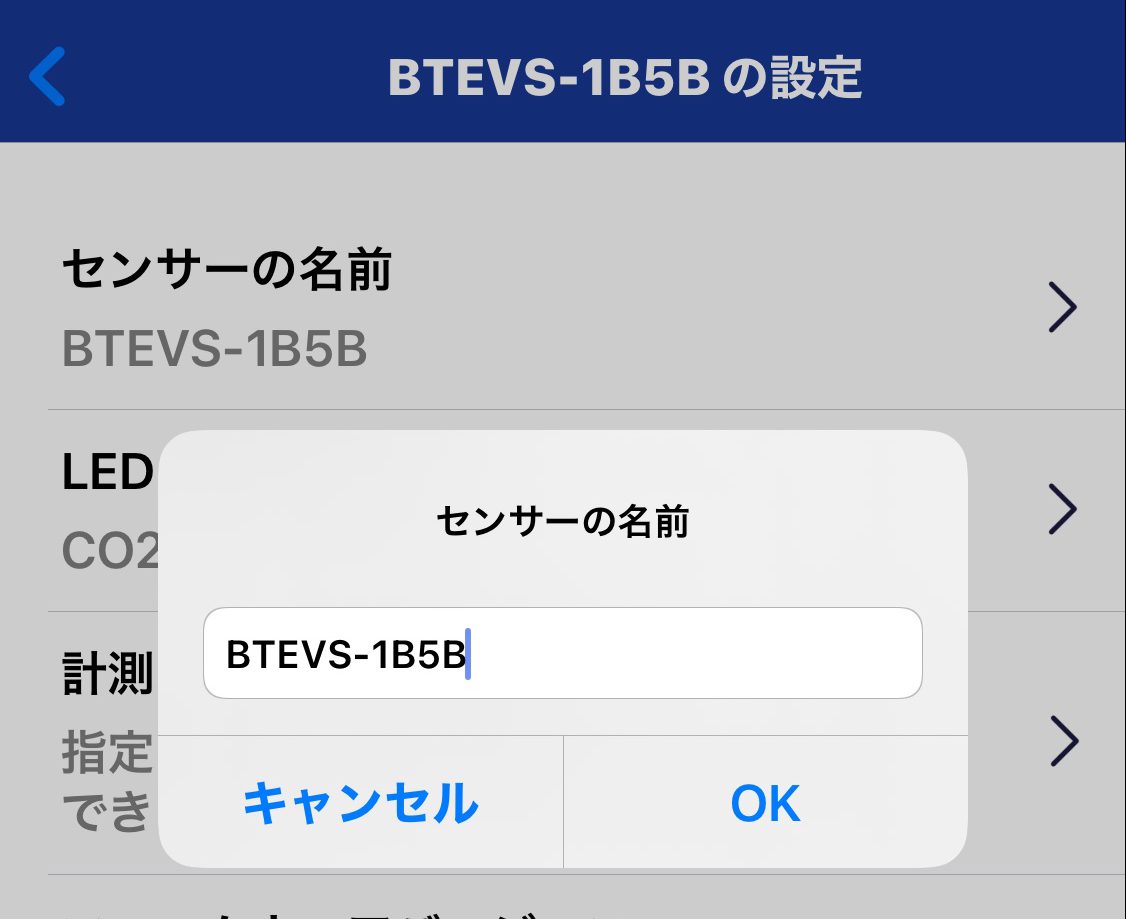
5.2.LED表示の切り替え
画面右上のギアアイコンから「LED表示切り替え」に進みます。
![]()
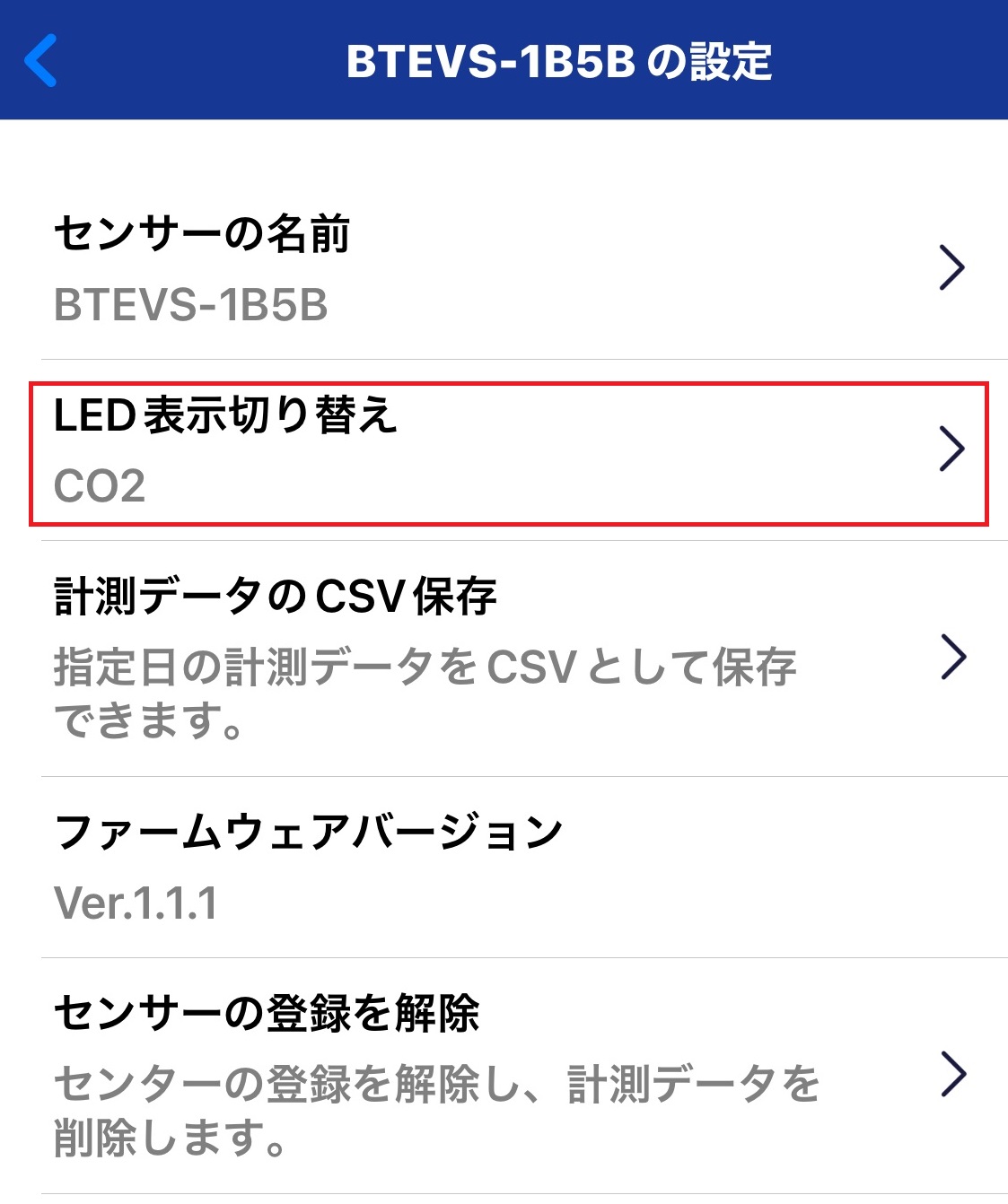
CO2、PM2.5、無しのいずれかを選択します。
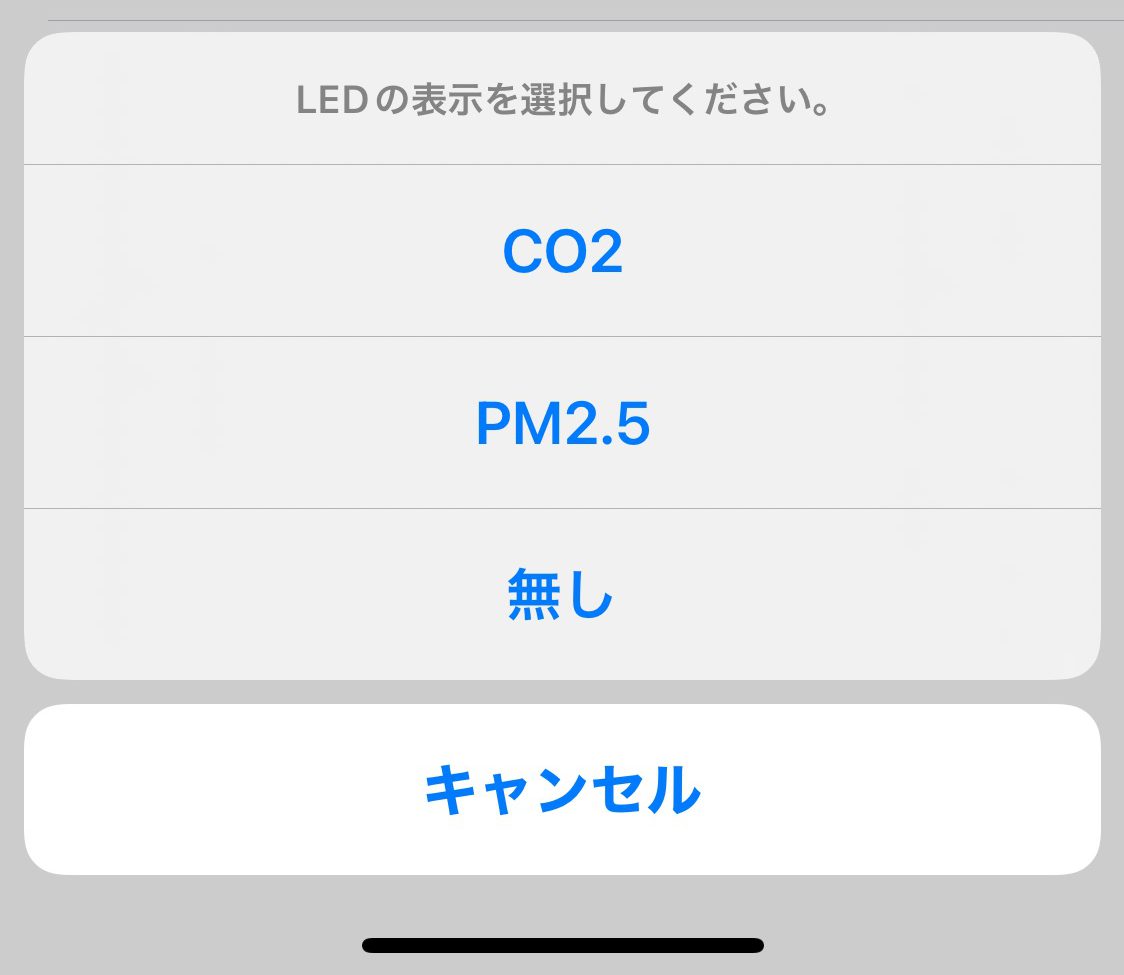
5.3.センサーの登録解除
画面右上のギアアイコンから「センサーの登録を解除」に進みます。
センサーの登録が解除され、計測データも削除されます。
![]()