
RATOC Wi-Fi学習リモコン Webマニュアルサイトにようこそ!
ここではリモコンの登録方法や便利な機能について、簡単に説明しています。
お知らせ:2016年10月からアプリの画面デザインが新しくなりました。
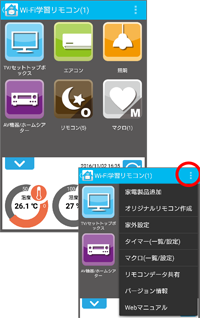 左図はアプリのメイン画面です。リモコンを登録すると、このメイン画面にアイコンで表示されます。アプリにはプリセットデータが用意されています。
左図はアプリのメイン画面です。リモコンを登録すると、このメイン画面にアイコンで表示されます。アプリにはプリセットデータが用意されています。
画面右上の[メニュー]から[家電製品追加]をタップし、画面の指示に従って操作するだけでリモコンの登録が完了します。
|
※[メニュー]ボタンの場所 |
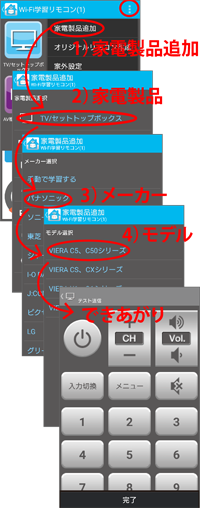 メイン画面の[メニュー]から[家電製品追加]→[家電製品]→[メーカー]→[モデル]の順に選択すると、テレビのリモコンができあがります。
メイン画面の[メニュー]から[家電製品追加]→[家電製品]→[メーカー]→[モデル]の順に選択すると、テレビのリモコンができあがります。
|
※ご使用製品の機種がプリセットデータにない場合 |
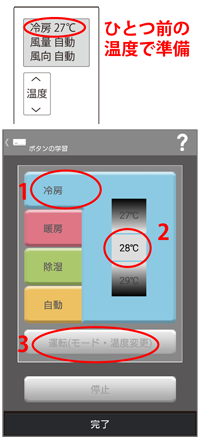
■エアコン学習前の準備
学習させるにはリモコンの温度ボタンを押す必要があるため、設定したい温度の±1℃(0.5℃刻みのリモコンなら±0.5℃)にしておきます。
■エアコン手動学習の開始
メイン画面の[メニュー]から[家電製品追加]→[エアコン]→[手動で学習する]の順で選択すると、エアコンの学習画面が表示されます。
例えば、「冷房 28℃」を学習するなら、[冷房]→[28℃]→[運転(モード・温度変更)]の順にタップ→学習モード(LED赤点灯)になったら、リモコンの温度ボタンを押してください。
|
※「停止」の学習については、まず、エアコンを運転中にしてから、学習を開始してください。 |
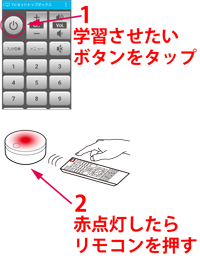 メイン画面の[メニュー]から[家電製品追加]→[家電製品]→[手動で学習する]の順にタップします。
メイン画面の[メニュー]から[家電製品追加]→[家電製品]→[手動で学習する]の順にタップします。
リモコンのテンプレートが表示されたら、学習させたいボタンをタップ→学習モード(LED赤点灯)になったら、家電製品のリモコンのボタンを押してください。
学習させたいボタンを再度タップするとやり直せます。
家電製品のリモコンのボタンは短く押してください。長く押し続けると「音量を1つあげるを2回」などの信号として学習されます。

登録済みのリモコンから、欲しい部分だけを集めたリモコンを作成できます。
メイン画面の[メニュー]から[オリジナルリモコン作成]をタップして、[追加]→[リモコン選択]→[ボタン選択]の順で作成を進めます。
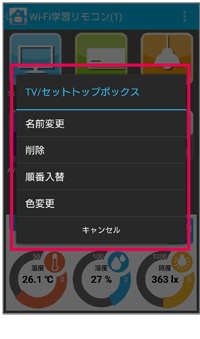 ■リモコンアイコンの編集メニュー
■リモコンアイコンの編集メニュー
メイン画面で編集したいリモコンアイコンをロングタップすると、次の編集機能が利用できます。
[名前変更]
[削除]
[順番入替]
[色変更]
|
※iPhone/iPadに[順番入替]メニューはありません。 |
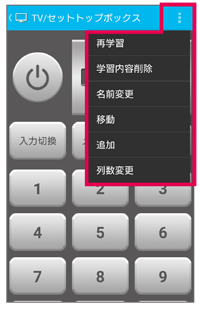 ■ボタンの編集メニュー
■ボタンの編集メニュー
編集したいリモコン画面で[メニュー]をタップすると、次の編集機能が利用できます。
[再学習]
[学習内容削除]
[名前変更]
[移動]
[追加]
[列数変更]
 ■オリジナルリモコンの編集メニュー
■オリジナルリモコンの編集メニュー
編集したいオリジナルリモコン画面で[メニュー]をタップすると、オリジナルリモコンの編集画面を呼び出せます。
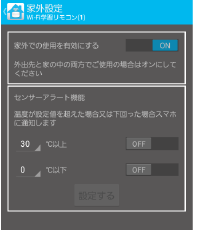 クラウド経由で通信することで、外出先からリモコンを操作できるようになります。設定方法は次の通りです。
クラウド経由で通信することで、外出先からリモコンを操作できるようになります。設定方法は次の通りです。
■設定方法
スマホとWi-Fi学習リモコンを接続して、[メニュー]から[家外設定]→家外での使用を有効にするを[ON]にします。
・外出先と家の中の両方でご使用の場合・・・常にONでご使用ください。
・家の中だけでご使用の場合・・・常にOFFでご使用ください。
■ご使用上の注意
家外での使用は無料でご利用いただけますが、このサービスで使用するクラウドとの通信費はお客様の自己負担となります。なお、このサービスは弊社ホームページにてお客様に事前の通知をしたうえで中止する場合があります。
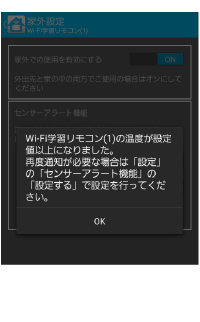 警告温度を設定し、その温度を上(下)回ると、スマホに通知が来る機能です。
警告温度を設定し、その温度を上(下)回ると、スマホに通知が来る機能です。
[メニュー]から[家外設定]→設定温度を選択→アラートを[ON]→[設定する]をタップすると設定完了です。
|
※家外での使用を有効にしている場合に利用できる機能です。 |
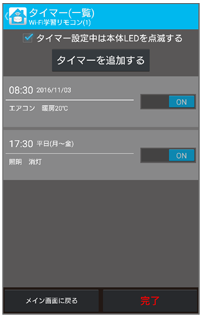 メイン画面の[メニュー]から[タイマー(一覧/設定)]を選び、画面の指示に従って設定します。
メイン画面の[メニュー]から[タイマー(一覧/設定)]を選び、画面の指示に従って設定します。
複数の家電製品に、別々の時刻または同時刻にタイマー予約をかけることができます。
■タイマーのオフ(オン)
メイン画面の[メニュー]から[タイマー(一覧/設定)]→ON/OFFボタンをタップして、使わない(使う)タイマーをOFF(ON)にします。
|
※タイマー情報は上書きされます。 ※タイマーの設定はクラウド経由ではできません。 |
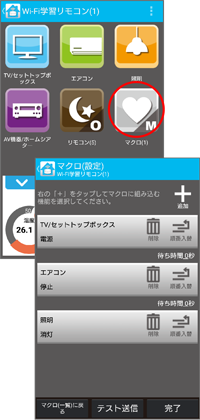 複数の家電製品を一括で操作することができる機能です。
複数の家電製品を一括で操作することができる機能です。
メイン画面の[メニュー]から[マクロ(一覧/設定)]を選び、画面の指示に従って設定します。作成したマクロはメイン画面上にMマーク付きでアイコンが表示され、タップするだけでマクロが実行されます。
■待ち時間(秒)指定
操作と操作の間に「待ち時間(秒)」を指定すれば、テレビの3桁入力のような連続操作がマクロアイコンの1回タップだけで済むようになります。
|
※マクロをタイマーに指定したり、クラウド経由で使用したりすることはできません。 |
テレビの電源ボタンなど、よく使うボタンをAndroidのホーム画面にウィジェットとして追加します。
Androidホーム画面の空いている部分をロングタップ→[ウィジェット]をタップ→[Wi-Fi学習リモコン]のアイコンを選び、画面の指示に従って設定してください。
テレビの電源ボタンなど、よく使うボタンをiOSの通知センターに追加します。
アプリのメイン画面[メニュー] から[通知センターにボタン追加] →画面の指示に従ってショートカットを設定→iOSの通知センター下部の[編集] をタップ→[Wi-Fi学習リモコン]の[+]をタップしてショートカットを追加します。
エクスポート/インポート機能を利用してデータの受け渡しをおこないます。
| Android6.0 では、事前にメールアプリにストレージ読み書きの権限を許可しておいてください。 Nexus5のGmailの場合:[設定]→[アプリ]→[Gmail]→許可で「ストレージ」のスイッチをONにします。 |
■エクスポート
メイン画面の[メニュー]から[リモコンデータ共有]→[エクスポート]をタップ→画面の指示に従ってリモコンデータを相手のスマホ※にメールで送信するとエクスポート完了です。
|
※iPhone/iPadの場合は、iTunesが使えるパソコンにメールを送信します。 ※タイマー、マクロ、オリジナルリモコン、ウィジェットはエクスポートできません。 |
■Androidスマホでのインポート
メールをスマホに受信し添付ファイル(export.xml)をDownloadフォルダーに保存してください。
アプリのメイン画面の[メニュー]から[リモコンデータ共有]→[インポート]をタップ→画面の指示に従って操作するとインポート完了です。
■iPhone/iPadでのインポート
メールをパソコンで受信し、添付ファイル(export.xml)を任意の場所に保存してください。
パソコンのiTunesを起動→iPhone/iPadをパソコンに接続→[App]をクリック→[WiFiリモコン]をクリック→[ファイルを追加]をクリックしてexport.xmlを選択します。アプリのメイン画面の[メニュー]から[リモコンデータ共有]→[インポート]をタップ→画面の指示に従って操作するとインポート完了です。
ラトックシステムホームページのよくある質問をご参照ください。
下記のURLをクリックすると別ウィンドウでページを開きます。
http://www.ratocsystems.com/services/faq/wfirex1.html